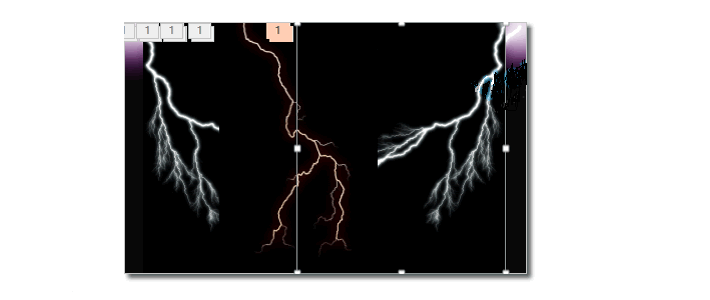今天跟大家分享特炫的一个闪电动画效果!
开始之前,我们要准备7~8张闪电图片,黑底图佳,看效果!
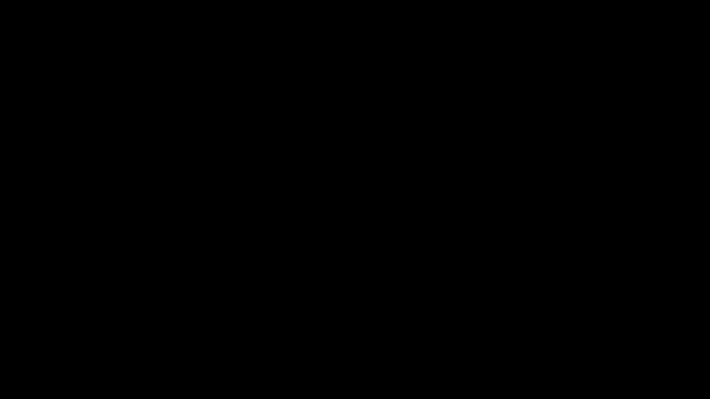
职场PPT闪电动画效果技巧:设置背景颜色
首先,我们将背景颜色设置为黑色。【设计】---【自定义】---【设置背景格式】---【纯色填充】---【黑色】

职场PPT闪电动画效果技巧:插入素材
【插入】---【图像】---【图片】,将准备好的闪电素材插入到幻灯片中。
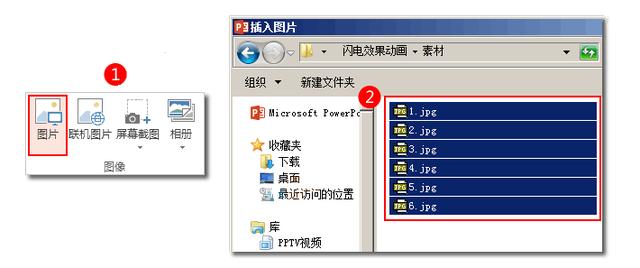
按住【Ctrl】,拖动其中一张闪电图片,复制一份

选中复制好的图片,再点击【格式】---【排列】---【旋转】---【水平翻转】---【水平翻转】
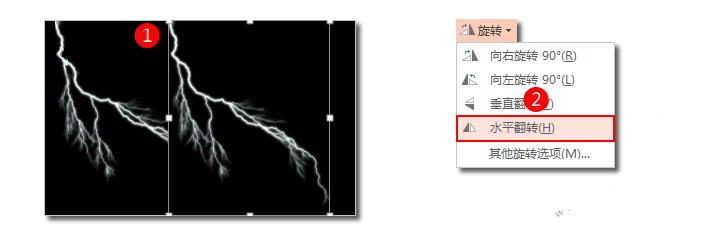
将翻转好的图片移动到适合的位置
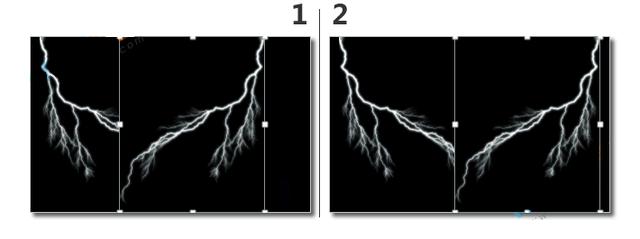
选中上面的图片,【格式】---【排列】---【下移一层】
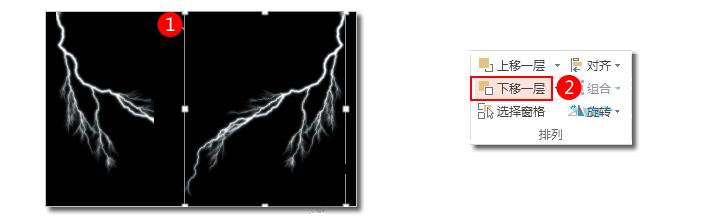
按照之前的步骤,调整插入的所有图片的位置和层次关系

职场PPT闪电动画效果技巧:插入动画效果
选中上层的图片,【动画】---【动画】---【进入】---【出现】
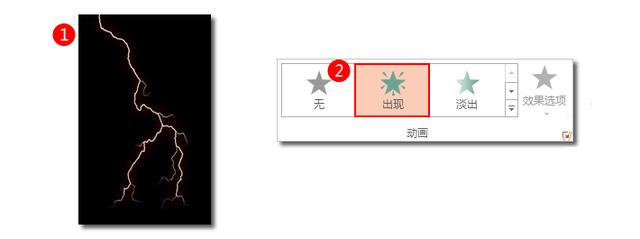
选中上层动画,【动画】---【高机动画】---【添加动画】---【更多强调效果】---【闪烁】
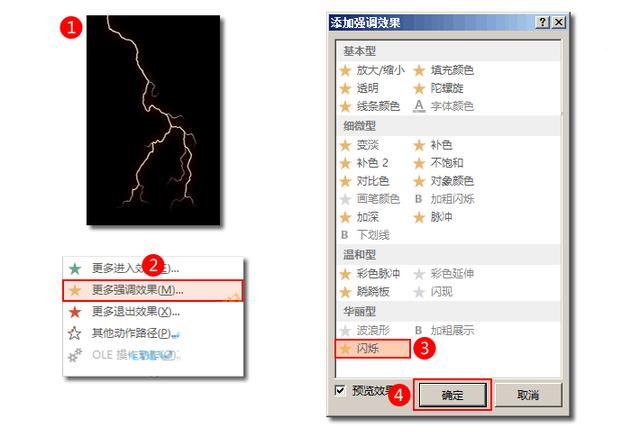
【动画】---【高机动画】---【动画窗格】---【闪烁动画】---【计时】---【开始】---【上一动画之后】---【持续时间】---【00.50】
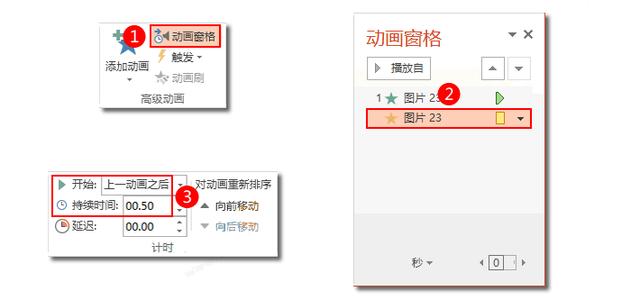
选中下一张闪电素材,【动画】---【动画】---【淡出】,然后在【动画】---【计时】---【上一动画之后】---【00.50】
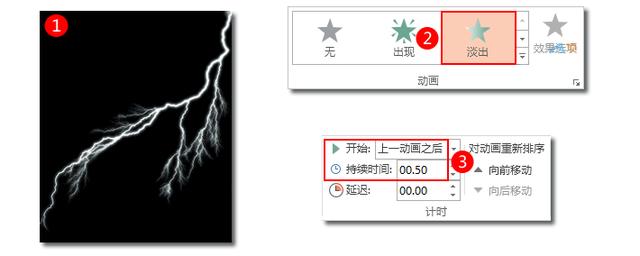
为同一张闪电素材添加闪烁强调动画效果。【动画】---【高机动画】---【添加动画】---【更多强调效果】---【闪烁】
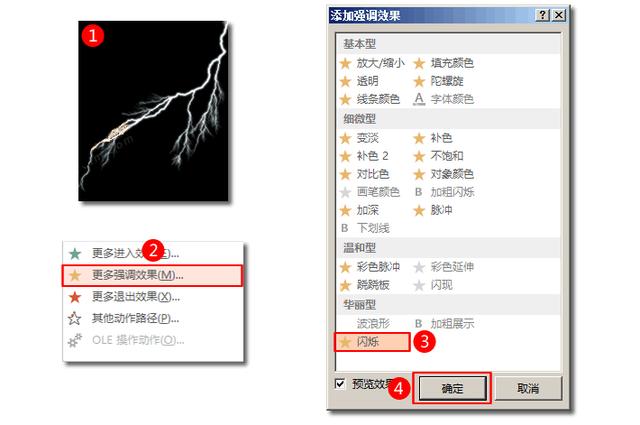
点击【闪烁动画的计时选项卡】,开始设置
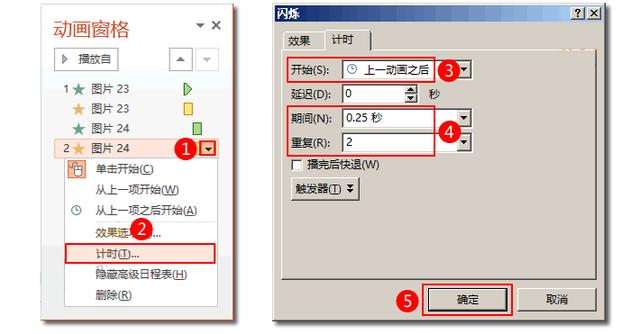
然后将每一章素材同样招呼一下。
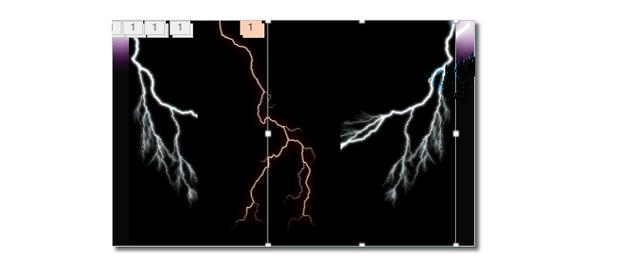
OK,我们就结束啦,看看效果吧