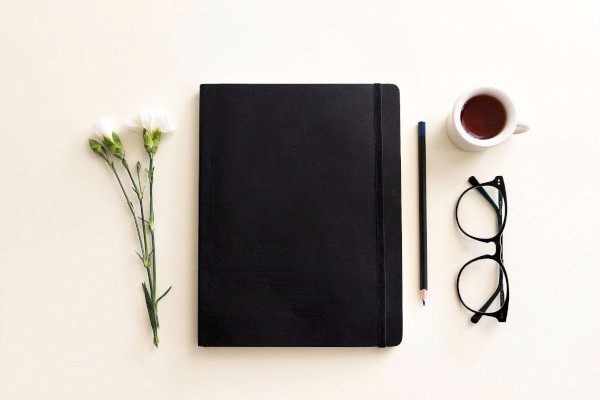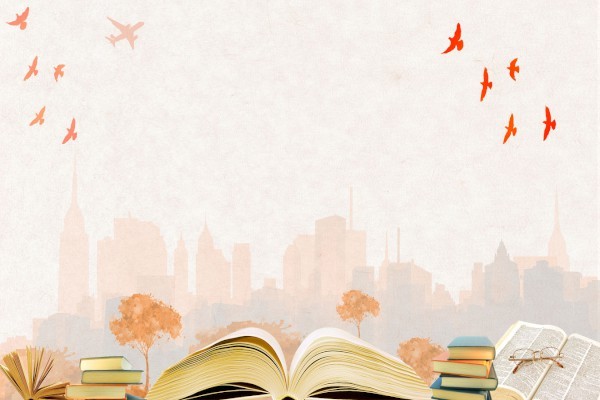大家都知道,Excel的数据处理功能那是非常的强大,什么排序、筛选、分类统计都不在话下,函数公式、透视表等功能更是让人神往!可是,写报告时,我将数据表格已经录入到Word中了,再将表格弄到Excel中处理有点太麻烦,在Word中可以对表格数据进行简单的处理么?
01 Word表格数据排序
如下图,在文档中列出了一个商品销售统计表格,发现销售额未排序,现在想对表格以销售额从大到小降序排列商品,在Word中应该怎么做?

操作步骤:
选中整个表格,单击【表格工具】-【布局】-【排序】命令:

在弹出的【排序】对话框中,将“销售额”设置为主要关键字,排序类型为“数字”,排序方式为降序:

在Word中,可以按笔划、数字、日期和拼音等四种不同类型进行排序;最多可以设置3个关键字。本例最后排序效果如下图:

02 Word表格中的“公式”
还是刚才的商品销售表,现在想增加一个“利润”列,假设利润率按5%来计算,那每种商品的利润就是:销售额*5%,既然数据已经在Word中了,像这样的简单计算就没有必要再麻烦Excel或计算器啦!

首先,我们需要先来了解一下Word表格的命名规则,其实,在Word中,表格中的每一个单元格,同样可以像在Excel中那样用列标加行号的方式来表示,比如第一列第1行的“序号”这个单元格,可以理解为A1单元格:

需要注意的是,如果表格中存在合并单元格,那这个合并单元格会以合并前的单元格区域的左上角单元格的位置来表示。
好,有这个知识做铺垫,现在就可以直接在Word表格中来输入【公式】啦!
将光标定位到芹菜行的利润单元格,单击【表格工具】-【布局】选项卡中的【公式】命令,弹出公式对话框:

在【公式】文本框中输入“D2*0.05”,单击确定,该商品的利润值即被自动计算出来。由于Word表格中单元格的表示方式始终为绝对引用,因此需要对其他单元格逐个输入或批量粘贴后再逐个修改。
将第1行的利润值选中复制,并粘贴到下面的空单元格中:

按下【Alt+F9】将公式转为域代码形式,将其中的“D2”按位置序列依次作修改:

修改完成后,再按【Alt+F9】组合键将域代码转换为显示结果,完成计算,如果计算结果没有变化,请选中该列,直接按【F9】刷新:

03 Word表格中的函数
Word表格不仅可以输入简单的公式,还可以使用常用的函数对数据进行统计,比如,现在要对上表中的销售额和利润额进行汇总,可以这样做:

定位么销售额一定最下面的空白单元格,单击【表格工具】-【布局】选项卡中的【公式】命令,弹出公式对话框:

在【粘贴函数】下拉列表中选择SUM函数,再回到【公式】文本框中,输入参数“ABOVE”,单击【确定】命令按钮,即可得到销售额的汇总结果。
复制销售额汇总结果,粘贴到利润汇总单元格,直接按【F9】刷新即可得到利润汇总。这是为什么呢?

细心的小伙伴肯定发现了,这里的SUM函数使用的是ABOVE参数,而不是单元格引用。ABOVE表达的含义是对当前单元格上方的包含数字的连续单元格进行统计,因此,将此公式复制到其他单元格后,直接F9刷新就可以得到正确的统计结果。
最后,需要说明的是,除了SUM函数外,Word还可以使用AVERAGE、COUNT、MAX、MIN等函数,大家可以在【粘贴函数】下拉列表中查看。但是,Word毕竟是处理文字排版的工具,所以数据处理并不是其长项,如果数据没有处理好,建议还是先在Excel等软件中先处理统计好后再粘贴到Word中进行排版。