
相信最近不少用户都遇到Win11任务栏卡死的问题,这也导致设置和操作系统的其他区域无法加载,在BUG出现之后,微软迅速承认了这一问题的存在,并给出了临时的解决方案,
前述
下面给大家介绍的是Win11电脑的任务栏卡死的解决方法,希望能帮助到大家!
适用环境/工具
型号:笔记本
系统:win11系统
软件:Windows11系统
功能和快捷键
暂无
操作步骤/方法
方法1
1 1、打开任务管理器,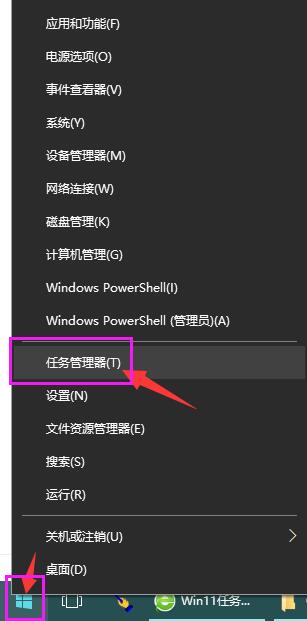 2
2、点击文件菜单,点击运行新的任务。
2
2、点击文件菜单,点击运行新的任务。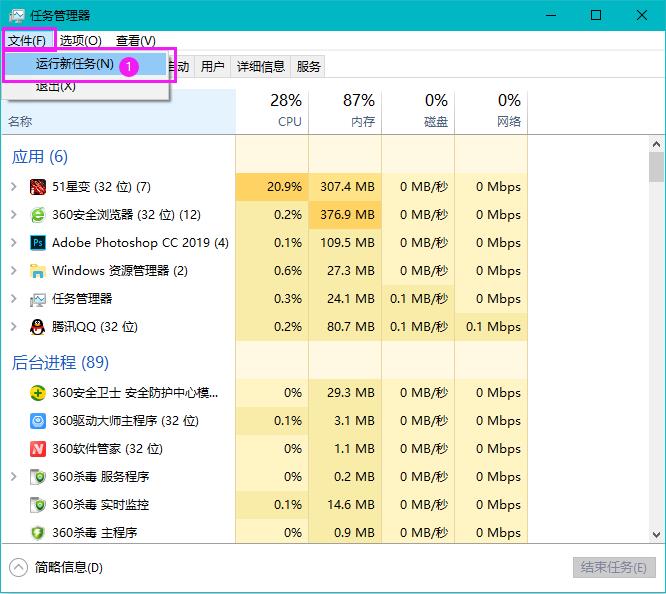 3
3、弹出新建任务,输入control,点击确定。
3
3、弹出新建任务,输入control,点击确定。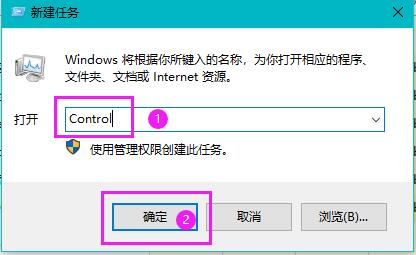 4
4、弹出控制面板,点击时钟、语言和区域。
4
4、弹出控制面板,点击时钟、语言和区域。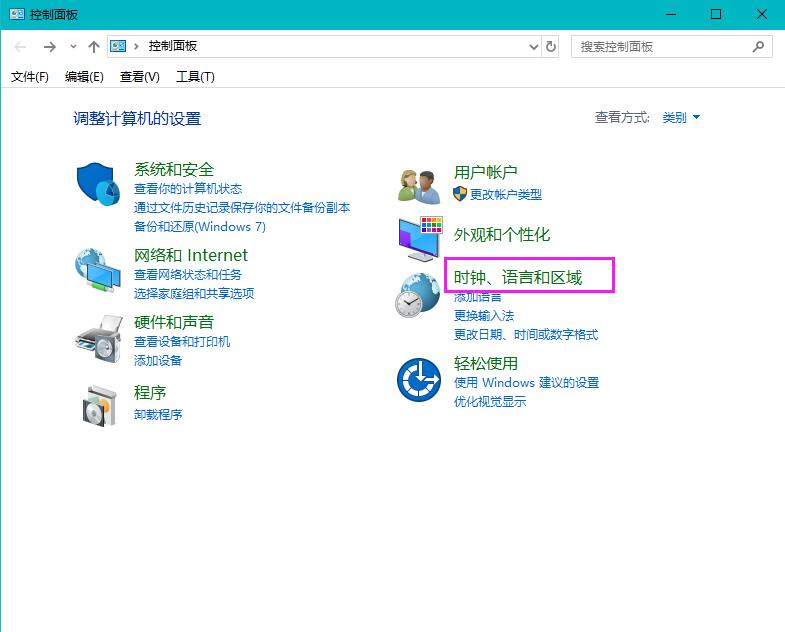 5
5、再点击日期与时间。
5
5、再点击日期与时间。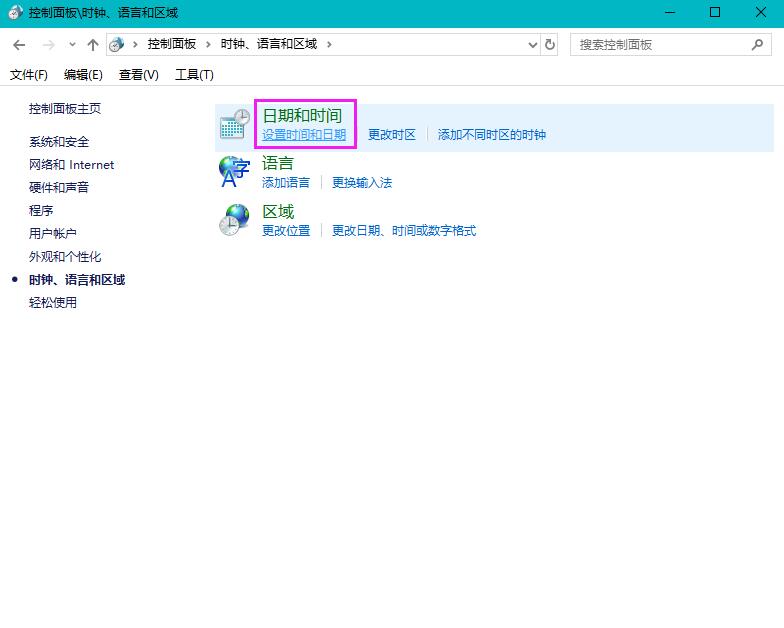 6
6、然后点击Internet时间,点击更改设置。
6
6、然后点击Internet时间,点击更改设置。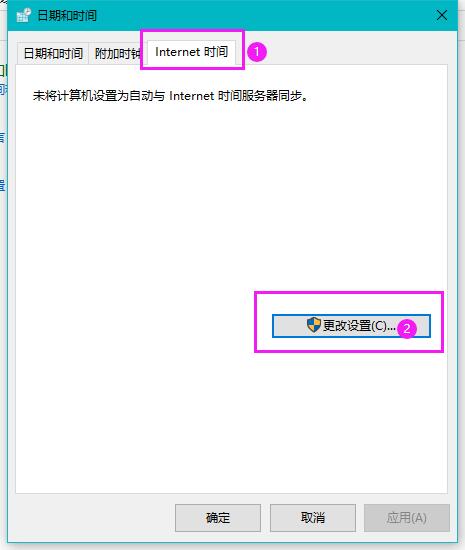 7
7、在里面更改授时服务器地址为ntp.ntsc.ac.cn,点击确定。重启电脑也可以解决。
7
7、在里面更改授时服务器地址为ntp.ntsc.ac.cn,点击确定。重启电脑也可以解决。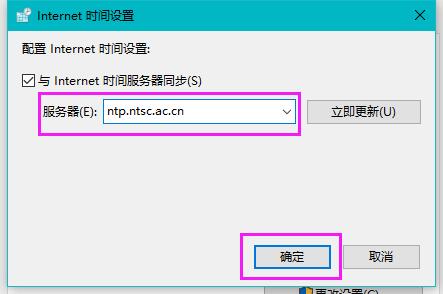 END
END
注意事项/总结
以上介绍的是Win11电脑的任务栏卡死的解决方法,更多的WIN11系统教程请关注QQso教程网。




