5 月 7 日消息,微软计划在 Windows 11 24H2 装机过程默认启用 BitLocker 加密,对于用户来说有两方面的影响:其一是影响硬盘的性能,其二是用户如果没有解密密钥,可能会导致相关数据丢失。
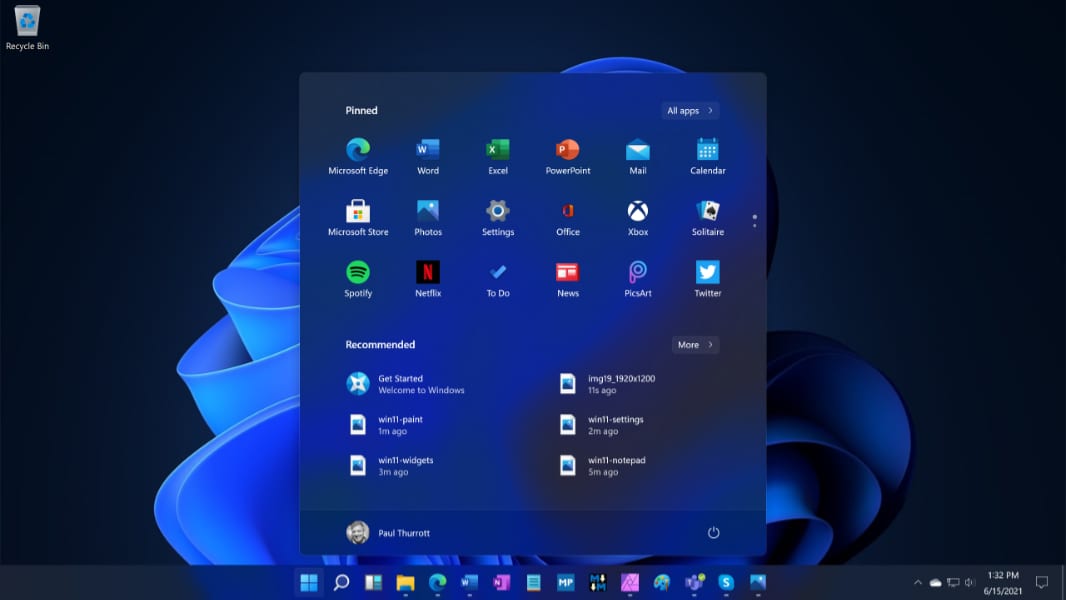
虽然 Windows 11 默认启用 BitLocker 加密近期才引发媒体、用户关注,不过微软早在 2023 年 7 月发布的 Windows 11 Build 25905 预览版更新中已部署了这项调整。
编者援引微软官方内容:“从此版本开始,我们调整了启用设备加密的先决条件(删除现代待机 / HSTI 验证和不受信任的 DMA 端口检查),以便在全新安装 Windows 11 时自动启用它。”
本文介绍两种装机过程中禁用 BitLocker 加密的方法,有需要的用户可以自行选择:
通过注册表方式修改
装机启动之后,Windows 11 将提示您选择正确的国家或地区。用户此时可以打开 Windows 注册表,修改让系统不加密磁盘。
1. 按 Shift + F10(或 Shift + Fn + F10),键入 regedit,回车键后启动注册表编辑器。
2. 打开 Computer\HKEY_LOCAL_MACHINE\SYSTEM\CurrentControlSet\BitLocker 并右键单击 BitLocker 项(文件夹)。
3. 选择新建 > Dword(32 位)值并将其重命名为 PreventDeviceEncryption。
4. 打开新创建的值并将其值数据从 0 更改为 1。
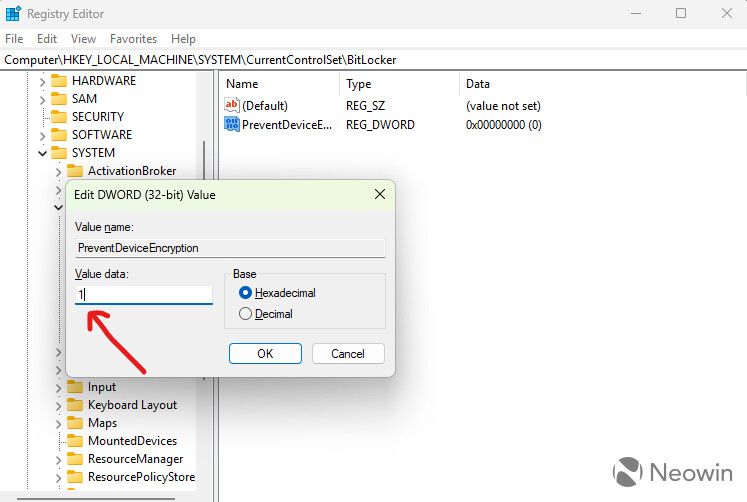
5. 关闭编辑器和命令提示符,然后像往常一样继续装机。
WindowsRegistryEditorVersion5.00[HKEY_LOCAL_MACHINE\SYSTEM\CurrentControlSet\Control\BitLocker]"PreventDeviceEncryption"=dword:00000001
用户如果要检查磁盘加密情况,请以管理员身份启动命令提示符,并键入 manage-bde -status。

修改 Windows 11 镜像
需要使用 Rufus 等镜像工具,这里以 Rufus 为例:
1.官方网站下载 Rufus。
2. 从官方网站或媒体创建工具获取 Windows 11 映像。
3.插入优盘,选择映像,然后单击“开始”。
4. Rufus 会提示您选择一些选项来改善您的用户体验,在最底部勾选“禁用 BitLocker 自动设备加密”。
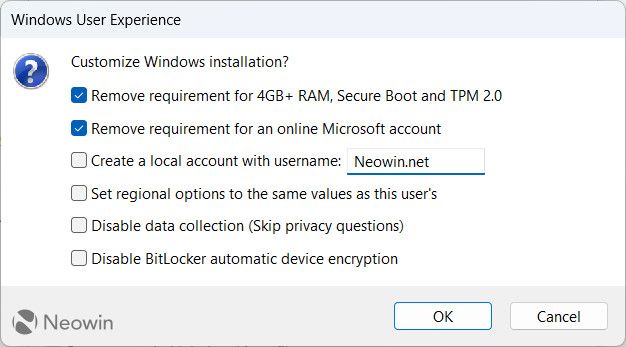
5. 创建引导盘之后像平常一样安装 Windows 11。




