
下面给大家介绍的是Win11自带截图功能如何使用?希望能帮助到大家!
前述
我们平时在电脑上进行截图一般都是使用第三方的截图功能,有一些小伙伴有时候想使用Win11自带的截图功能却不知道如何操作,那么应该如何使用自带截图功能呢?
适用环境/工具
型号:笔记本
系统:win10系统
软件:Windows11系统
功能和快捷键
“ptrsc sysrq”键
操作步骤/方法
方法1
1 1、首先点击windows11系统桌面中间的开始,找到截图工具菜单。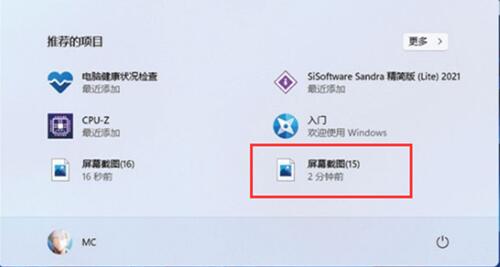 2
2、然后运行截图工具,并点击“新建”选择自己要截图的范围。
2
2、然后运行截图工具,并点击“新建”选择自己要截图的范围。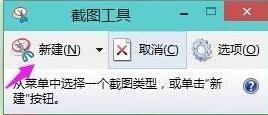 3
3、这时能看见里面的截屏图片,按一下“保存”就可以直接保存了。
3
3、这时能看见里面的截屏图片,按一下“保存”就可以直接保存了。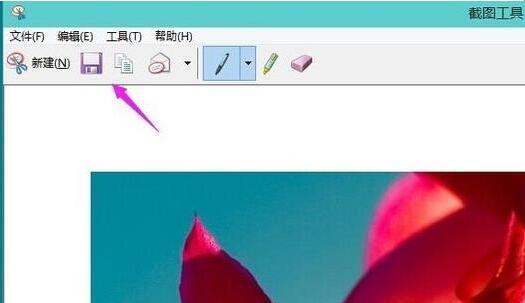 4
4、也可以使用键盘上的“ptrsc sysrq”键来自动进行保存。
4
4、也可以使用键盘上的“ptrsc sysrq”键来自动进行保存。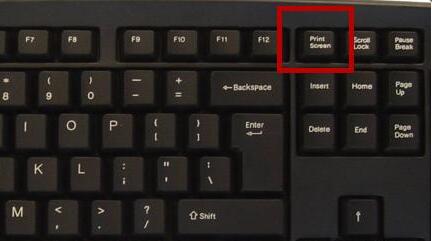 5
5、首先点击开始菜单,然后找到其中的“设置。
5
5、首先点击开始菜单,然后找到其中的“设置。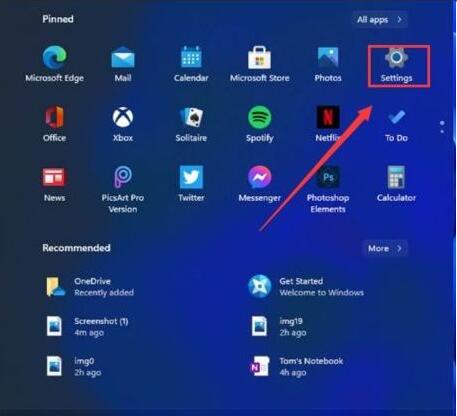 6
6、在设置界面中找到”游戏“并点击选择进入,游戏设置界面左侧中选择“游戏栏”,在游戏栏的右侧找到“进行屏幕截图”,然后就可以自定义屏幕截图快捷键了。
6
6、在设置界面中找到”游戏“并点击选择进入,游戏设置界面左侧中选择“游戏栏”,在游戏栏的右侧找到“进行屏幕截图”,然后就可以自定义屏幕截图快捷键了。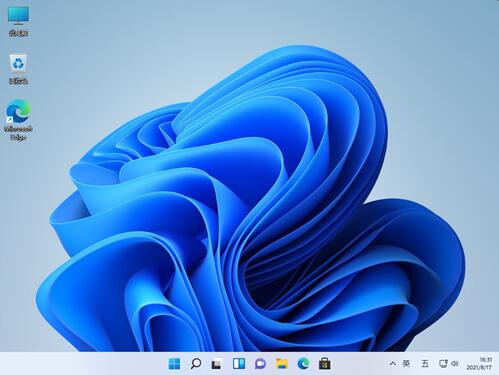 END
END
注意事项/总结
使用键盘上的“ptrsc sysrq”键来自动进行保存。这样更方便。




