3 月 27 日消息,微软今天向 Win1122H2 及23H2 用户推送了最新的 KB5035942 累积更新,更新后版本号升至 22621.3374。

此次更新主要是引入了之前 Windows 11“Moment 5”的更新内容,编者将微软官方公告翻译如下:
Windows 中的 Copilot
使用本地账户登录 Windows 时,可以向 Copilot 请求十次帮助,之后必须使用微软账户 (MSA) 或Microsoft Entra ID 账户(以前称为 Azure Active Directory)登录。如果不登录,某些 Copilot 功能可能无法正常使用。
锁屏界面
此更新会向锁屏界面添加更多内容,包括体育、交通和金融内容与天气等。若要启用此功能,请转到“设置”>“个性化”>“锁屏界面”。
编者提醒,此功能目前正在逐步推出,并非所有用户都能立即体验。
设置
此更新解决了影响“设置”应用的问题,之前删除蓝牙设备时会停止响应。
音频
此更新解决了影响 USB 音频的问题,之前在某些处理器上暂停、播放或从休眠状态唤醒后会出现此问题。
任务栏
此更新解决了影响“合并任务栏”按钮和隐藏标签设置的问题。任务栏中的应用标签有时会无法显示为正确的长度,从而导致文本显示不完整,当设置为“任务栏已满时”或“从不”时便会发生这种情况。
语音访问
现在可以使用以下语言使用语音访问:
法语(法国、加拿大)
德语
西班牙语 (西班牙、墨西哥)
当第一次打开语音访问时 Windows 会要求你下载语音模型,如果找不到与显示语言匹配的语音模型则会用英语 (美国) 来进行访问,然后你随时可以从语音访问栏上的“设置”>“语言”选择其他语言。
现在可以在多个显示器上使用语音访问功能,包括之前只能在主显示器上使用的数字和网格覆盖。
当用户使用网格覆盖时可以通过使用字母或 NATO 快速切换到另一个显示器;还可以使用“鼠标网格”命令快速将鼠标移动到显示器上的特定点。例如,在下面的截图中需要输入的命令就是“mouse grid A 114”,然后可以使用拖放功能将文件、应用和文档从一个显示器移动到另一个显示器。
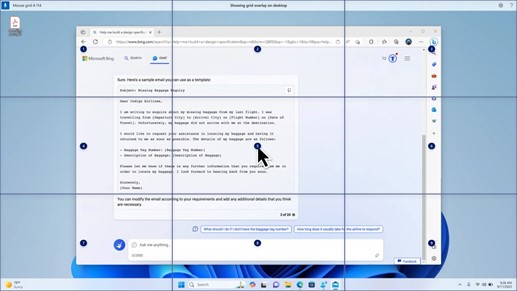
此更新引入了语音快捷方式或自定义命令,你可以使用受支持的英语方言创建自己的语音命令。若想尝试请说出“我能说什么”,然后单击左侧面板上的“语音快捷方式”选项卡;或者使用“显示语音快捷方式”命令打开“语音快捷方式”页。
单击“创建新快捷方式”,然后使用语音或其他输入来创建一个语言命令并为其命名,然后选择一个或多个操作,填写完必要信息后点击“创建”即可。若要查看已创建的所有语音快捷方式,请转到命令帮助页或使用语音命令“显示语音快捷方式”。
讲述人
现在可以在下载语音包之前试听十种自然语音。下载后无需网络连接即可使用,但若要试听则需要连接到网络。若要添加和使用自然语音请参考以下步骤:
打开“讲述人”设置,可以按 WIN+Ctrl+N 快捷键。
在“讲述人的声音”下,点击“添加自然语音”旁边的“添加”。
选择要安装的语音。虽然可以安装所有语音,但一次只能安装一个语音。
浏览列表时,预览将自动播放。
如果喜欢可点击“下载并安装”。
在“讲述人设置”中,从“讲述人语音”>“选择语音”菜单中选择您喜欢的语音。
此更新添加了一个新的键盘命令,用于在屏幕上的图像之间移动。现在,可以使用 G 或 Shift+G 在扫描模式下的图像之间向前或向后移动(讲述人键 + 空格键) 。
此更新改进了讲述人对图像中文本(包括手写内容)的检测。它还改进了图像的说明。若要使用此功能须连接到有效的 Internet 连接。还必须打开设置才能在“讲述人”设置中获取图像说明。若要尝试这一功能,请选择一个图像,然后按“讲述人”键 + CTRL+D。
在 Microsoft Word 中,讲述人现已支持读出书签 / 草稿或已解决的批注。它还能告知你在读取文件中的文本时是否存在辅助功能建议。
你现在可以使用语音访问打开应用程序、听写文本以及与屏幕上的元素交互,还可以使用语音命令来操控“讲述人”,例如可以让它“说得更快”、“阅读下一行”等,若想体验该功能需在 Windows 搜索中搜索“语音访问”并对其进行设置。
Windows 共享
此更新会更改 Windows 共享窗口中显示的应用。用于登录的账户会影响“共享使用”中的应用,例如用微软账户 (MSA) 登录,则会看到 Microsoft Teams (免费) ;若用 Microsoft Entra ID 账户登录则会看到 Microsoft Teams(工作或学校)联系人。
Windows 共享窗口现已支持在“共享使用”中用 WhatsApp 进行共享。如果未安装 WhatsApp,可以从 Windows 共享窗口安装。
附近共享
此更新会影响“附近共享”的打开和关闭方式。您可以使用“快速设置”或“设置”应用打开“附近共享”,而且支持在 Wi-Fi 蓝牙处于关闭状态自动打开 Wi-Fi 和蓝牙功能。当然,如果你此时手动关闭 Wi-Fi 或蓝牙,则附近共享也会关闭。
此更新提高了对处于同一网络中用户的就近共享传输速度,而以前用户必须位于同一专用网络中,现在用户在同一公共或专用网络中均可使用。可以使用快速设置打开“附近共享”,右键单击文件资源管理器中的本地文件,然后选择“共享”,然后选择共享到 Windows 共享窗口中“附近共享”中列出的设备。
此外,用户现在还可以为设备提供更友好的名称,从而在共享时方便识别。你可以转到“设置”>“系统”>“就近共享”重命名设备。
投射
此更新可帮助你了解 Cast 功能并确认它何时可用。
你可能需要经常在不同窗口之间进行切换,或使用贴靠助手来排列屏幕空间布局。当你再像这样执行多任务时系统将建议你使用 Cast 投射功能来将屏幕上的内容发送到附近的电脑、电视或其他外部显示器。
快速设置中的“Cast”弹出菜单现为您提供了更多帮助来查找附近的显示器、修复连接等。
贴靠布局
此更新添加了对 Snap Layouts 的建议,从而帮助你将多个应用窗口对齐。
可以将鼠标悬停在应用的“最小化”或“最大化”按钮上或通过 WIN+Z 打开布局框。执行此操作时,应用图标将为您呈现出各种布局选项,从而来帮助你选择最佳布局。
Windows 365 Boot
此更新为 Windows 365 Boot 添加了专用模式:在公司的设备上登录时可快速登录到 Windows 365 云电脑。当您使用无密码身份验证(如 Windows Hello 企业版)进行此操作时即可触发。
这种新的专用模式还提供账户快速切换功能,方便用户快速切换配置文件并登录,还可以针对用户名和密码进行个性化设置,包括为锁屏界面选择自定义图片、存储用户名等。
公司可以自定义用户在登录 Windows 365 Boot 时在屏幕上看到的内容。在共享模式下,您还可以从 Microsoft Intune 添加公司品牌。
此更新为 Windows 365 启动添加了故障快速机制,当您 登录云电脑时便会如何告知解决网络问题或完成应用设置,以确保 Windows 365 不会启动失败。
现在可以从云电脑管理物理 (本地) 电脑的设置。Windows 365 Boot 可以轻松直接访问和管理声音、显示和其他设备设置。
Windows 365 Switch
Windows 365 Switch 现在可以更轻松地断开连接,您可以使用本地电脑断开与云电脑的连接。转到“本地电脑”>“任务”视图,右键单击“云电脑”按钮,然后选择“断开连接”即可。此更新还会向云电脑“开始”菜单添加工具提示。它们显示在用于断开连接和注销的选项上,并帮助你了解每个选项的工作原理。
此更新还为 Windows 365 Switch 添加了桌面指示器,您将能够看到“云电脑”和“本地电脑”同时存在。
从 Windows 365 Switch 连接到Windows 365 Frontline云电脑的时间可能很长。等待期间,屏幕将显示云电脑的连接状态和超时情况。




