使用“宽度”工具,可以对加宽绘制的路径描边,并调整为各种多变的形状效果。朋友们还可以使用此工具创建并保存自定义宽度配置文件,可将该文件重新应用于任何笔触。使绘图更加得方便、快捷。
为了更加便于读者们理解“宽度”工具的使用,精心的为朋友们安排了实例。

(1)打开素材“汽车广告.ai”文件。

(2)使用“钢笔”工具,绘制圆头路径。
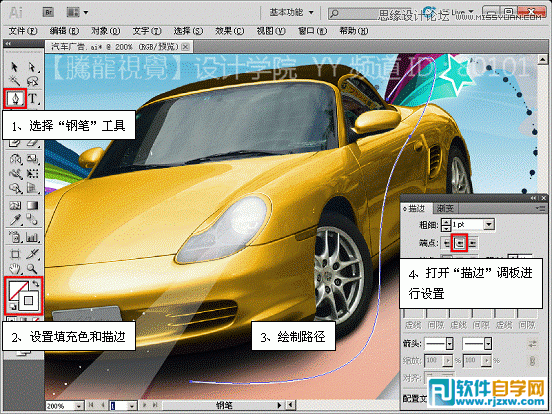
(3)使用“宽度”工具,调整路径描边的宽度。
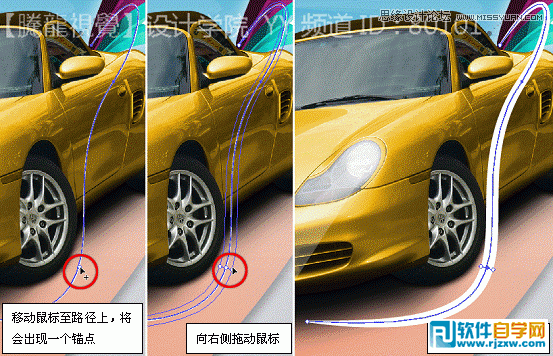
(4)调整路径前端。
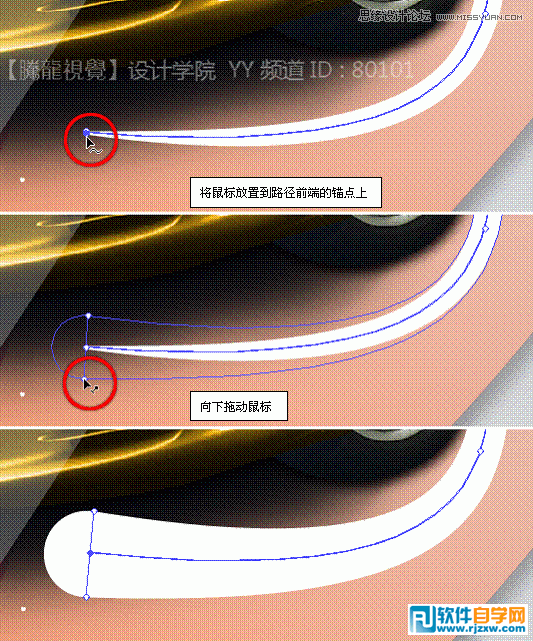
(5)调整图形一侧的宽度。
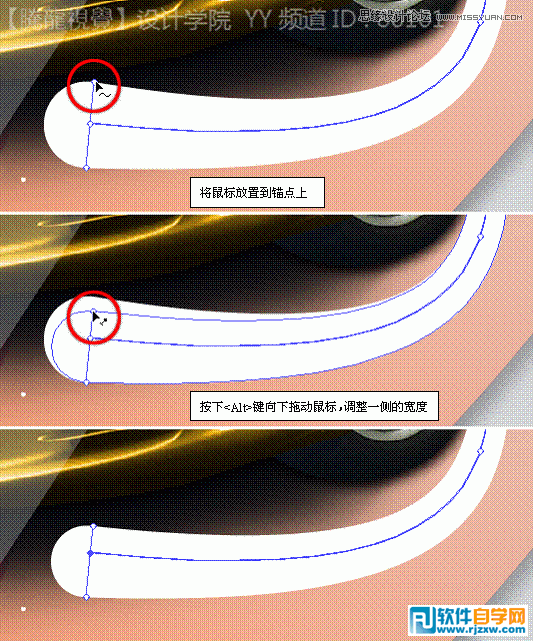
(6)执行“效果”→“风格化”→“投影”命令,添加投影效果。

(7)参照以上方法,制作出其它图形。

(8)在“背景”图层上方新建图层,使用“椭圆”工具,绘制椭圆图形。
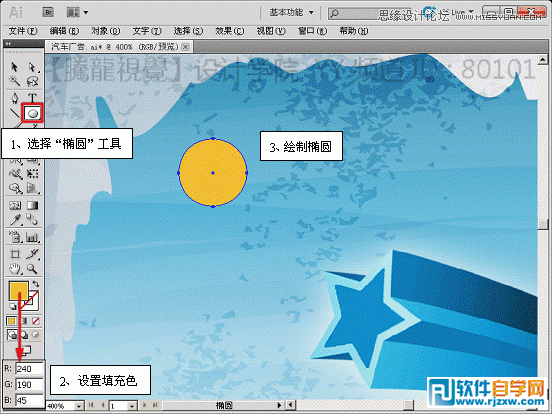
使用“宽度”工具,可以对加宽绘制的路径描边,并调整为各种多变的形状效果。朋友们还可以使用此工具创建并保存自定义宽度配置文件,可将该文件重新应用于任何笔触。使绘图更加得方便、快捷。
为了更加便于读者们理解“宽度”工具的使用,精心的为朋友们安排了实例。

(1)打开素材“汽车广告.ai”文件。

(2)使用“钢笔”工具,绘制圆头路径。
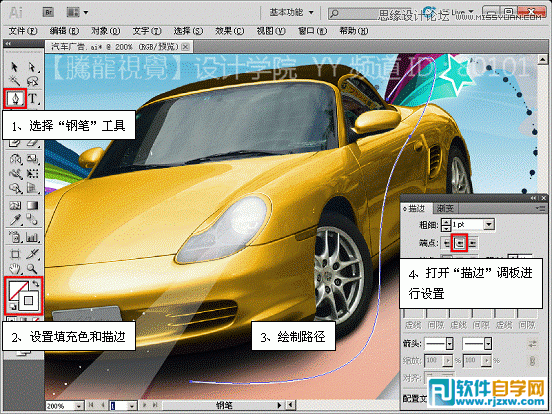
(3)使用“宽度”工具,调整路径描边的宽度。
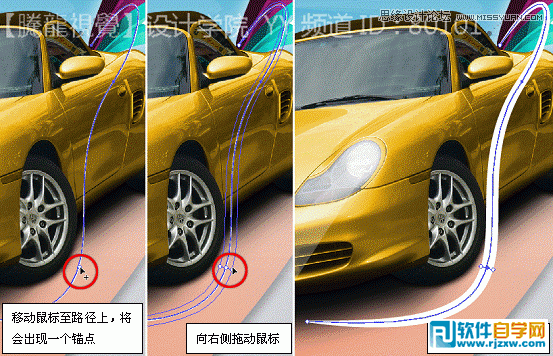
(4)调整路径前端。
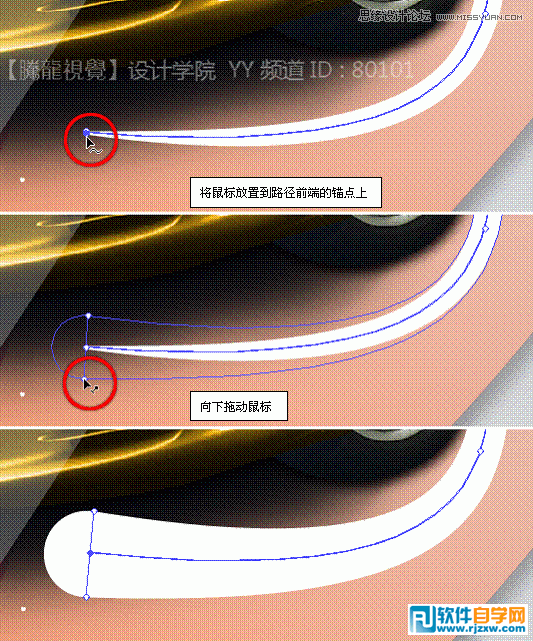
(5)调整图形一侧的宽度。
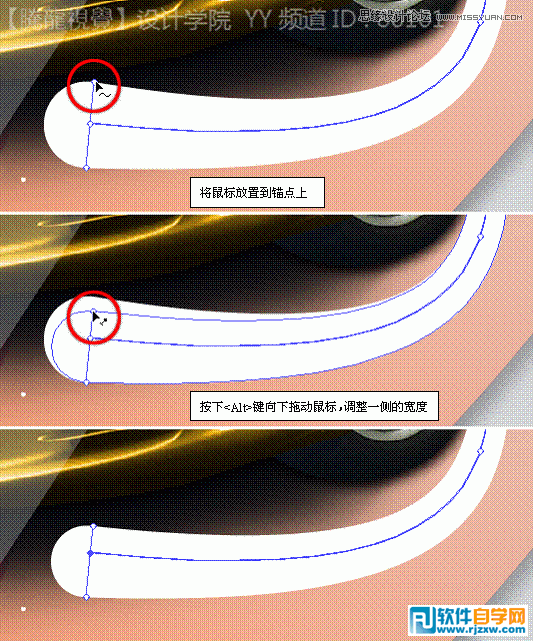
(6)执行“效果”→“风格化”→“投影”命令,添加投影效果。

(7)参照以上方法,制作出其它图形。

(8)在“背景”图层上方新建图层,使用“椭圆”工具,绘制椭圆图形。
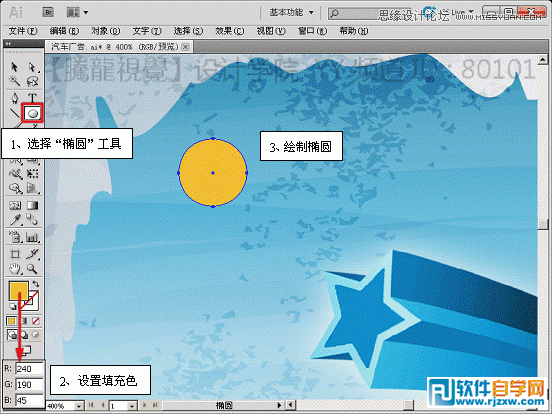
使用“宽度”工具,可以对加宽绘制的路径描边,并调整为各种多变的形状效果。朋友们还可以使用此工具创建并保存自定义宽度配置文件,可将该文件重新应用于任何笔触。使绘图更加得方便、快捷。
(9)执行“效果”→“扭曲和变换”命令,变换复制图形。

(10)执行“对象”→“扩展外观”命令,扩展并调整复制图形的颜色。
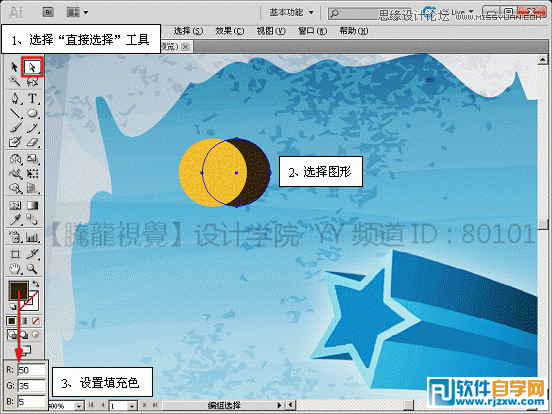
(11)选择这两个椭圆图形,执行“效果”→“扭曲和变换”命令,变换复制图形。

(12)打开“画笔”调板,将该图形设置为画笔。
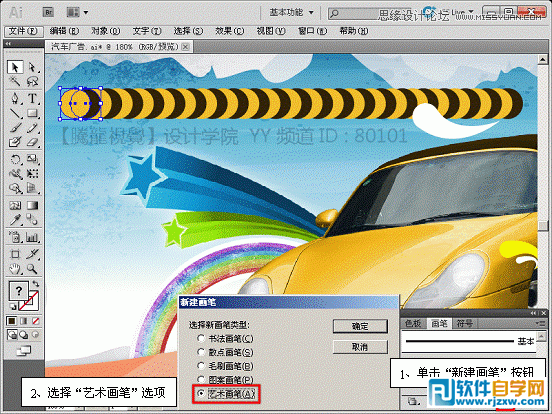

(13)将创建的黄色和黑色图形删除,使用“画笔”工具,绘制图形。

(14)使用“宽度”工具,调整该图形的宽度。
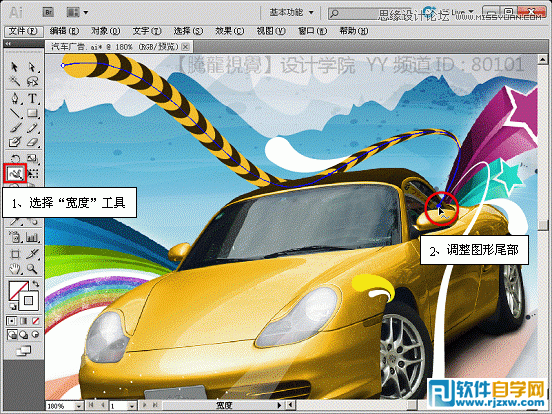
(15)执行“效果”→“风格化”→“投影”命令,添加投影效果。

(16)参照以上方法,制作出其它装饰图形。

(17)至此,完成本实例的制作。





