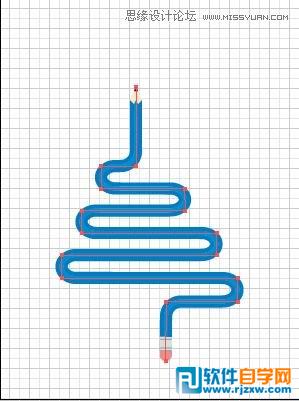这个教程用到的主要技巧就是ai的艺术画笔,会用之后,还可以做弯曲的钉子、弯曲的火柴、弯曲的瓶子...哈哈!只有想不到,没有办不到!对了,要用illustrator cs5 才行哦!
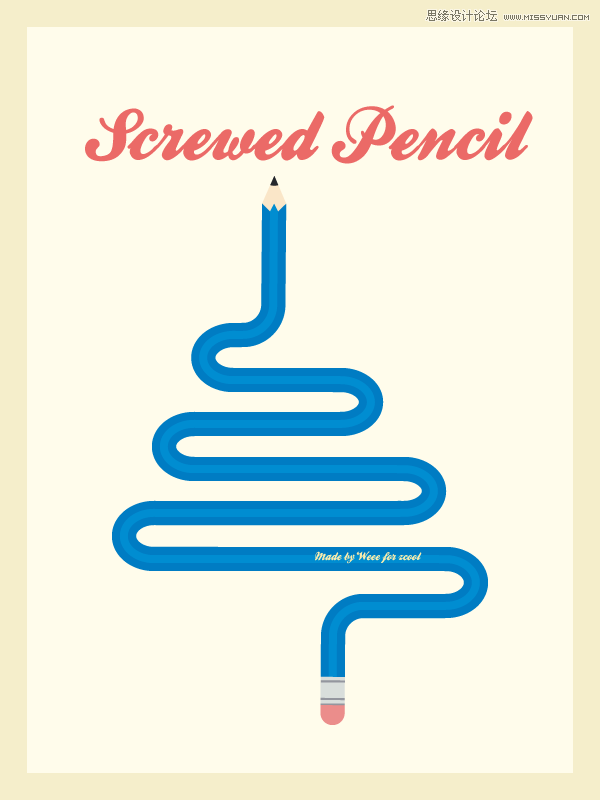
第一步,画出3个并排的长方形,颜色随意,最好是中间颜色稍浅,两边深,这样铅笔才会有一点立体的效果。

第二步,用钢笔工具在中间的长方形正中间加一个描点,然后选择下图2红圈圈的3个描点向正上方移动,做出锯齿,按住shift键可以更精确滴向正上方拖动哦!
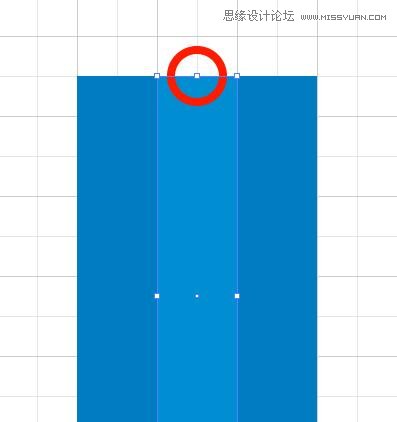
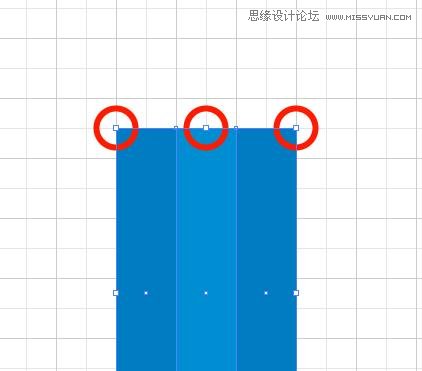
第三步,在正好盖住锯齿的地方画一个长方形。在这个长方形的上边框的正中间加一个描点,然后向上拖,做出下面的形状。
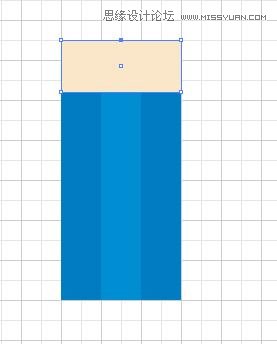
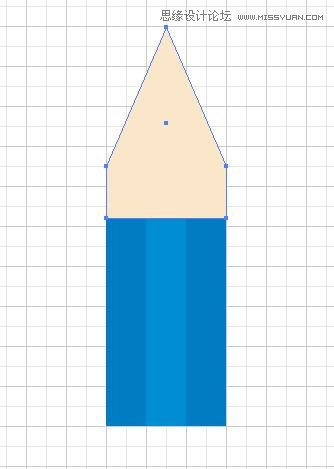
第四步,选中上步做出的图形,按住ctrl+shift+[,将其移至最底层。
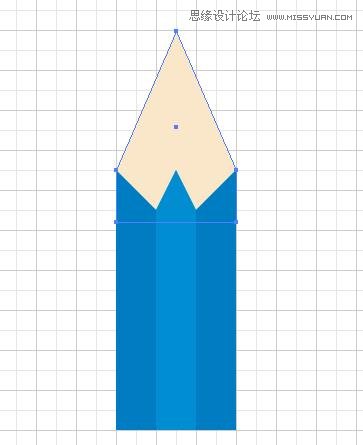
第五步,ctrl+c复制该形状,ctrl+F将该形状粘贴至正上方,填充改成极深的蓝黑色。另以该形状上定点为圆心画一个椭圆。
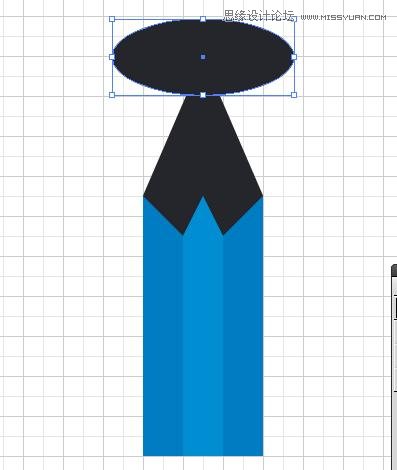
第六步,选中椭圆以及下面的黑色笔尖,在路径查找器里点交集,得到黑色铅芯形状。


第七步,画出下面长方形的铁皮和圆角的橡皮。然后全部选中,ctrl+G群组(这个只是为了方便管理,做不做都可以)。

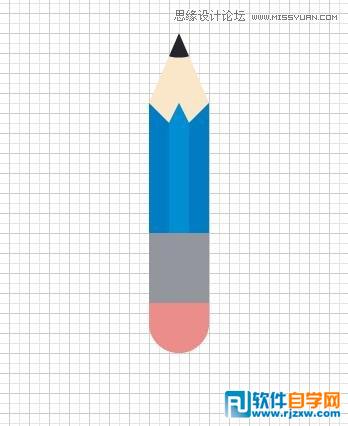
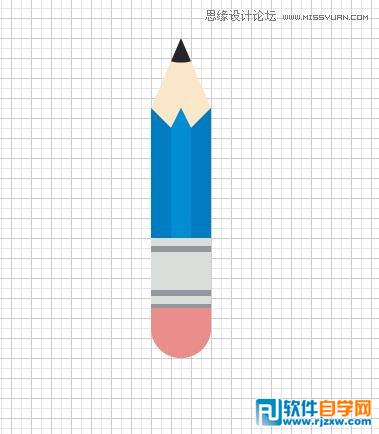
第八步,把该铅笔选中,拖至画笔面板。就会出现新建画笔的对话框,选择艺术画笔,点确定。


在艺术画笔缩放选项里,选择在参考线之间延伸,然后将两条黑色虚线拖到笔杆的两头,这样就只有笔杆会被拉伸了。
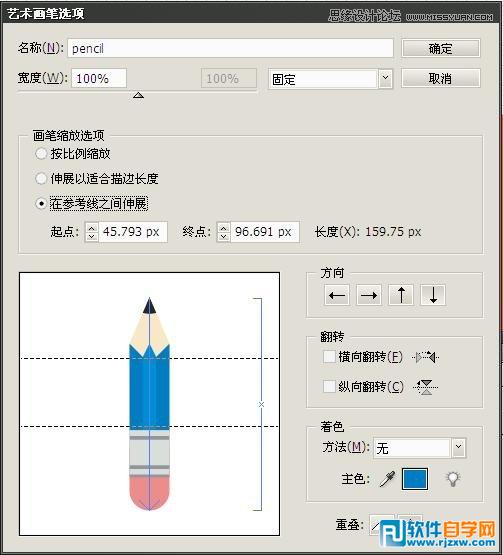
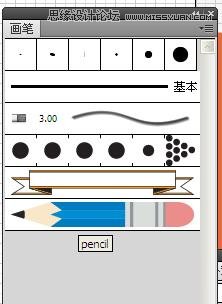
第九步,用钢笔工具画出下面的形状(使用shift键会更容易画出),使用菜单 效果-风格化-圆角 为其添加圆角。
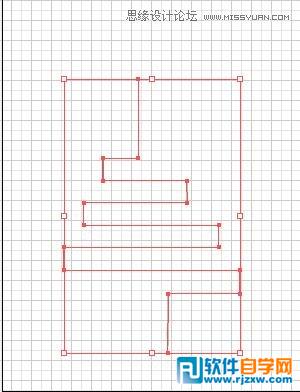
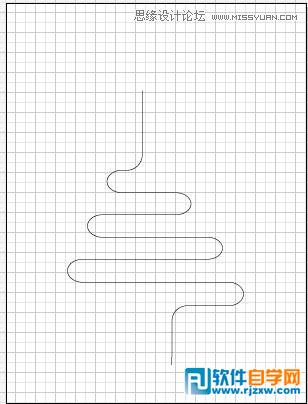
第十步,在选中该路径的情况下,点击画笔面板里之前新建的铅笔画笔,就是这样~ok啦
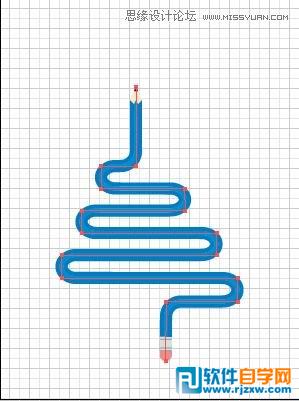
这个教程用到的主要技巧就是ai的艺术画笔,会用之后,还可以做弯曲的钉子、弯曲的火柴、弯曲的瓶子...哈哈!只有想不到,没有办不到!对了,要用illustrator cs5 才行哦!
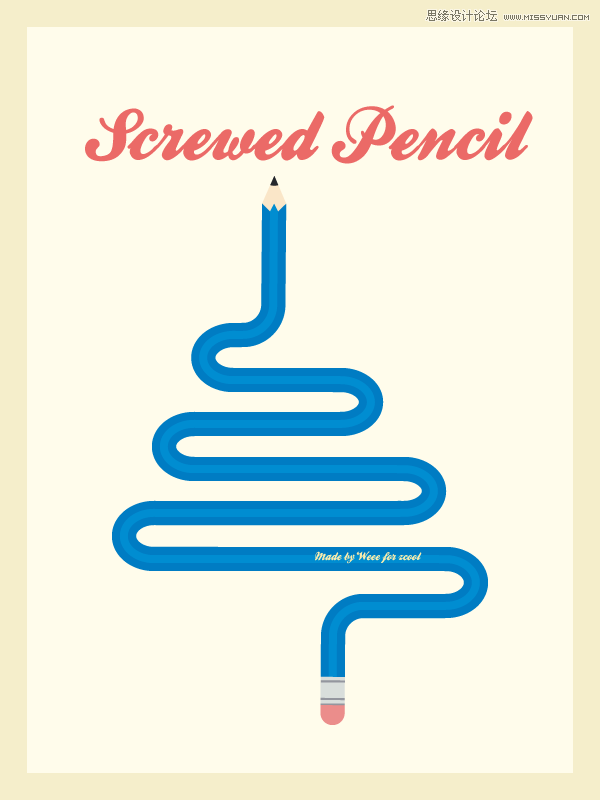
第一步,画出3个并排的长方形,颜色随意,最好是中间颜色稍浅,两边深,这样铅笔才会有一点立体的效果。

第二步,用钢笔工具在中间的长方形正中间加一个描点,然后选择下图2红圈圈的3个描点向正上方移动,做出锯齿,按住shift键可以更精确滴向正上方拖动哦!
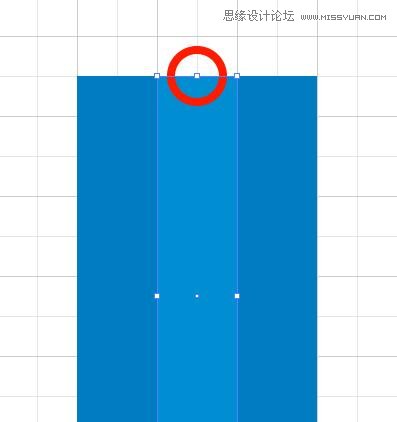
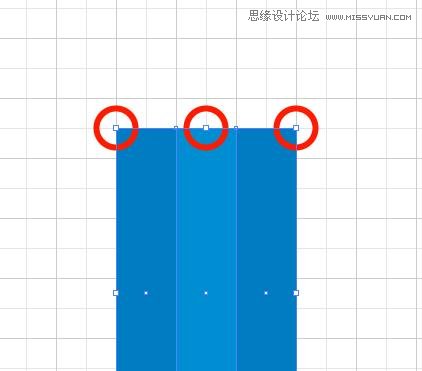
第三步,在正好盖住锯齿的地方画一个长方形。在这个长方形的上边框的正中间加一个描点,然后向上拖,做出下面的形状。
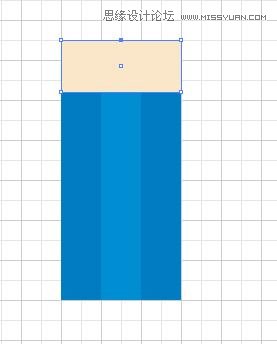
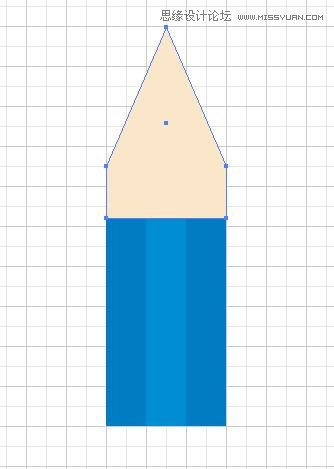
第四步,选中上步做出的图形,按住ctrl+shift+[,将其移至最底层。
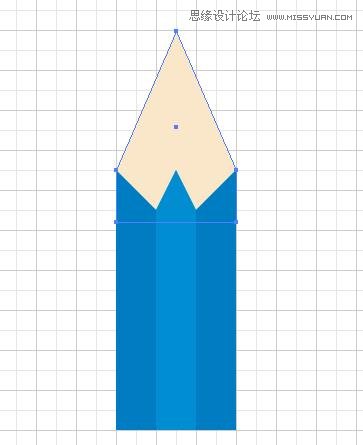
第五步,ctrl+c复制该形状,ctrl+F将该形状粘贴至正上方,填充改成极深的蓝黑色。另以该形状上定点为圆心画一个椭圆。
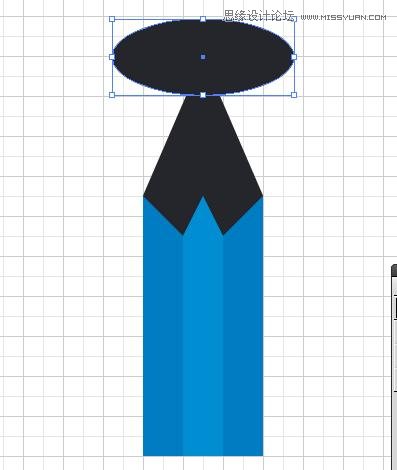
第六步,选中椭圆以及下面的黑色笔尖,在路径查找器里点交集,得到黑色铅芯形状。


第七步,画出下面长方形的铁皮和圆角的橡皮。然后全部选中,ctrl+G群组(这个只是为了方便管理,做不做都可以)。

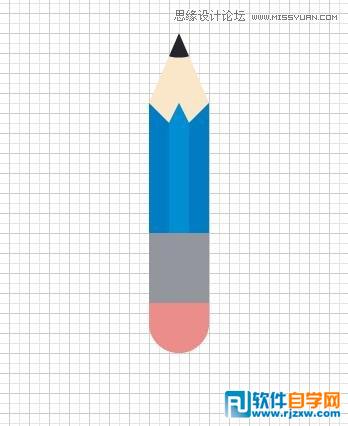
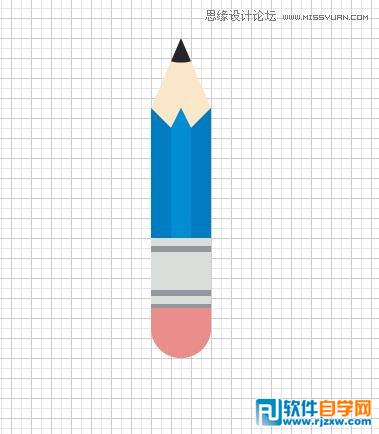
第八步,把该铅笔选中,拖至画笔面板。就会出现新建画笔的对话框,选择艺术画笔,点确定。


在艺术画笔缩放选项里,选择在参考线之间延伸,然后将两条黑色虚线拖到笔杆的两头,这样就只有笔杆会被拉伸了。
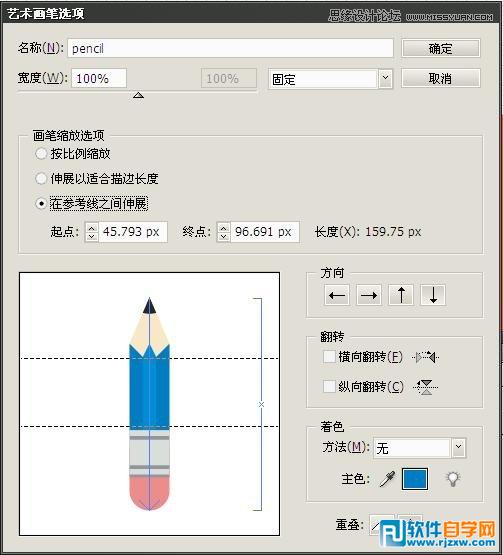
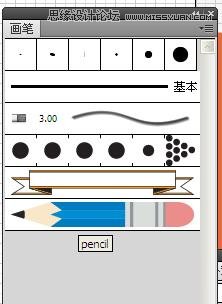
第九步,用钢笔工具画出下面的形状(使用shift键会更容易画出),使用菜单 效果-风格化-圆角 为其添加圆角。
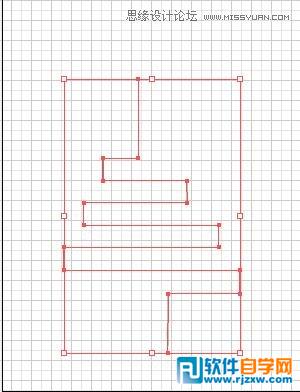
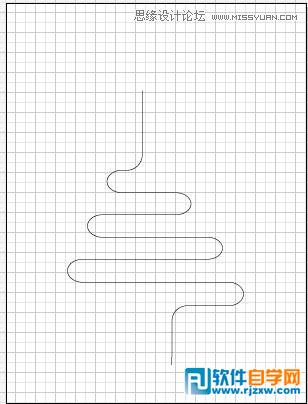
第十步,在选中该路径的情况下,点击画笔面板里之前新建的铅笔画笔,就是这样~ok啦