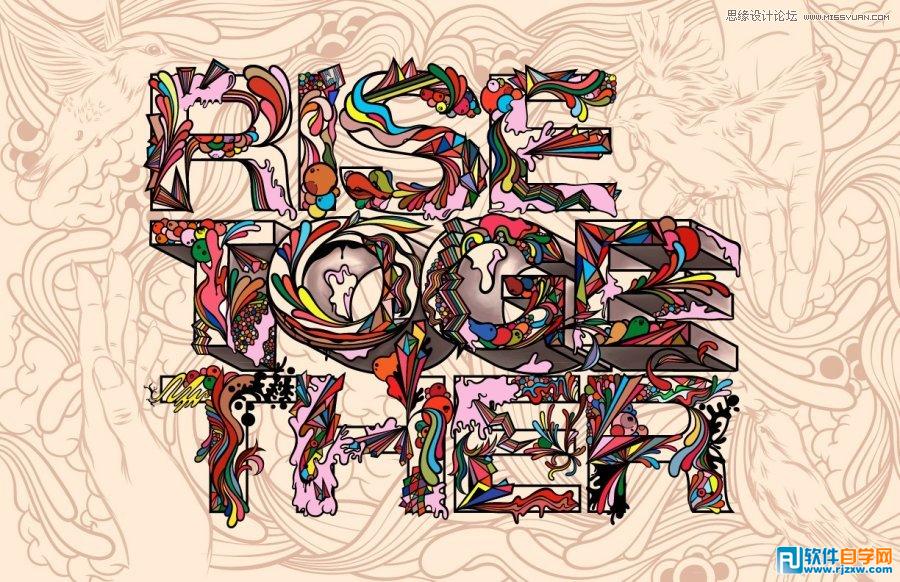ai制作实例为了画出手和其他背景元素,我使用钢笔工具创建了锥形路径,然后通过将其拖到画笔面板将其变成艺术画笔。为让画笔对我的钢笔和绘画板有压感,我按照需要调整了艺术画笔选项。
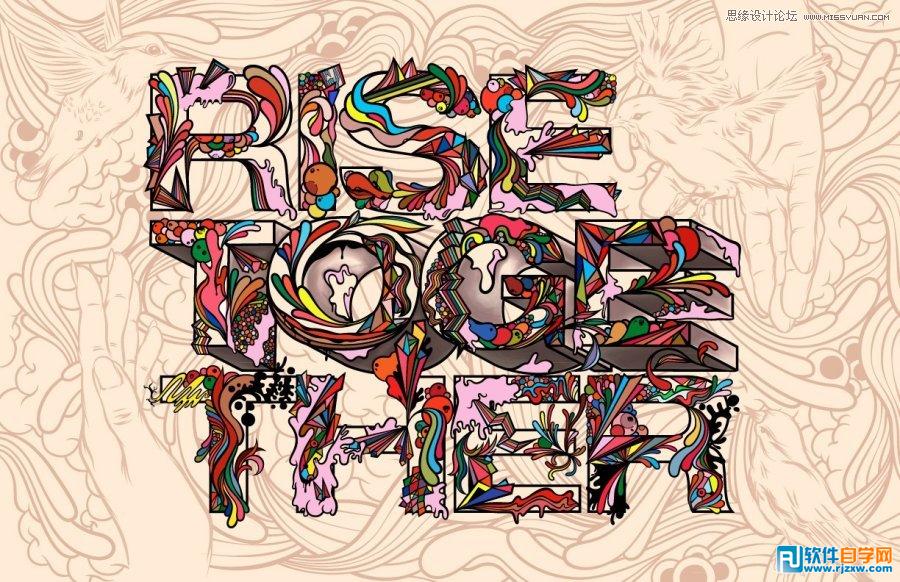
开始
首先,我在纸上用素描将我的想法表达出来,然后以 200dpi 分辨率扫描该素描。在 Photoshop 中打开扫描的图像,然后调整级别以使线条更清晰。
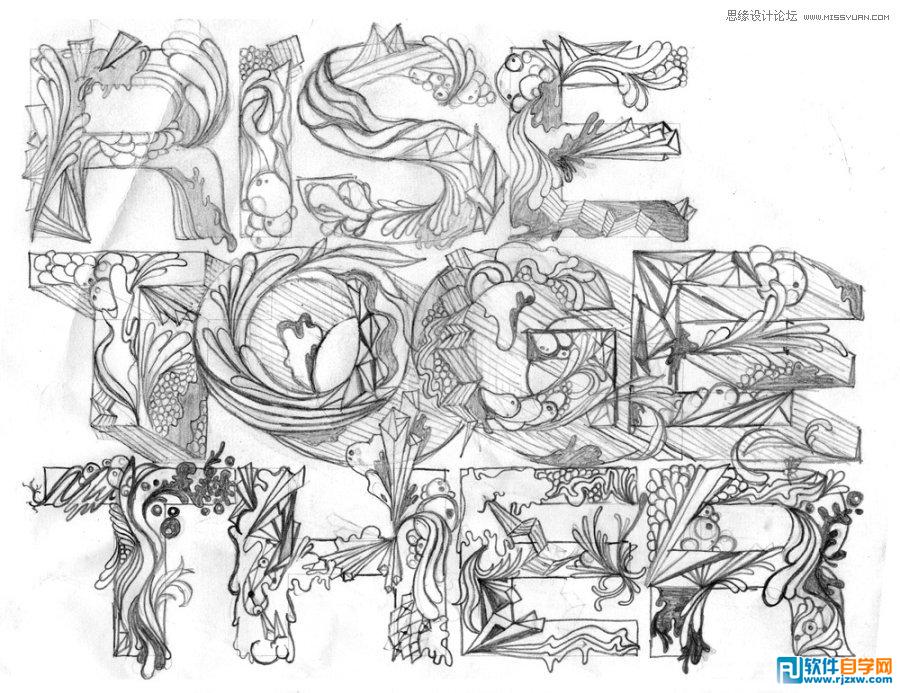
接着,将此扫描图像放入 Illustrator中并将其锁在底层图层上。作为参考,我添加新图层并创建蓝色描边路径作为基本版面形状的轮廓。
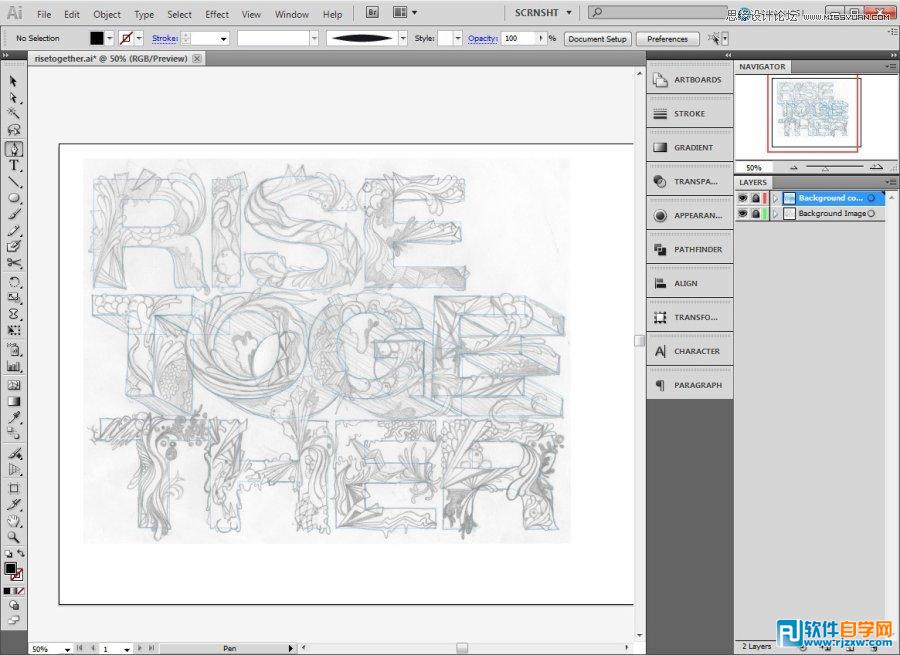
首先,使用“钢笔”工具描摹扫描的素描,该工具无填充并使用 1 像素粗细的描边。您可以在此处看到我处于隔离模式,这样就能更轻松地对此组进行处理。
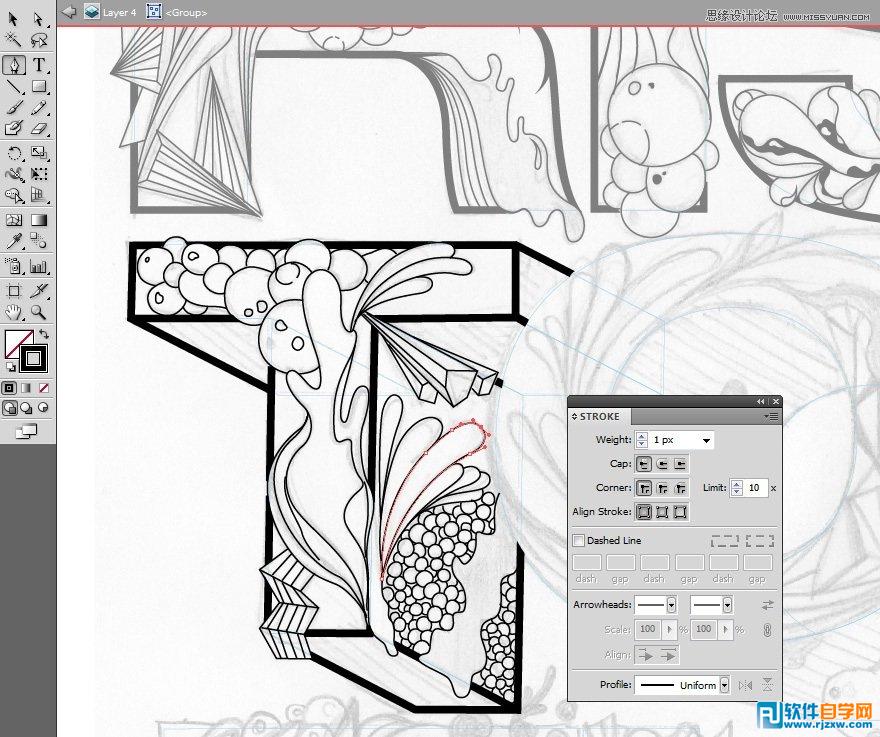
变宽描边
此处显示的是 Illustrator CS5 的一个新功能,非常适合我用。我使用“宽度”工具调整路径部分的宽度,这样描边就是可变的并且显得更加自然。
您可以看到,描边的每一端都可由路径中您希望其所处的任一点独立控制。
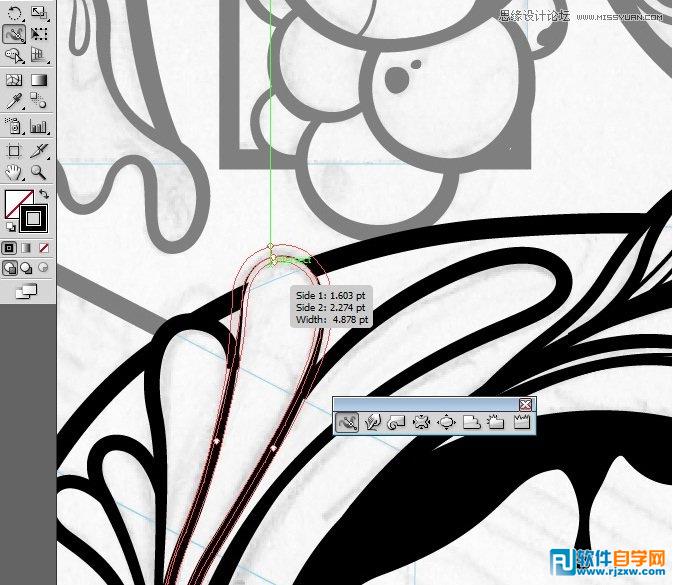
此时,我使用“钢笔”工具向图稿中添加了更多细节,并使用“路径查找器”面板合并和删除形状以获得我所想要的效果。在完成版面图层后,将该图层临时隐藏,先不作处理。接着处理背景。
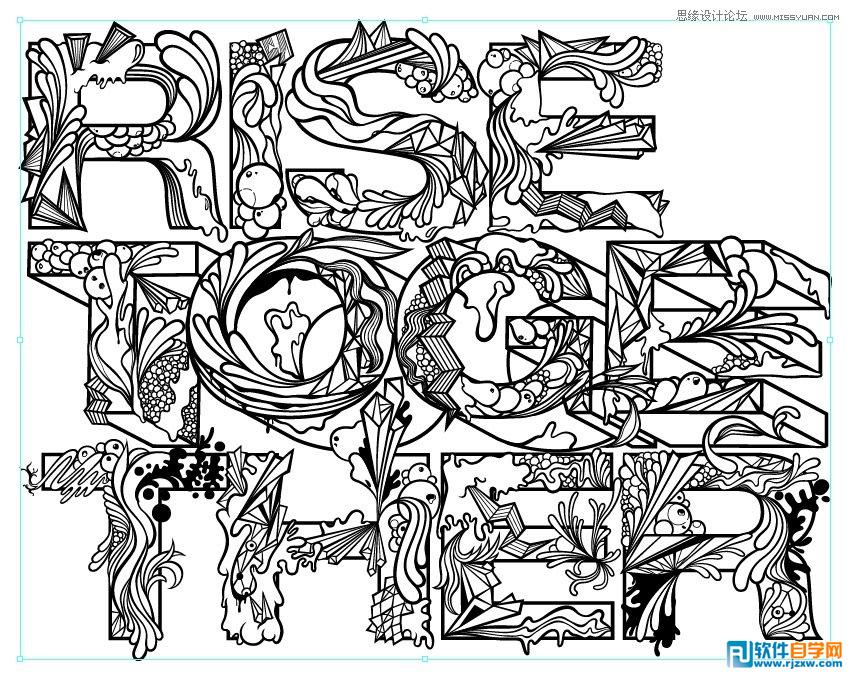
背景
在背景上,我想表现伸手的情景,因此我找到一些素材照片。收集到这些图像后,将其放在Illustrator 的画板上,并锁定就位。

为了画出手和其他背景元素,我使用“钢笔”工具创建了锥形路径,然后通过将其拖到“画笔”面板将其变成“艺术画笔”。为让画笔对我的钢笔和绘画板有压感,我按照需要调整了“艺术画笔”选项。
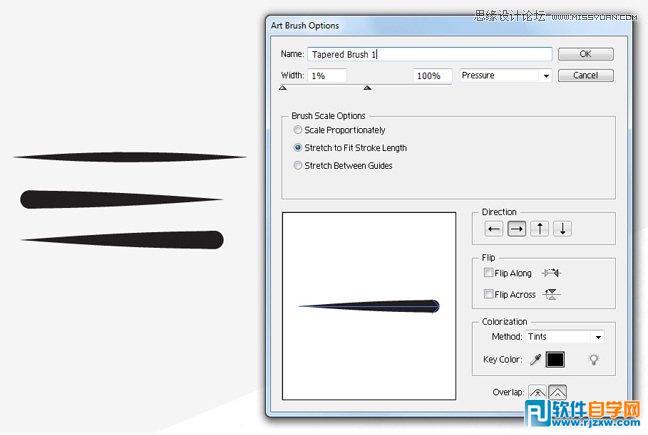
我创建了 3 个新的压感“艺术画笔”,以便使用绘画板创建不同的描边。绘制手的形状,直到对线稿图满意为止。使用相同的压感“艺术画笔”方法,为图稿背景创建其他元素,如鸟儿。
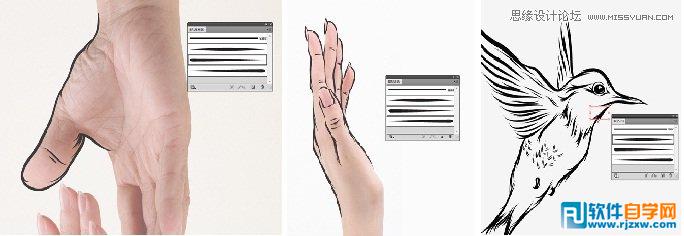
对于背景中的其他元素和其组成,我在纸上绘制素描,扫描该草图,然后将其导入到 Illustrator。与其他引用图像一样,将其放在底部图层上,然后将其锁定。
我使用新的描边路径描摹背景素描,就像前面对版面图层所做的那样。
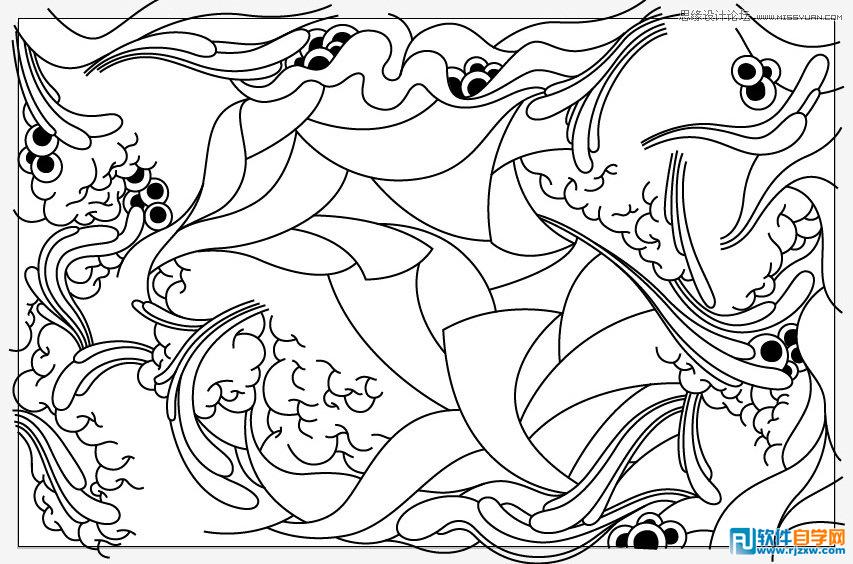
我想将有些曲线的末端变为锥形,因此我再次使用“宽度”工具将路径的开放式末端向内拉,从而生成锥形。对变宽描边所进行的另一个处理是创建并保存宽度配置文件,以便可以多次使用。将保存的配置文件应用到背景中的描边路径,以便添加到图稿中的细节级别。
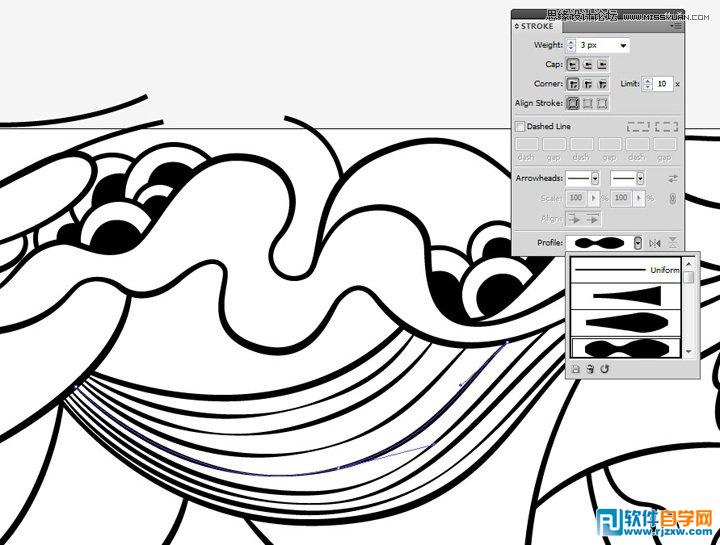
在创建了所有背景元素后,将其放在一个图层上并暂时全部锁定。此时,删除我扫描的所有参考图像和参考线。接着,重新显示隐藏的版面图层,轻轻推动并调整位置,直到在背景上合理显示为止,这幅作品到此就完成了。
应用颜色
为了应用颜色,我在版面图层的正下方创建一个新图层。通过填充使用“钢笔”工具创建的路径来添加颜色。
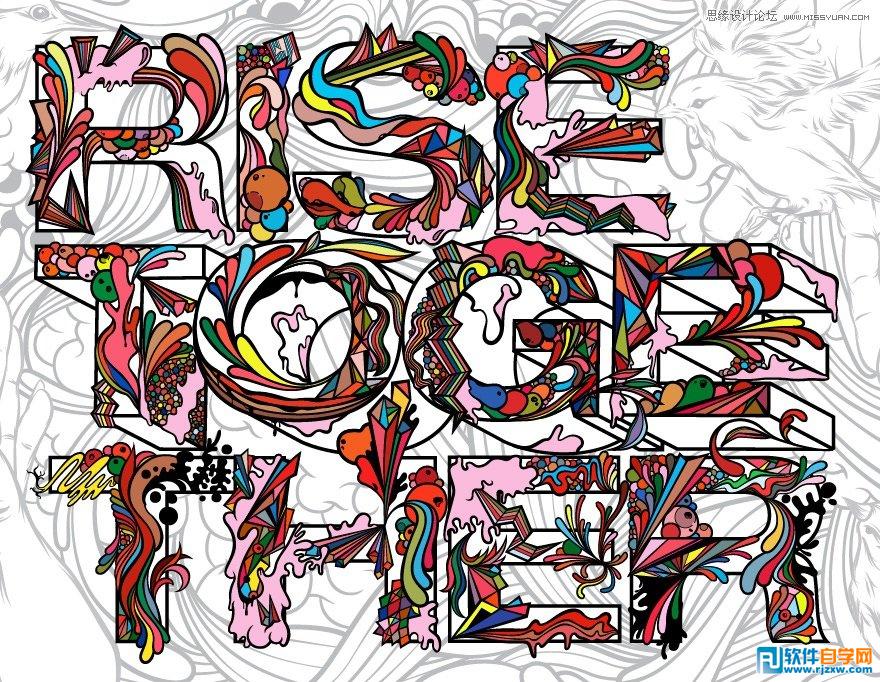
然后,为文本形状的中间线条的 3D 边线创建路径,并将其合并以创建一个复合路径。
使用 Illustrator 中新增的“绘图模式”功能,快速将此复合路径更改为“剪切蒙版”。对于所选的复合路径,单击工具栏上的“内部绘图”选项。然后使用我的蒙版自动剪切的描边对3D 边线上色。
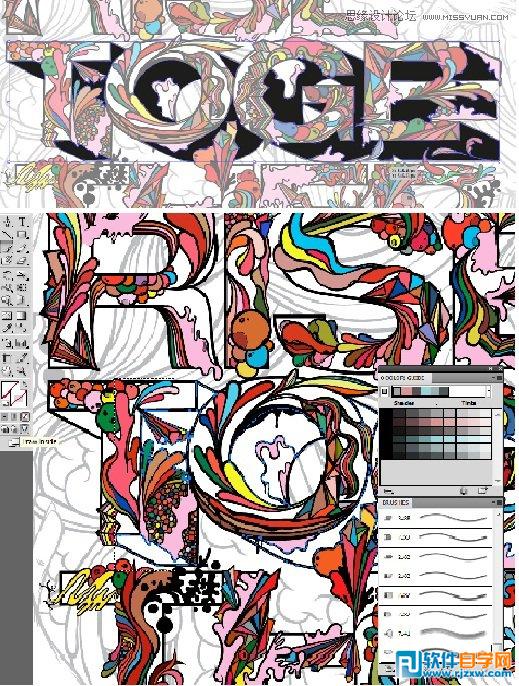
毛刷画笔
这就是我使用 Illustrator 中新增的“毛刷画笔”的地方。我想让 3D 深度形状变得柔和,因而使用“毛刷画笔”对这些色调上色。我发现我可以创建自然的液体画笔描边,这种描边看起来像传统媒介,如水彩或油漆。我尝试了很多种画笔形状,例如扇形画笔和圆点画笔。
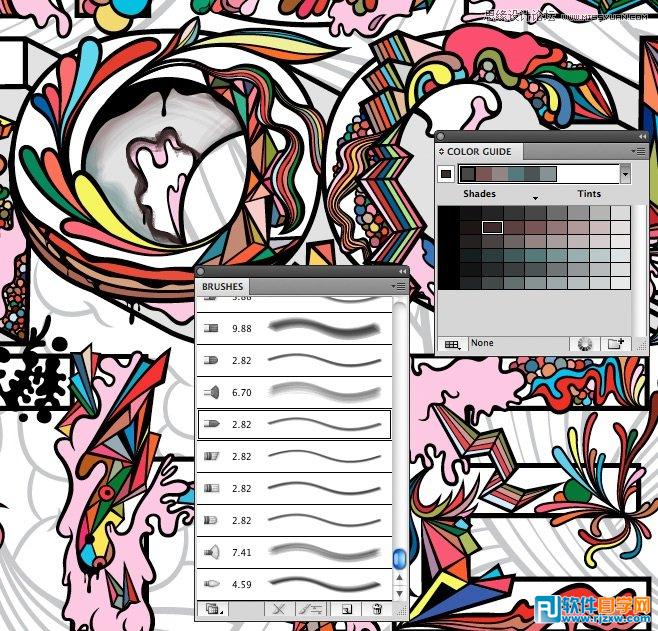
在绘制字母深度后,我调整了剪切组的不透明度。我在上面还创建了经过填充的新复合路径,并使用选择了“颜色混合”模式的“透明度”面板调整了颜色。
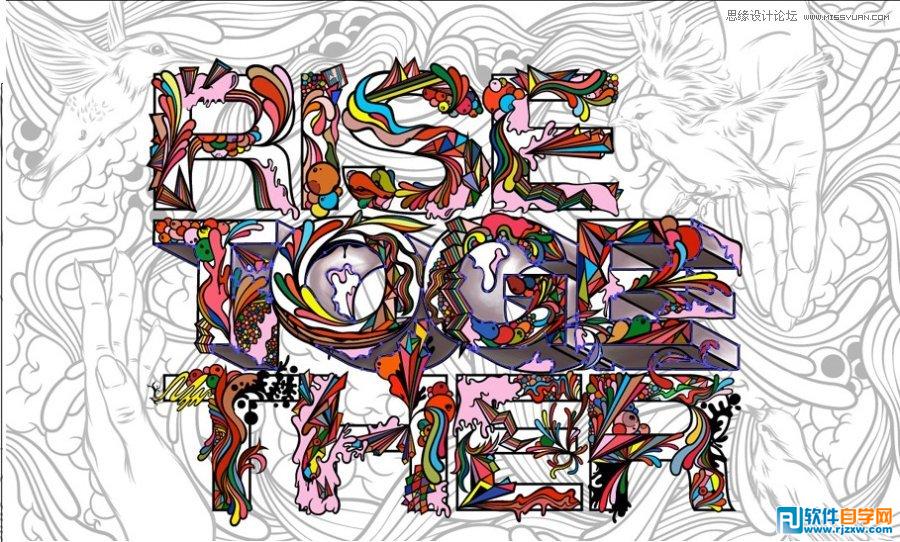
结束语
将颜色添加到背景中,然后调整几种颜色,该作品便完成了。
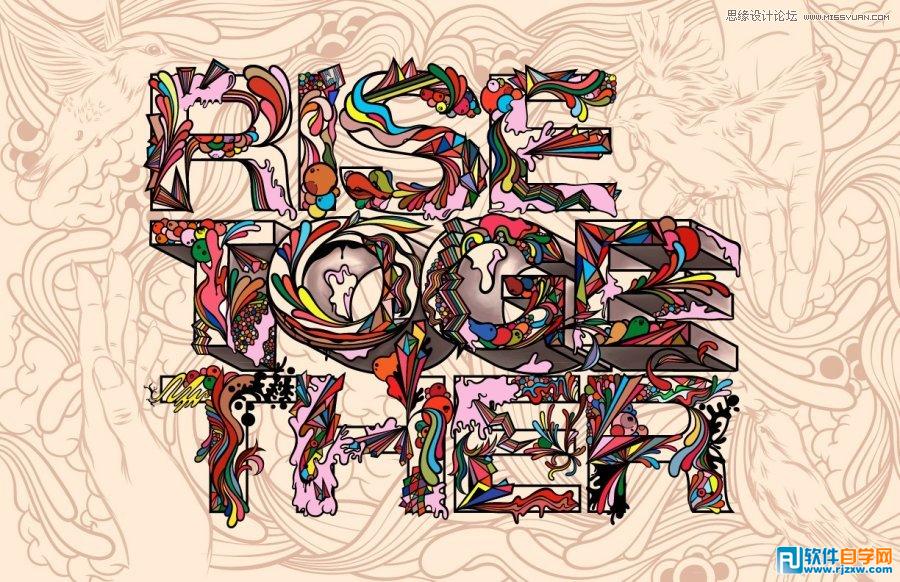
ai制作实例为了画出手和其他背景元素,我使用钢笔工具创建了锥形路径,然后通过将其拖到画笔面板将其变成艺术画笔。为让画笔对我的钢笔和绘画板有压感,我按照需要调整了艺术画笔选项。
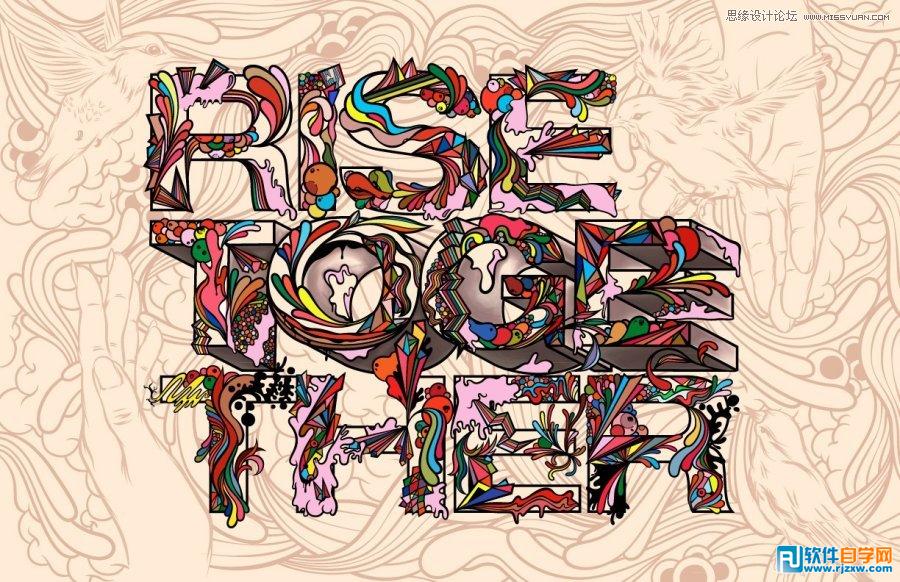
开始
首先,我在纸上用素描将我的想法表达出来,然后以 200dpi 分辨率扫描该素描。在 Photoshop 中打开扫描的图像,然后调整级别以使线条更清晰。
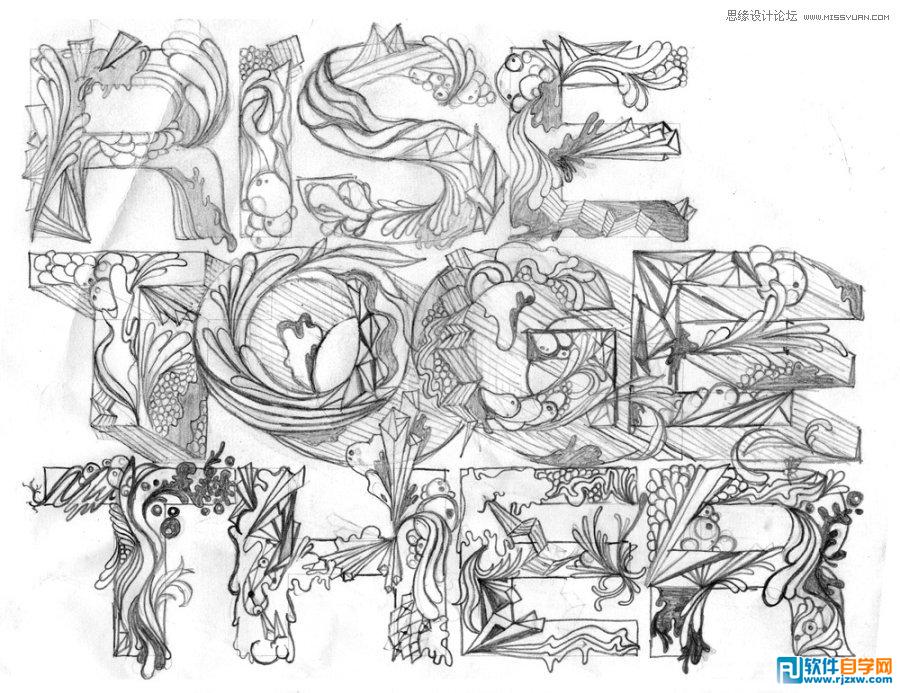
接着,将此扫描图像放入 Illustrator中并将其锁在底层图层上。作为参考,我添加新图层并创建蓝色描边路径作为基本版面形状的轮廓。
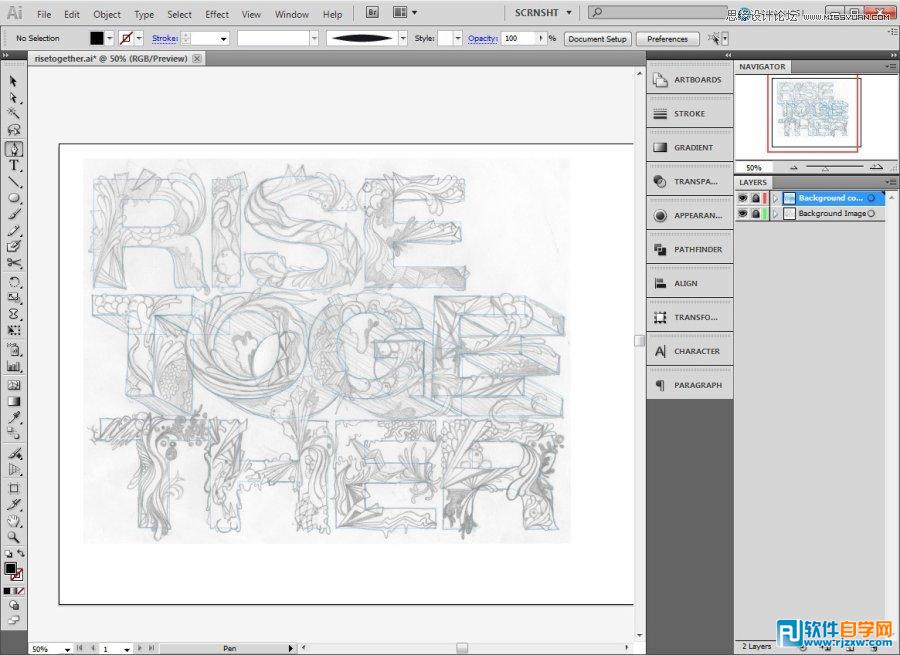
首先,使用“钢笔”工具描摹扫描的素描,该工具无填充并使用 1 像素粗细的描边。您可以在此处看到我处于隔离模式,这样就能更轻松地对此组进行处理。
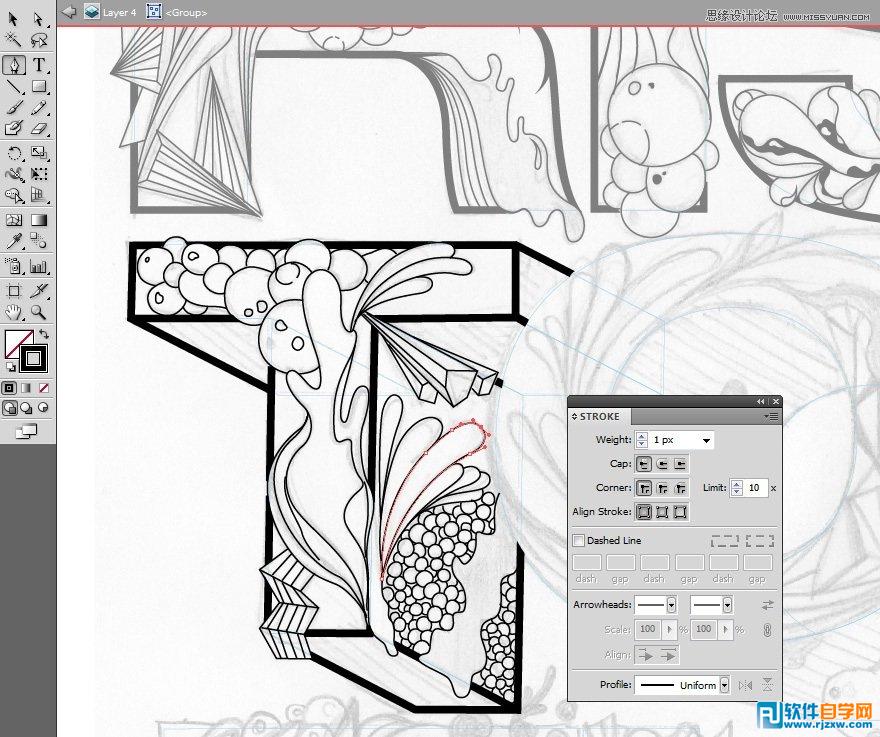
变宽描边
此处显示的是 Illustrator CS5 的一个新功能,非常适合我用。我使用“宽度”工具调整路径部分的宽度,这样描边就是可变的并且显得更加自然。
您可以看到,描边的每一端都可由路径中您希望其所处的任一点独立控制。
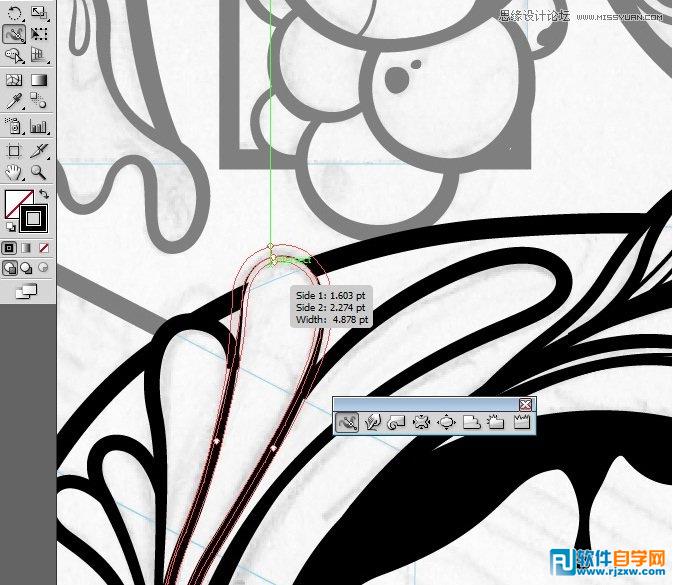
此时,我使用“钢笔”工具向图稿中添加了更多细节,并使用“路径查找器”面板合并和删除形状以获得我所想要的效果。在完成版面图层后,将该图层临时隐藏,先不作处理。接着处理背景。
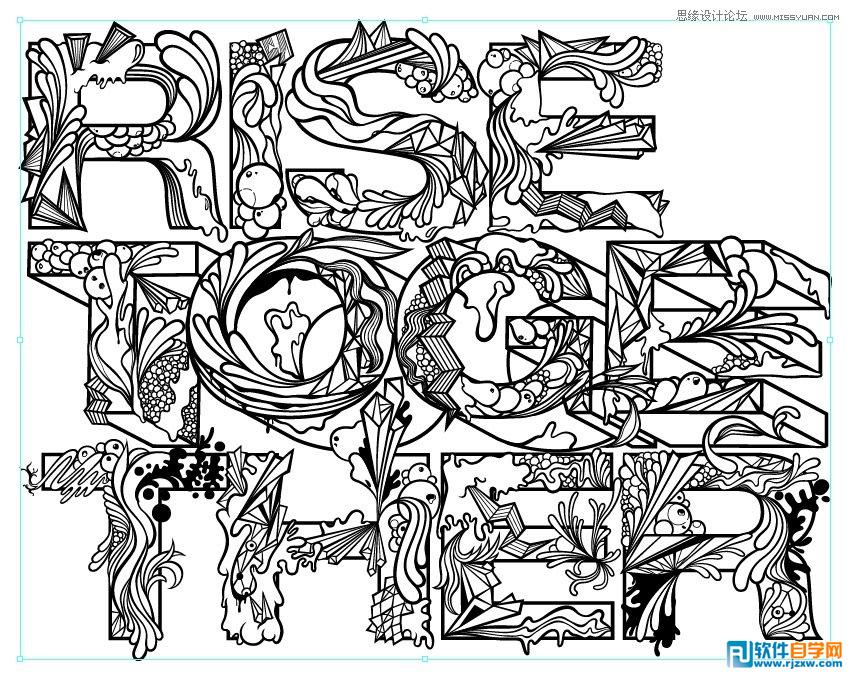
背景
在背景上,我想表现伸手的情景,因此我找到一些素材照片。收集到这些图像后,将其放在Illustrator 的画板上,并锁定就位。

为了画出手和其他背景元素,我使用“钢笔”工具创建了锥形路径,然后通过将其拖到“画笔”面板将其变成“艺术画笔”。为让画笔对我的钢笔和绘画板有压感,我按照需要调整了“艺术画笔”选项。
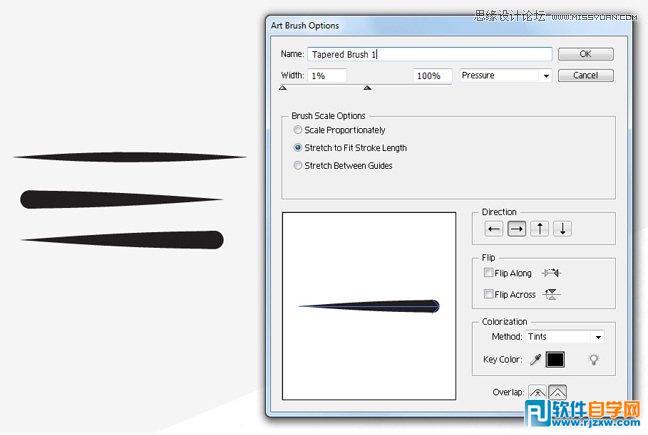
我创建了 3 个新的压感“艺术画笔”,以便使用绘画板创建不同的描边。绘制手的形状,直到对线稿图满意为止。使用相同的压感“艺术画笔”方法,为图稿背景创建其他元素,如鸟儿。
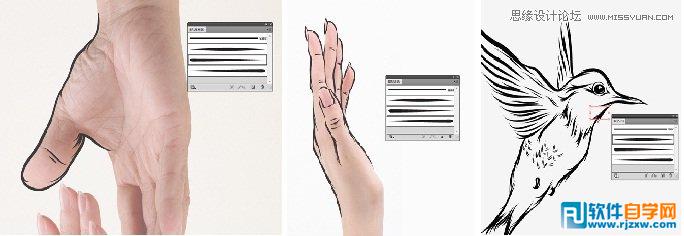
对于背景中的其他元素和其组成,我在纸上绘制素描,扫描该草图,然后将其导入到 Illustrator。与其他引用图像一样,将其放在底部图层上,然后将其锁定。
我使用新的描边路径描摹背景素描,就像前面对版面图层所做的那样。
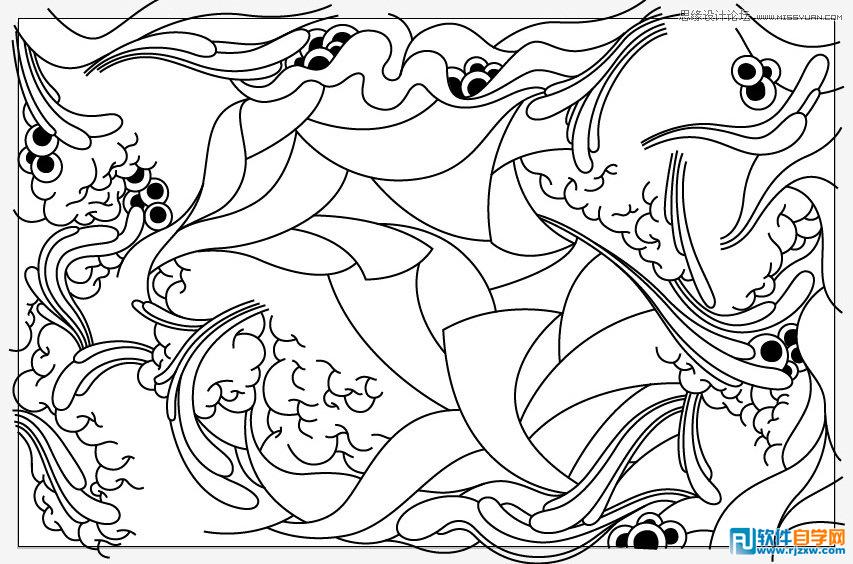
我想将有些曲线的末端变为锥形,因此我再次使用“宽度”工具将路径的开放式末端向内拉,从而生成锥形。对变宽描边所进行的另一个处理是创建并保存宽度配置文件,以便可以多次使用。将保存的配置文件应用到背景中的描边路径,以便添加到图稿中的细节级别。
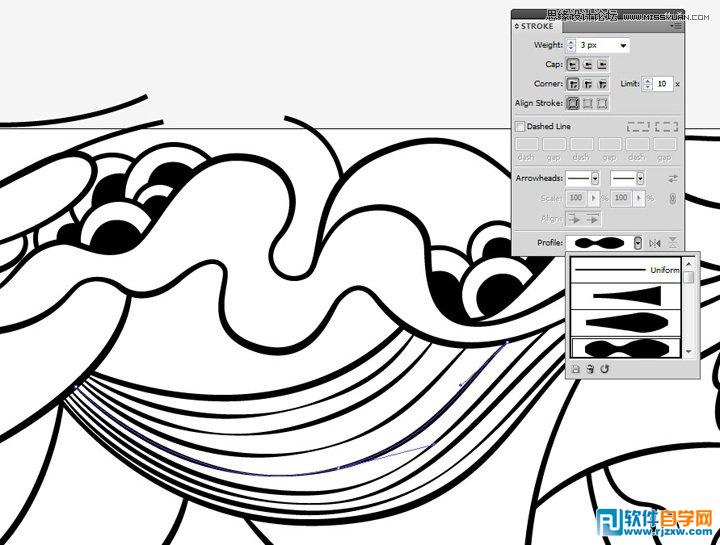
在创建了所有背景元素后,将其放在一个图层上并暂时全部锁定。此时,删除我扫描的所有参考图像和参考线。接着,重新显示隐藏的版面图层,轻轻推动并调整位置,直到在背景上合理显示为止,这幅作品到此就完成了。
应用颜色
为了应用颜色,我在版面图层的正下方创建一个新图层。通过填充使用“钢笔”工具创建的路径来添加颜色。
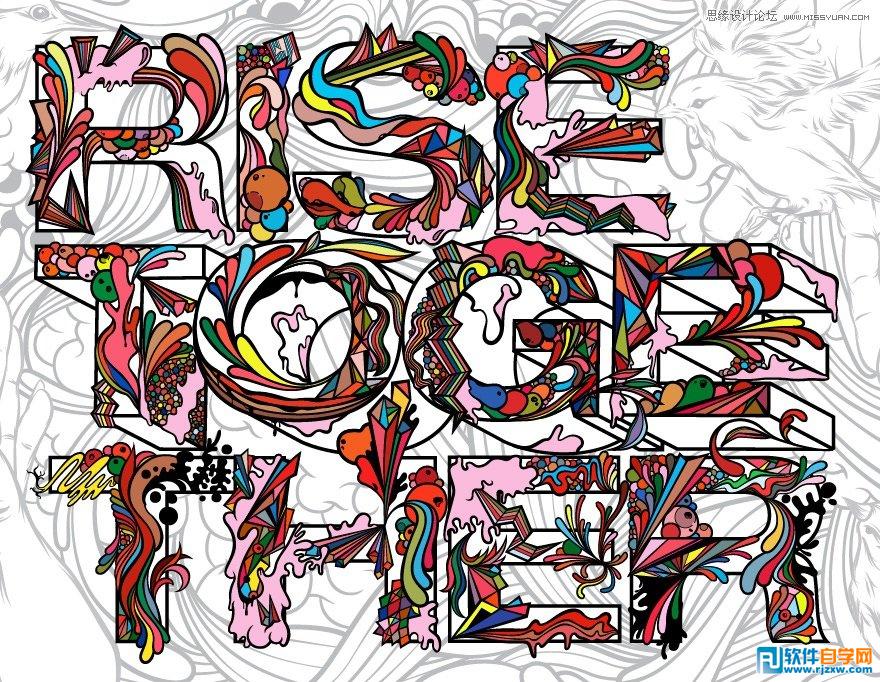
然后,为文本形状的中间线条的 3D 边线创建路径,并将其合并以创建一个复合路径。
使用 Illustrator 中新增的“绘图模式”功能,快速将此复合路径更改为“剪切蒙版”。对于所选的复合路径,单击工具栏上的“内部绘图”选项。然后使用我的蒙版自动剪切的描边对3D 边线上色。
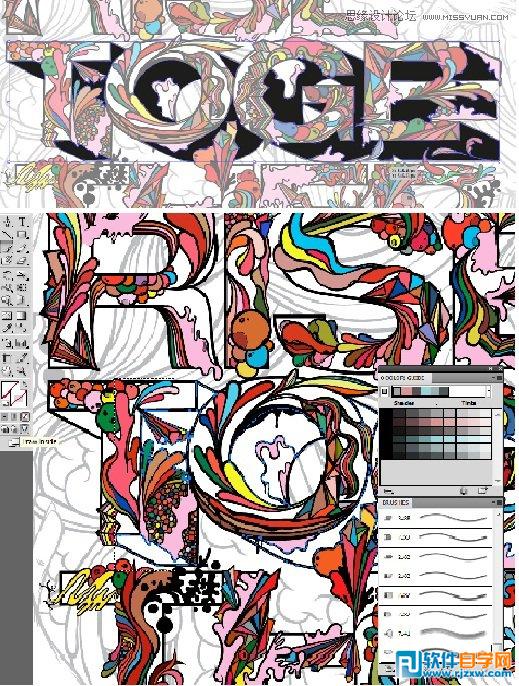
毛刷画笔
这就是我使用 Illustrator 中新增的“毛刷画笔”的地方。我想让 3D 深度形状变得柔和,因而使用“毛刷画笔”对这些色调上色。我发现我可以创建自然的液体画笔描边,这种描边看起来像传统媒介,如水彩或油漆。我尝试了很多种画笔形状,例如扇形画笔和圆点画笔。
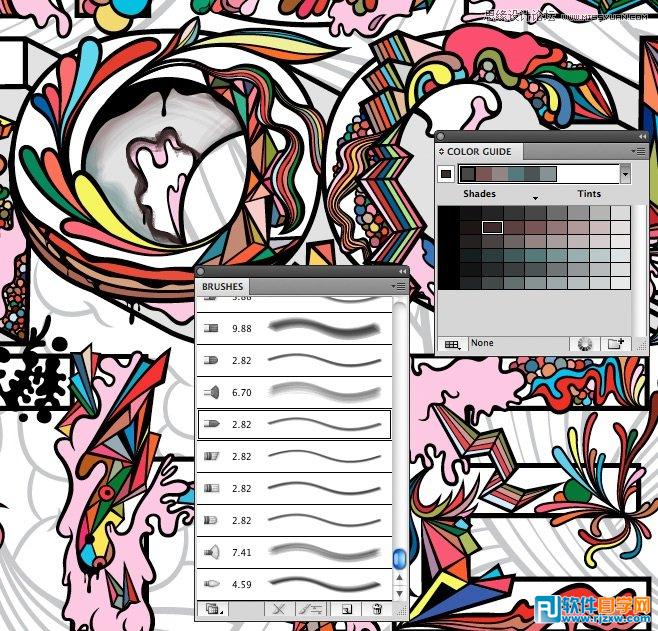
在绘制字母深度后,我调整了剪切组的不透明度。我在上面还创建了经过填充的新复合路径,并使用选择了“颜色混合”模式的“透明度”面板调整了颜色。
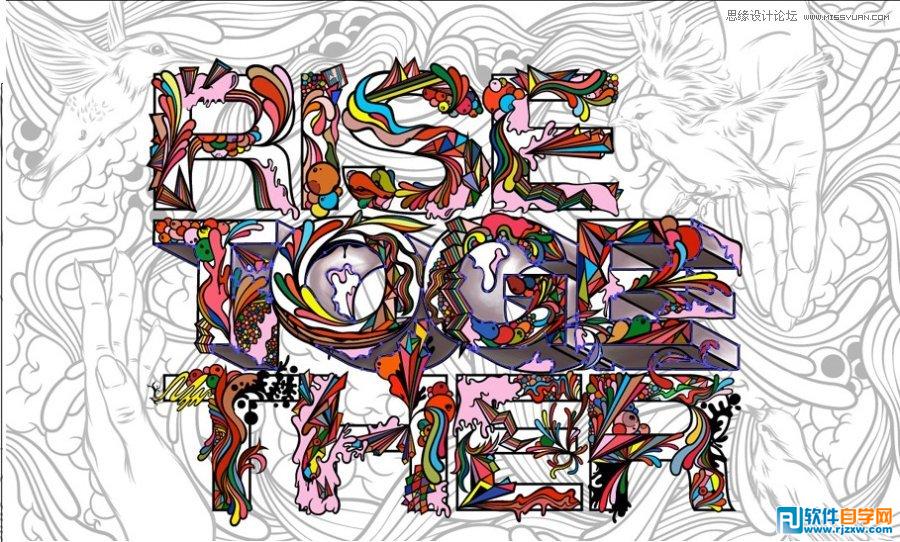
结束语
将颜色添加到背景中,然后调整几种颜色,该作品便完成了。