本节内容将向朋友们讲述图案画的创建方法,图案画笔是将一个图案重复地显示在路径上,从而构成一个图案画笔描边路径。图案画笔路径包括五个部分,即两侧的图案、内角点和外角点的图案和开始点与结尾点的图案,这样就可以对路径上每一部分进行修改。

1. 创建图案画笔
(1)执行“文件”→“打开”命令,打开“圣诞.tif”文件。

(2)使用“矩形”工具绘制形状。
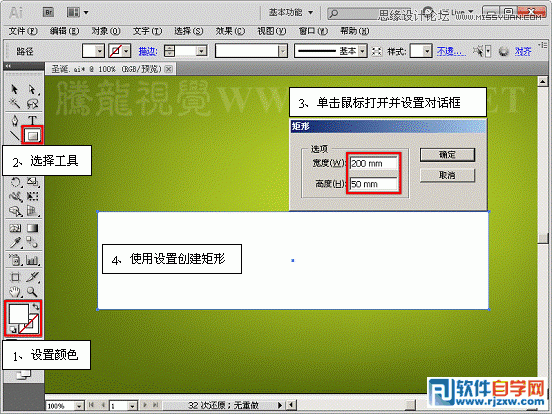
(3)绘制红色矩形。
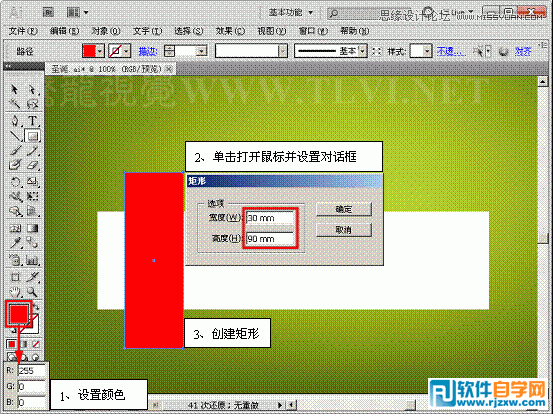
(4)旋转矩形。

(5)使用“选择”工具,移动复制矩形。

本节内容将向朋友们讲述图案画的创建方法,图案画笔是将一个图案重复地显示在路径上,从而构成一个图案画笔描边路径。图案画笔路径包括五个部分,即两侧的图案、内角点和外角点的图案和开始点与结尾点的图案,这样就可以对路径上每一部分进行修改。

1. 创建图案画笔
(1)执行“文件”→“打开”命令,打开“圣诞.tif”文件。

(2)使用“矩形”工具绘制形状。
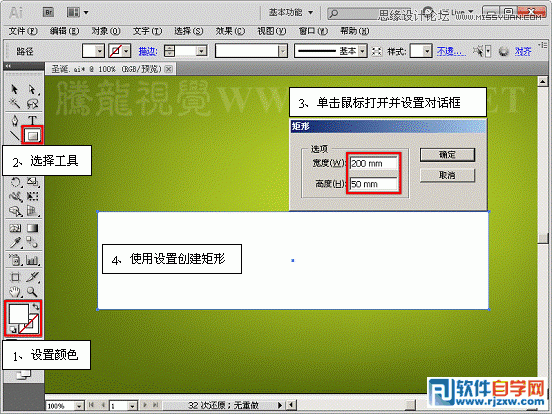
(3)绘制红色矩形。
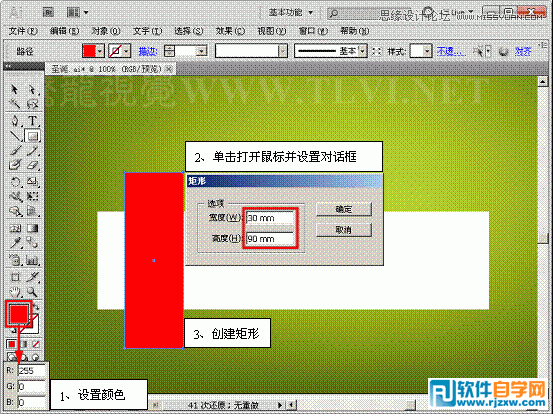
(4)旋转矩形。

(5)使用“选择”工具,移动复制矩形。

本节内容将向朋友们讲述图案画的创建方法,图案画笔是将一个图案重复地显示在路径上,从而构成一个图案画笔描边路径。图案画笔路径包括五个部分,即两侧的图案、内角点和外角点的图案和开始点与结尾点的图案,这样就可以对路径上每一部分进行修改。
(6)选择所有矩形,删除相交以外的图形。


(7)依次执行“视图”菜单中的“智能参考线”和“对齐点”命令,启用辅助功能。

(8)使用“矩形”工具,绘制形状。

(9)选择所有图形,将其分割。

(10)移动部分图形待用。

(11)在左上角的图形上,使用“椭圆”工具绘制图形。

本节内容将向朋友们讲述图案画的创建方法,图案画笔是将一个图案重复地显示在路径上,从而构成一个图案画笔描边路径。图案画笔路径包括五个部分,即两侧的图案、内角点和外角点的图案和开始点与结尾点的图案,这样就可以对路径上每一部分进行修改。
(12)选择图形并删除。

(13)参照以上方法,制作出另一侧的图形,并调整其位置。

2. 新建图案画笔
(1)分别选择左、右两侧图形,执行“编辑”→“定义图案”命令,将其定义为图案。


(2)选择中间图形,打开“画笔”调板,将其定义为图案。



(3)这时所绘制的将为无缝图形。

(4)将创建的所有图形删除,并显示“文字”图层。

(5)框选所有文字图形,为其应用图案画笔效果。

(6)执行“效果”→“风格化”→“内发光”命令,添加内发光效果。

(7)显示隐藏图层,完成本实例的制作。





