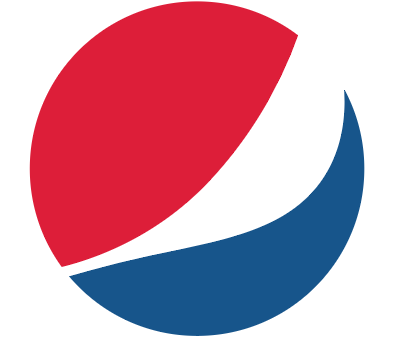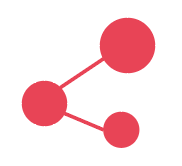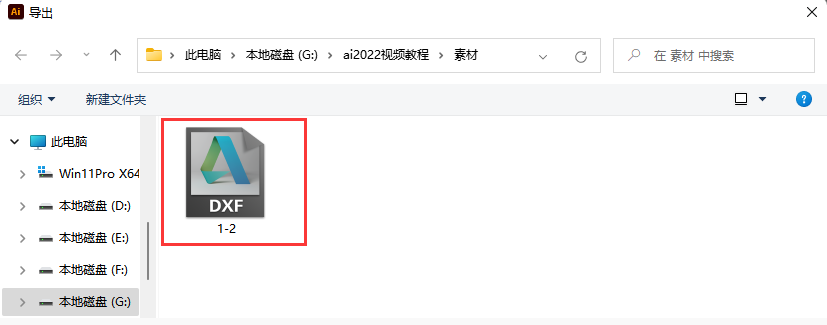Illustrator如何绘制一个会员磁卡图标的方法,具体操作过程步骤如下,希望能帮助到大家!
1、打开AI软件,新建一个空白文档,绘制一个圆角矩形。
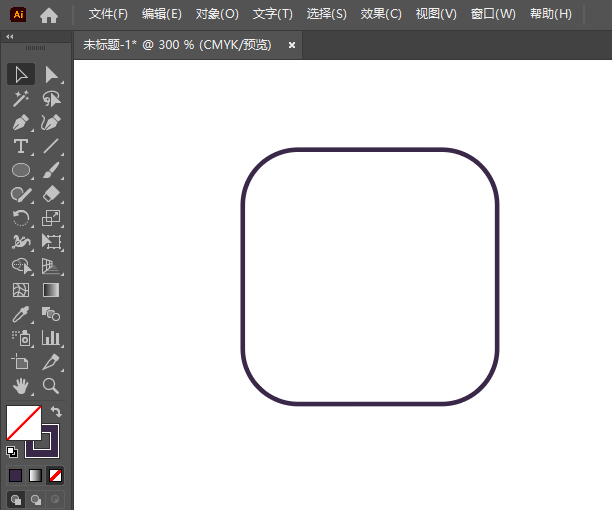
2、再使用钢笔工具,绘制另一个图形。
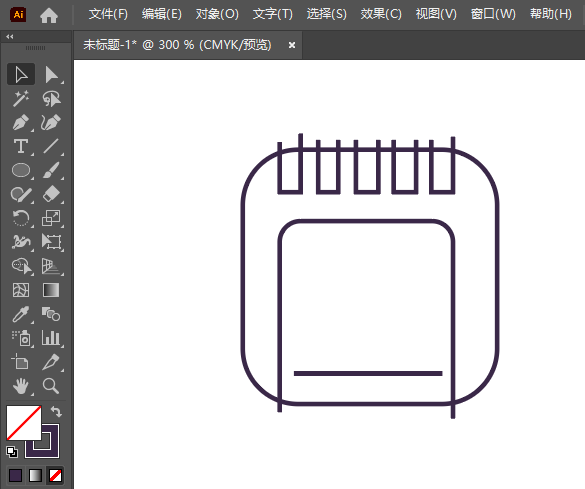
3、然后再绘制二个圆形出来。
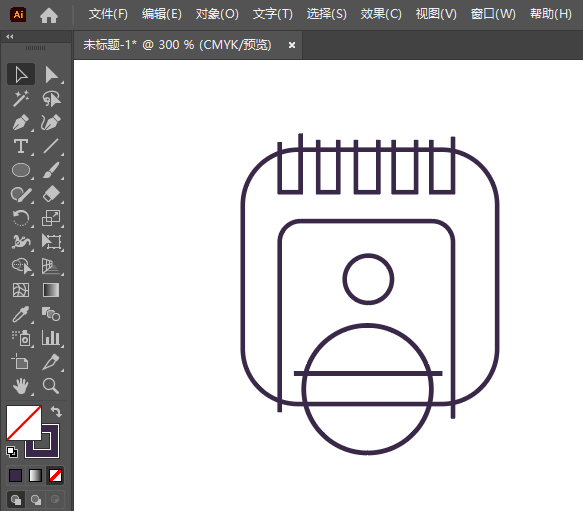
4、使用形状生成器,生成下面的图形。
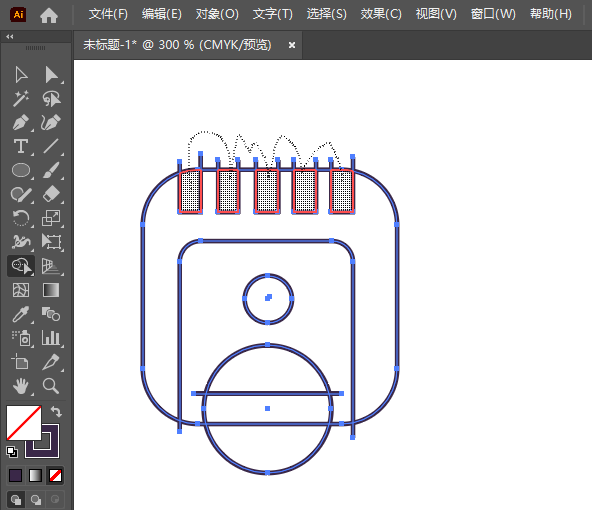
5、再使用形状生成器,生成下面的图形出来。
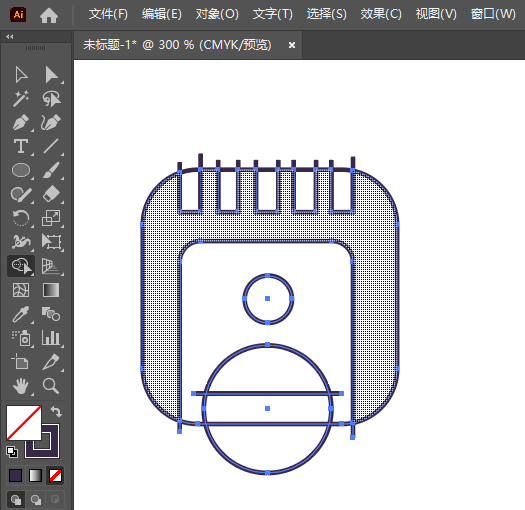
6、同样的方法,生成另一个部分。
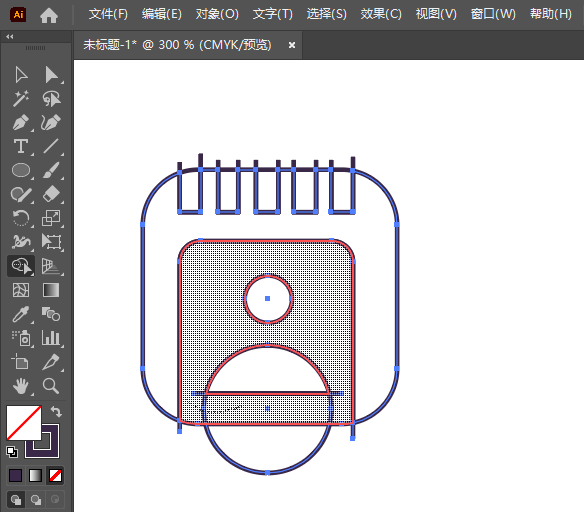
7、同样生成下面的部分区域出来。
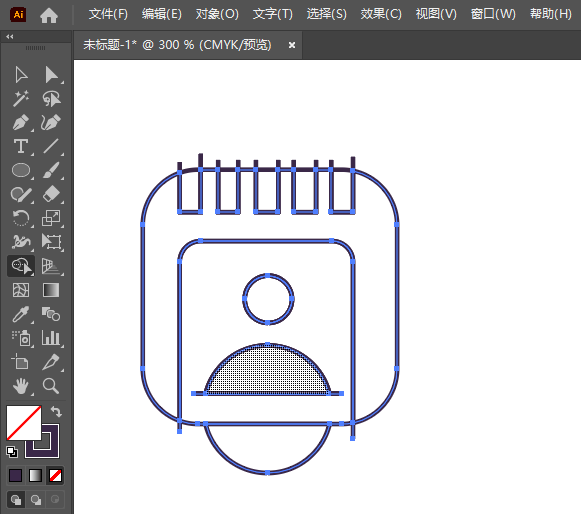
8、删除不要的部分。
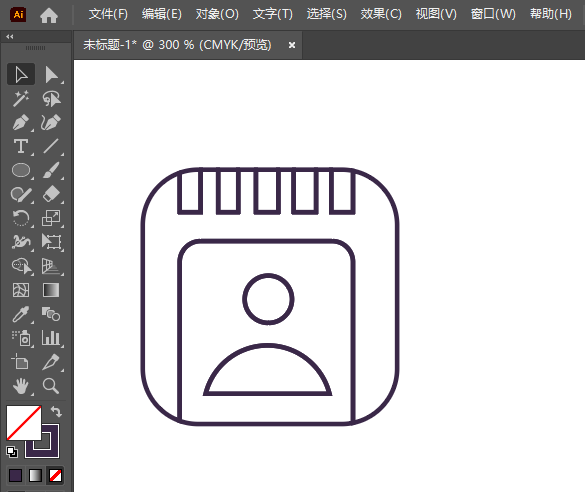
9、把要的部分填充不同颜色。
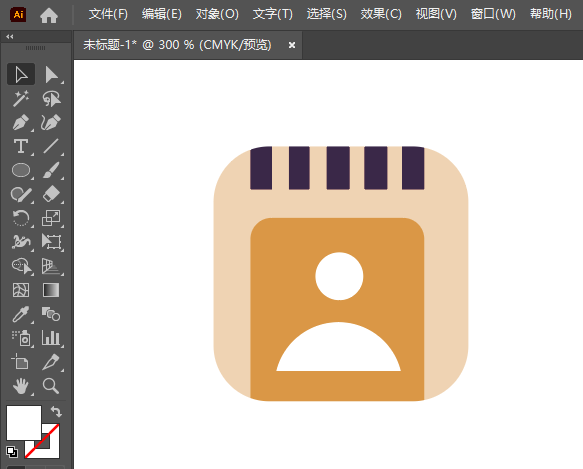
更多相关AI视频教程:
Illustrator(ai)2022视频教程Illustrator CC2019视频教程ai字体设计视频教程illustrator CC教程视频ai印刷排版教程illustrator cs6视频教程Illustrator CS3 实例视频教程
标签: AI