在炎热的夏天,如果去海边沙滩玩一下不知道有多舒服,本CDR教程是用CorelDRAW平面软件绘制海边沙滩的插画,在这这张沙滩插画中主要用了贝塞尔工具、等工具,希望大家喜欢。
最终效果图

图0
1、打开CorelDRAW X3软件,执行菜单:“文件”/“新建”(快捷键Ctrl+N),新建一个文件,设置纸张类型大小为:A4,纸张方向为:横向,如图1所示。

图1
2、双击工具箱中的矩形工具 ,建立一个与画布完全相等大小的矩形,点击颜料桶工具 选择对话框渐变式交互填充工具 (快捷键F11),弹出渐变填充对话框,设置类型为:线性;角度:0度;边界:0%;颜色调和:双色,设置由土黄色渐变到淡黄色的线性效果,如图2所示。
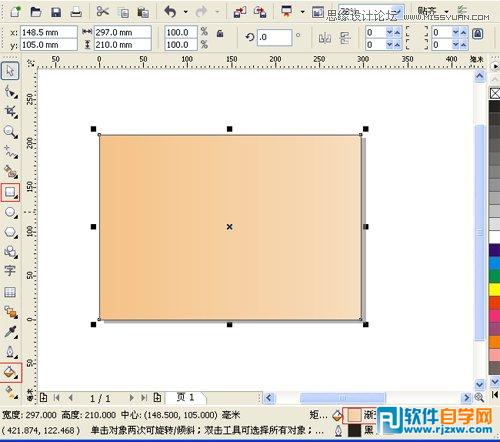
图2
3、选择工具箱中的贝塞尔工具 ,在场景中绘制出无规则的形状,结合形状工具 ,调整节点。然后双击状态栏中的填充色彩图标,设置填充颜色为土黄色,颜色CMYK值分别:4、22、36、0,如图3所示。
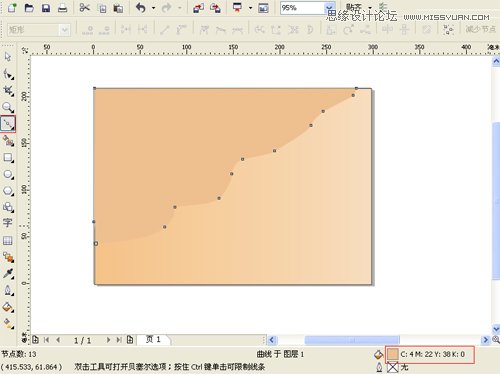
图34、选择工具箱中的贝塞尔工具 ,在场景中绘制出无规则的形状,结合形状工具 ,调整节点。然后双击状态栏中的填充色彩图标,设置填充颜色为土黄色,颜色CMYK值分别:29、2、9、0,如图4所示。
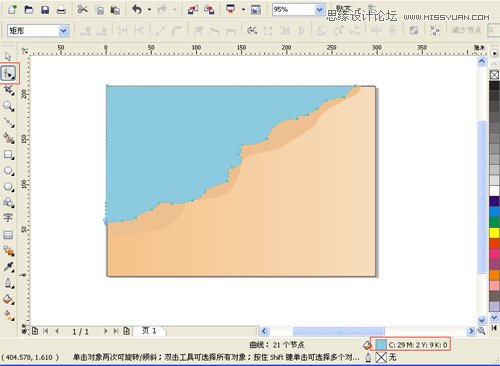
图4
5、其他的做法和步骤4一样,调整后的效果图如图5所示。
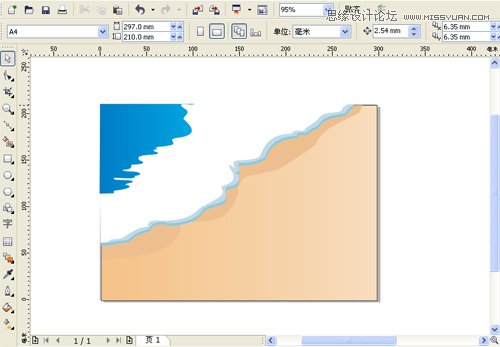
图5
6、选择工具箱中的贝塞尔工具 ,在场景中绘制出无规则的形状,结合形状工具 ,调整节点。然后双击状态栏中的填充色彩图标,设置填充颜色为土黄色,颜色RGB值分别:183、235、255,如图6所示。
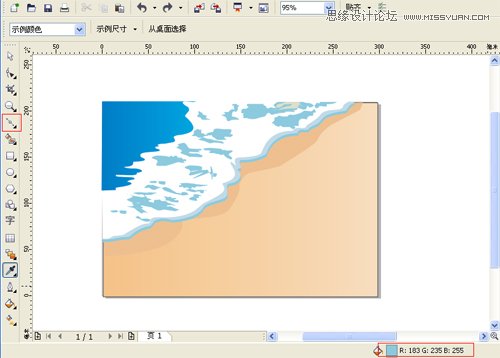
图6
7、贝壳的做法也同步骤6一样,调整后的效果图,如图7所示。

图7
8、选择绘制好贝壳形状,执行菜单:“编辑”/“复制”(快捷键Ctrl+C),将心的形状复制到剪贴板,然后按快捷键Ctrl+V将贝壳形状粘贴出来,结合挑选工具 ,将贝壳的形状调节大小,并移动位置,调整后的效果图,如图8所示。
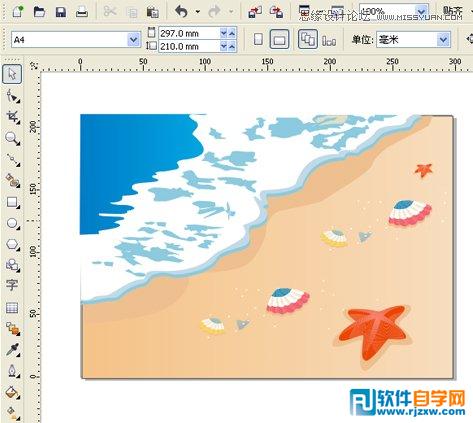
图8
在炎热的夏天,如果去海边沙滩玩一下不知道有多舒服,本CDR教程是用CorelDRAW平面软件绘制海边沙滩的插画,在这这张沙滩插画中主要用了贝塞尔工具、等工具,希望大家喜欢。
最终效果图

图0
1、打开CorelDRAW X3软件,执行菜单:“文件”/“新建”(快捷键Ctrl+N),新建一个文件,设置纸张类型大小为:A4,纸张方向为:横向,如图1所示。

图1
2、双击工具箱中的矩形工具 ,建立一个与画布完全相等大小的矩形,点击颜料桶工具 选择对话框渐变式交互填充工具 (快捷键F11),弹出渐变填充对话框,设置类型为:线性;角度:0度;边界:0%;颜色调和:双色,设置由土黄色渐变到淡黄色的线性效果,如图2所示。
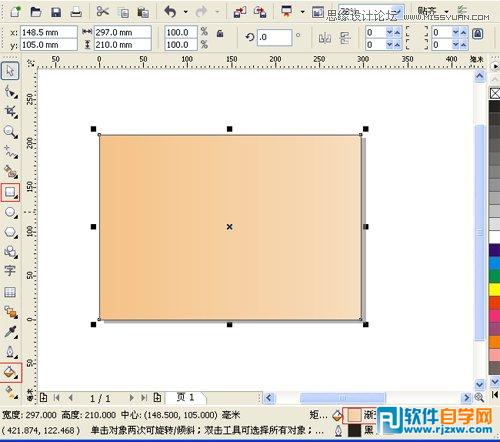
图2
3、选择工具箱中的贝塞尔工具 ,在场景中绘制出无规则的形状,结合形状工具 ,调整节点。然后双击状态栏中的填充色彩图标,设置填充颜色为土黄色,颜色CMYK值分别:4、22、36、0,如图3所示。
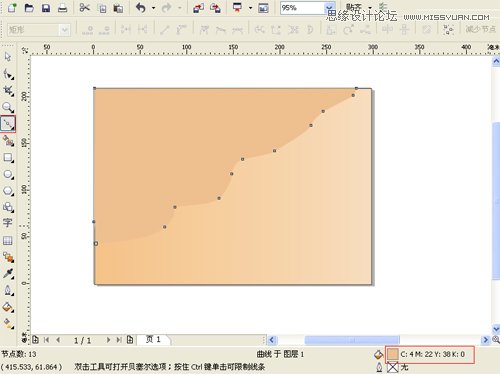
图34、选择工具箱中的贝塞尔工具 ,在场景中绘制出无规则的形状,结合形状工具 ,调整节点。然后双击状态栏中的填充色彩图标,设置填充颜色为土黄色,颜色CMYK值分别:29、2、9、0,如图4所示。
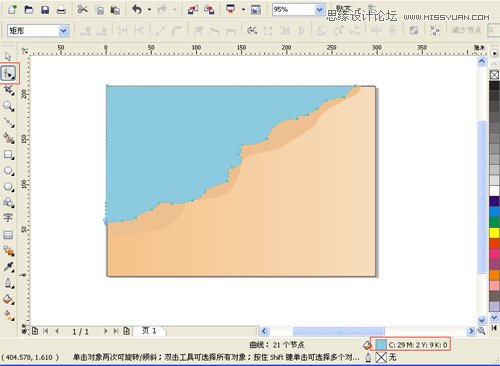
图4
5、其他的做法和步骤4一样,调整后的效果图如图5所示。
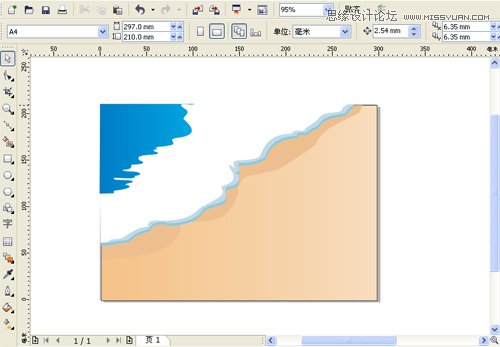
图5
6、选择工具箱中的贝塞尔工具 ,在场景中绘制出无规则的形状,结合形状工具 ,调整节点。然后双击状态栏中的填充色彩图标,设置填充颜色为土黄色,颜色RGB值分别:183、235、255,如图6所示。
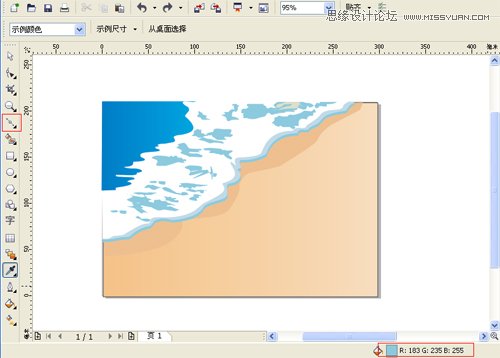
图6
7、贝壳的做法也同步骤6一样,调整后的效果图,如图7所示。

图7
8、选择绘制好贝壳形状,执行菜单:“编辑”/“复制”(快捷键Ctrl+C),将心的形状复制到剪贴板,然后按快捷键Ctrl+V将贝壳形状粘贴出来,结合挑选工具 ,将贝壳的形状调节大小,并移动位置,调整后的效果图,如图8所示。
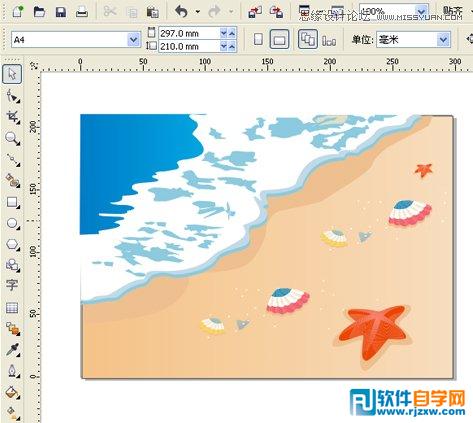
图8




