CorelDRAW中根据绘图需要可以指定页面大小和方向的设置。页面方向分为横向和纵向的。在横向页面中,绘图的宽度大于高度;而在纵向页面中,绘图的高度大于宽度。在添加到绘图的所有页面都使用当前的页面方向,但是,你可以随时更改各个页面的方向。本文为您讲述多种更改页面方向的方法。
方法一、新建页面对话框:打开CorelDRAW软件,Ctrl+N或执行“文件>新建”命令,新建页面,在弹出的“创建新文档”对话框中,单击“纵向”或“横向”按钮,如下图标记。
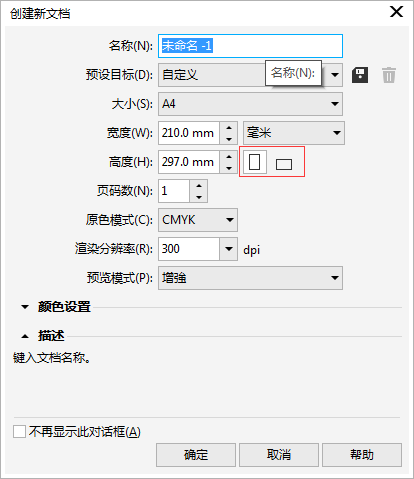
方法二、菜单栏下方的对象属性命令:在使用“选择工具”未选择任何对象的状态下,在属性栏(菜单栏下方)单击切换纸张方向按扭,也可快速切换纸张方向,如图所示。
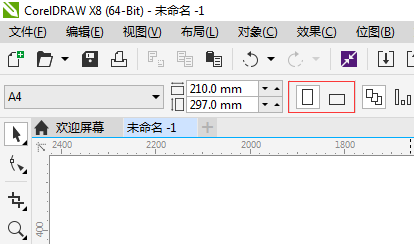
方法三、执行菜单命令:在页面中可以将纸张方向进行切换。在工具栏中执行“布局>切换页面方向”命令,即可将页面的方向进行切换,如图所示。
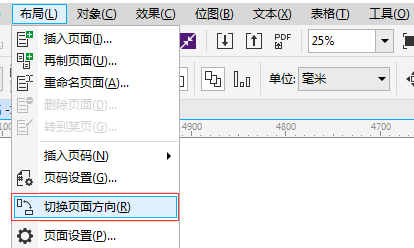
方法四、选项工具面板。当需要对页面进行更多的设置时,可用选项工具面板,其中有两种进入方式。
1、双击如图位置页面的灰色投影部分,默认打开“页面尺寸”找到“纵向”或“横向”按钮并单击,改变页面方向。
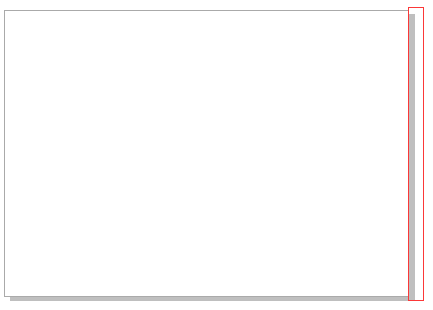
2、还可执行“布局>页面设置”命令,或执行“工具>选项>页面尺寸”命令在弹出的“选项”对话框中进行相应的设置,如图所示。
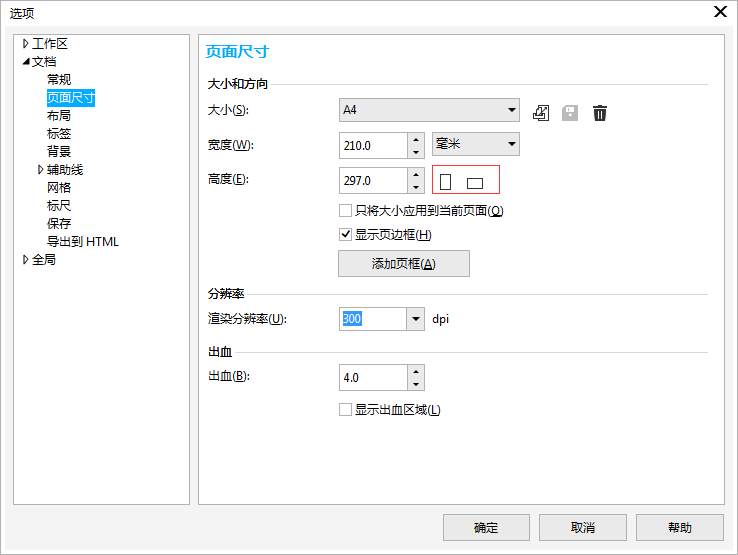
“页面尺寸”对话框各参数功能介绍。
1. 大小:在该下拉列表框中可以选择预设纸张类型。
2. “打印机获取页面尺寸”按扭:单击该按钮,可以使页面尺寸、方向与打印机设置相匹配。
3. 宽度、高度:在这两个数值框输入数值,可以自定义页面尺寸。
4. “横向”或“纵向”按钮:设置页面方向。
5. 只将大小应用到当前页面:选中该复选框,当前页面设置将只应用于当前页面。
6. 显示也边框:选中该复选框,将启用显示也边框。
7. “添加页框”按钮,单击该按钮,将在页面周围添加边框。
8. 渲染分辨率:在该下拉列表框中可以选择文档的分辨率。该项仅在将测量单位设置为像素时才可用。
9. 出血: 选中“显示出血区域”复选框,然后在“出血”数值框中输入数值,可以对出血进行限制。
CorelDRAW中根据绘图需要可以指定页面大小和方向的设置。页面方向分为横向和纵向的。在横向页面中,绘图的宽度大于高度;而在纵向页面中,绘图的高度大于宽度。在添加到绘图的所有页面都使用当前的页面方向,但是,你可以随时更改各个页面的方向。本文为您讲述多种更改页面方向的方法。
方法一、新建页面对话框:打开CorelDRAW软件,Ctrl+N或执行“文件>新建”命令,新建页面,在弹出的“创建新文档”对话框中,单击“纵向”或“横向”按钮,如下图标记。
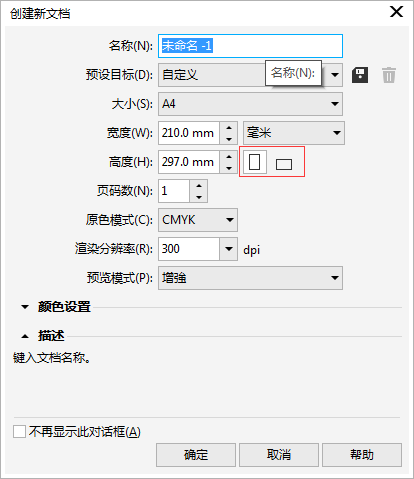
方法二、菜单栏下方的对象属性命令:在使用“选择工具”未选择任何对象的状态下,在属性栏(菜单栏下方)单击切换纸张方向按扭,也可快速切换纸张方向,如图所示。
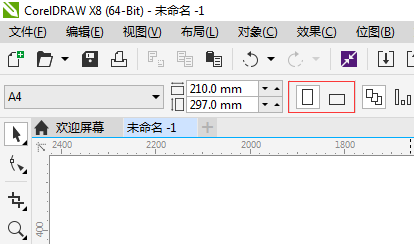
方法三、执行菜单命令:在页面中可以将纸张方向进行切换。在工具栏中执行“布局>切换页面方向”命令,即可将页面的方向进行切换,如图所示。
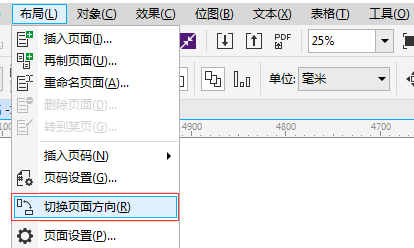
方法四、选项工具面板。当需要对页面进行更多的设置时,可用选项工具面板,其中有两种进入方式。
1、双击如图位置页面的灰色投影部分,默认打开“页面尺寸”找到“纵向”或“横向”按钮并单击,改变页面方向。
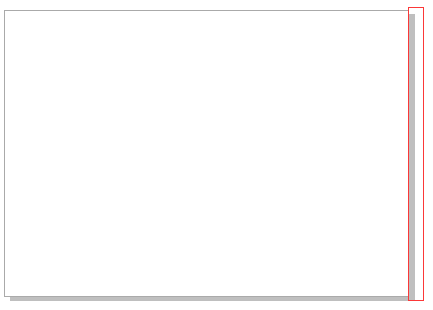
2、还可执行“布局>页面设置”命令,或执行“工具>选项>页面尺寸”命令在弹出的“选项”对话框中进行相应的设置,如图所示。
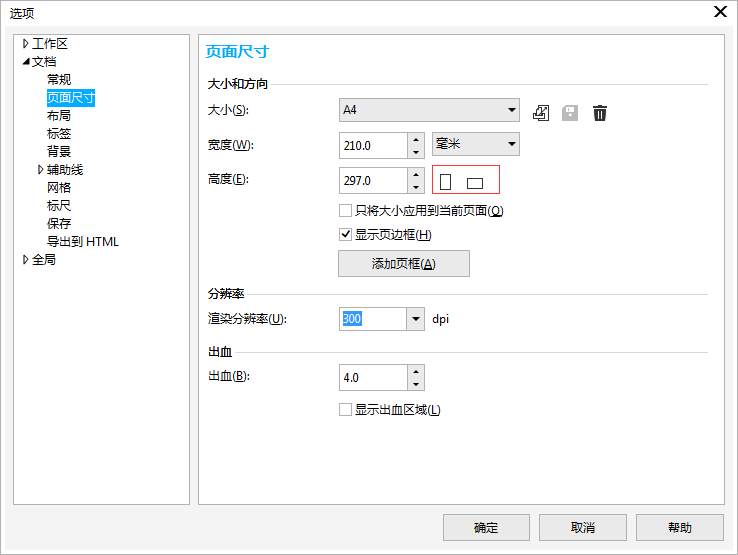
“页面尺寸”对话框各参数功能介绍。
1. 大小:在该下拉列表框中可以选择预设纸张类型。
2. “打印机获取页面尺寸”按扭:单击该按钮,可以使页面尺寸、方向与打印机设置相匹配。
3. 宽度、高度:在这两个数值框输入数值,可以自定义页面尺寸。
4. “横向”或“纵向”按钮:设置页面方向。
5. 只将大小应用到当前页面:选中该复选框,当前页面设置将只应用于当前页面。
6. 显示也边框:选中该复选框,将启用显示也边框。
7. “添加页框”按钮,单击该按钮,将在页面周围添加边框。
8. 渲染分辨率:在该下拉列表框中可以选择文档的分辨率。该项仅在将测量单位设置为像素时才可用。
9. 出血: 选中“显示出血区域”复选框,然后在“出血”数值框中输入数值,可以对出血进行限制。




