CorelDrawX4绘制绿色可爱的卡通龙
先来看看最终的效果图吧:

使用的是CDRX4。
具体的制作步骤如下:
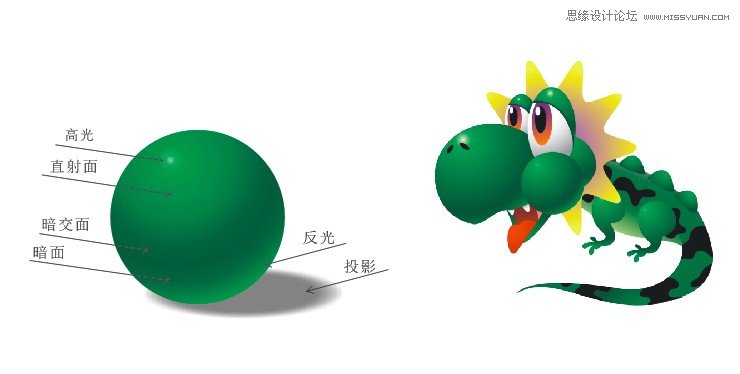
首先了解球体的基本形和色彩特征,
这样你只能画的东西像模像样并且附有质感.
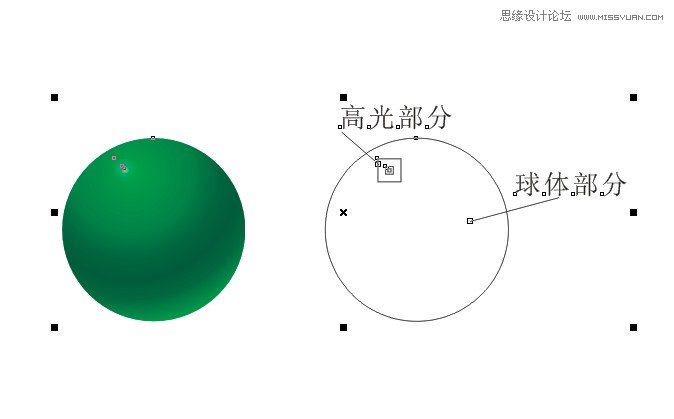
先来做这个绿色的球体,上色我是用两个部件做出的,
高光一个部分,球的一个部分.
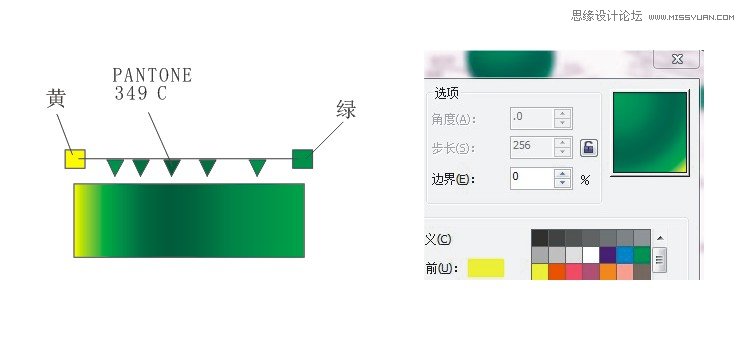
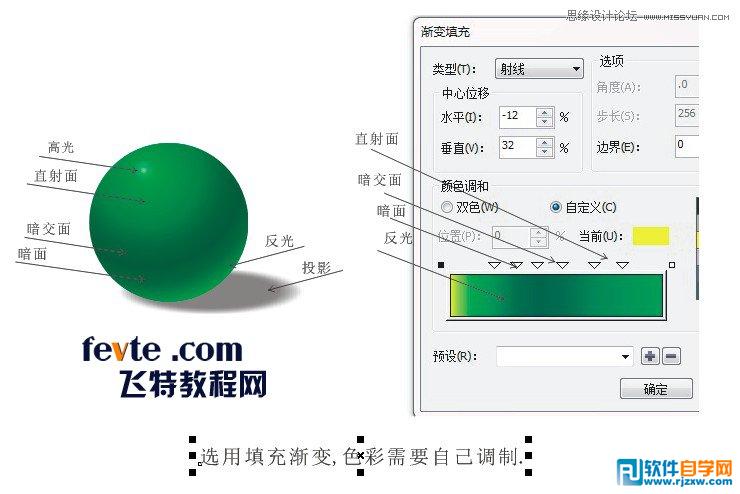
只要做这3个部分的色, 其他上色看渐变要求连击拖动色彩就能生产需要的色,见过很多人在其他色块工具框找个看似接近色来填,这是会出色色彩错误的小问题,比如CMYK色又用上了RGB色。导出的色发现偏差好大。
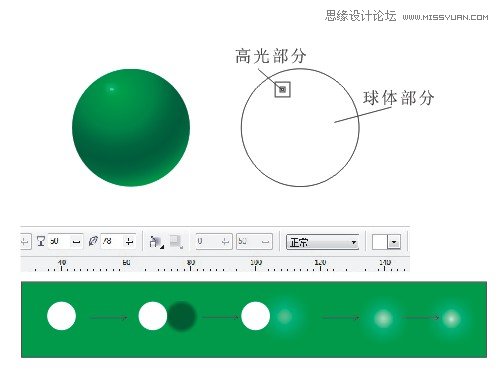
做图经验得出高光部分用色彩填充来做效果达到理想要求,还是用阴影工具做非常好。最后我在做好的高光部分缩小复制了2个,这样可以让高光提亮达到需要的要求.CORELDRAW X4可以任意的给做好的高光上其他色 这一点我比较喜欢.
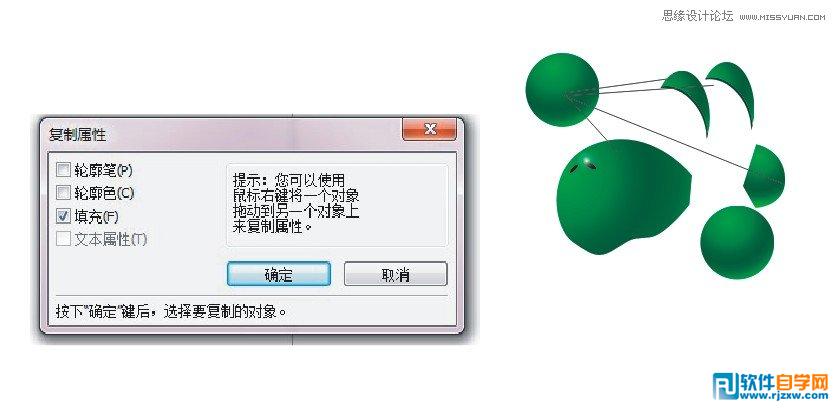
球体完成 将身体所要的部分选用复制填充
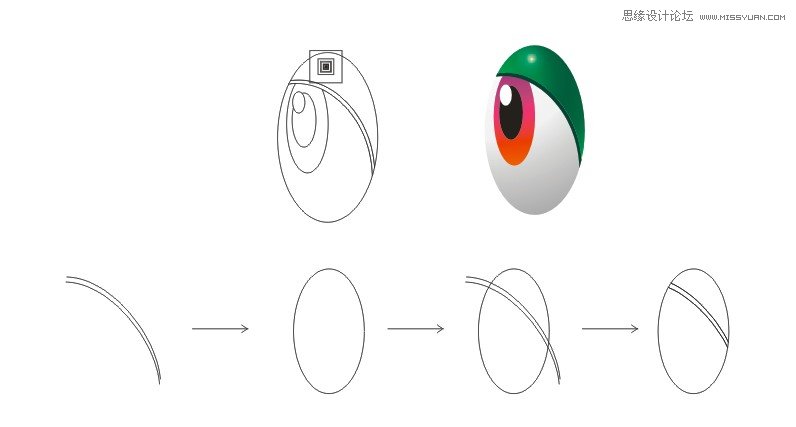
眼睛的3部分用两条线直接修剪,最后打散, 瞳孔部分一个一个复制放小到合适位置。

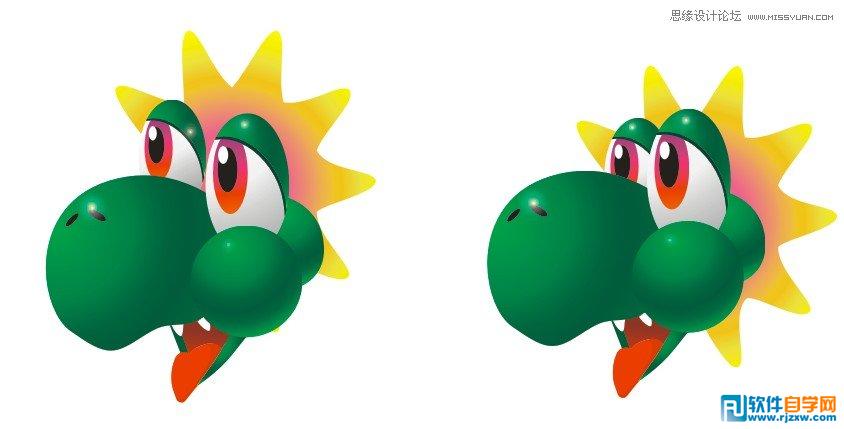
多出的部分前面有个物体可以遮住就不要再修剪,
需要时可以调整,还可以节时间。
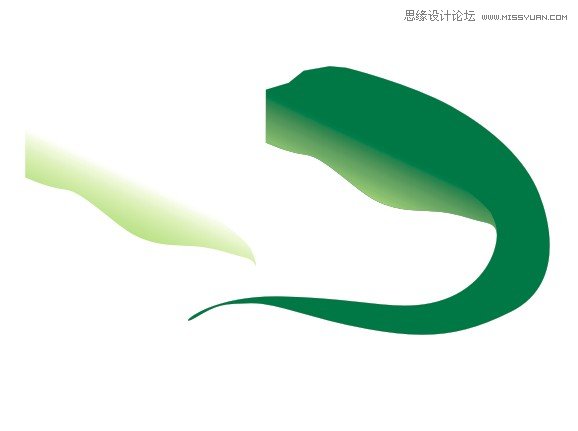
肚子填Y60 C20 再交互式透明

CorelDrawX4绘制绿色可爱的卡通龙
先来看看最终的效果图吧:

使用的是CDRX4。
具体的制作步骤如下:
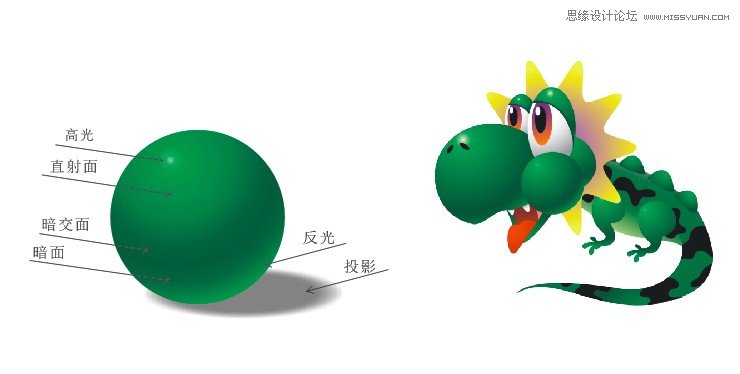
首先了解球体的基本形和色彩特征,
这样你只能画的东西像模像样并且附有质感.
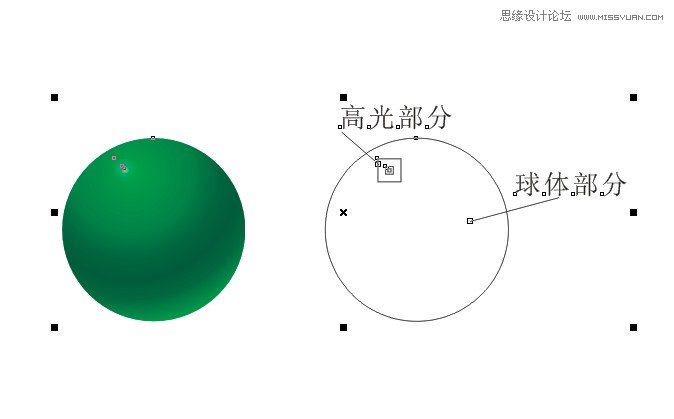
先来做这个绿色的球体,上色我是用两个部件做出的,
高光一个部分,球的一个部分.
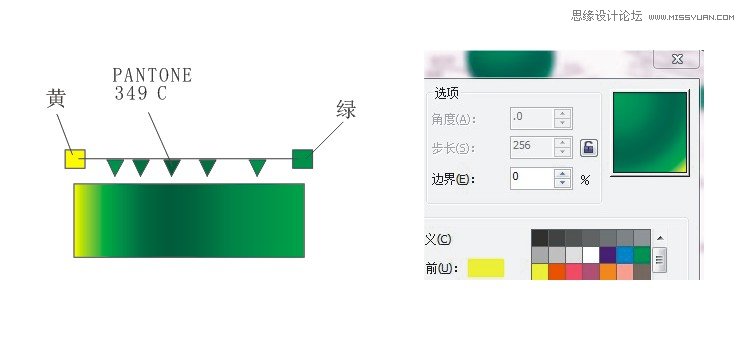
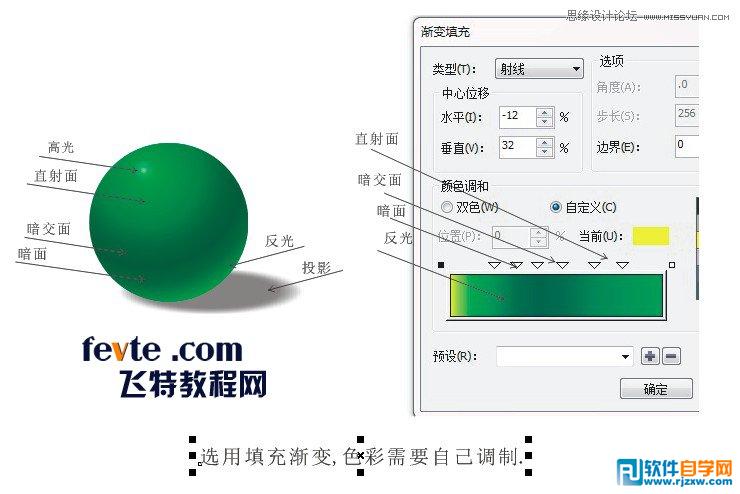
只要做这3个部分的色, 其他上色看渐变要求连击拖动色彩就能生产需要的色,见过很多人在其他色块工具框找个看似接近色来填,这是会出色色彩错误的小问题,比如CMYK色又用上了RGB色。导出的色发现偏差好大。
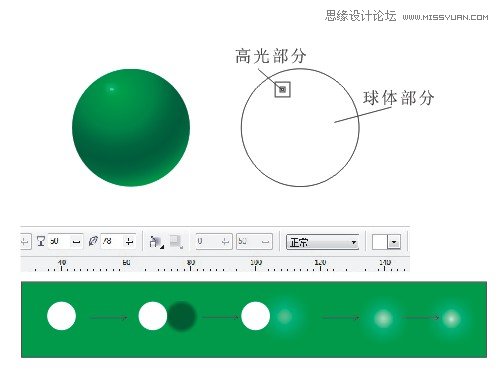
做图经验得出高光部分用色彩填充来做效果达到理想要求,还是用阴影工具做非常好。最后我在做好的高光部分缩小复制了2个,这样可以让高光提亮达到需要的要求.CORELDRAW X4可以任意的给做好的高光上其他色 这一点我比较喜欢.
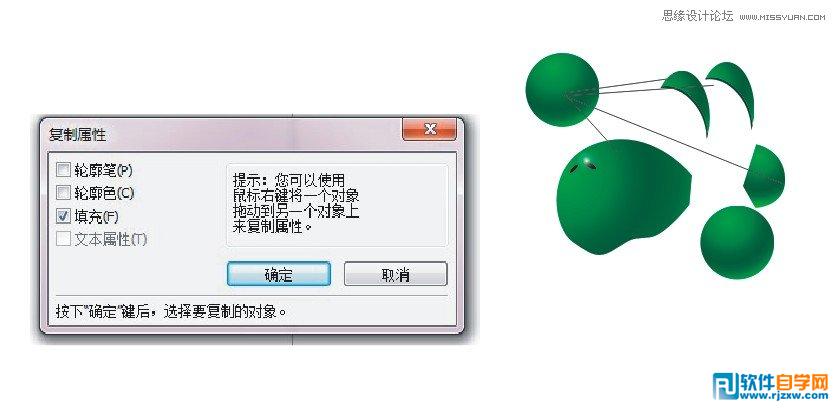
球体完成 将身体所要的部分选用复制填充
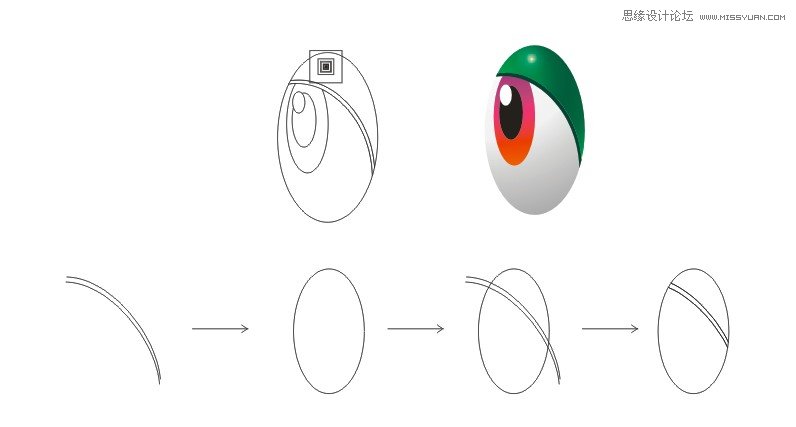
眼睛的3部分用两条线直接修剪,最后打散, 瞳孔部分一个一个复制放小到合适位置。

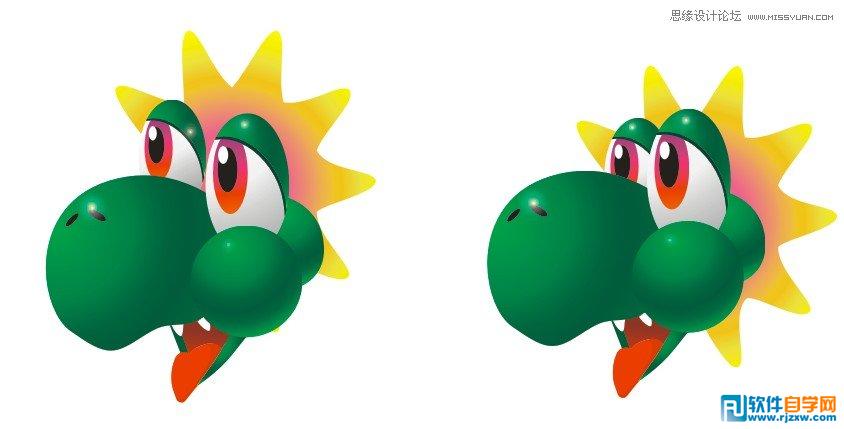
多出的部分前面有个物体可以遮住就不要再修剪,
需要时可以调整,还可以节时间。
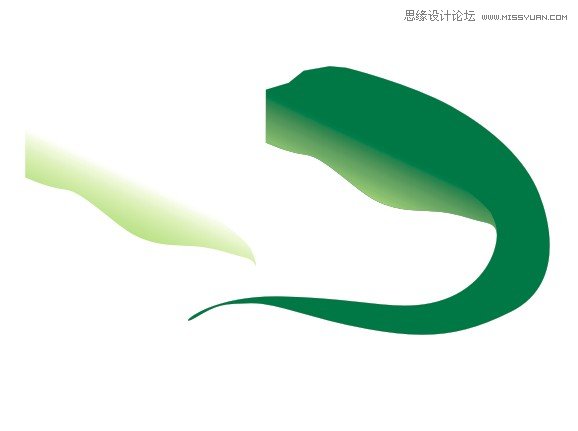
肚子填Y60 C20 再交互式透明





