PS利用混合选项抠出羽毛的方法,具体操作过程步骤如下,希望能帮助到大家!
原图:
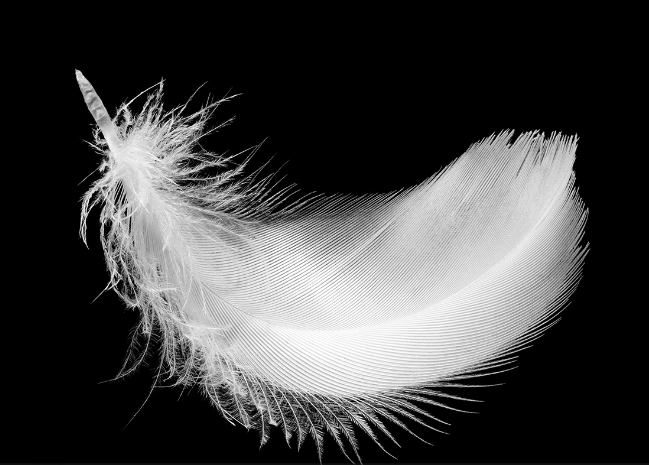
效果图:
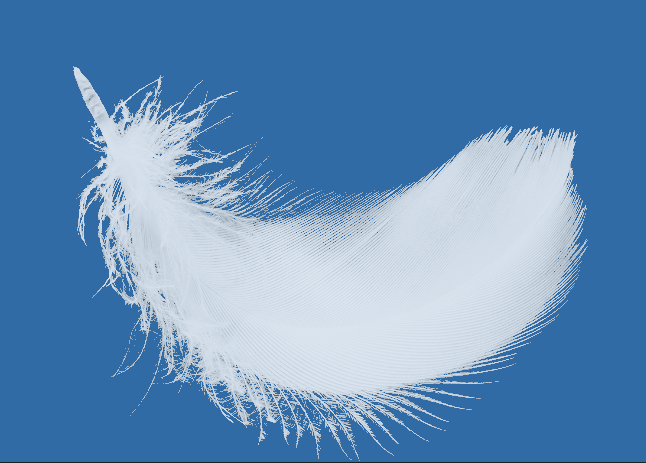
1、打开PHOTOSHOP软件,打开黑色背景的羽毛素材。
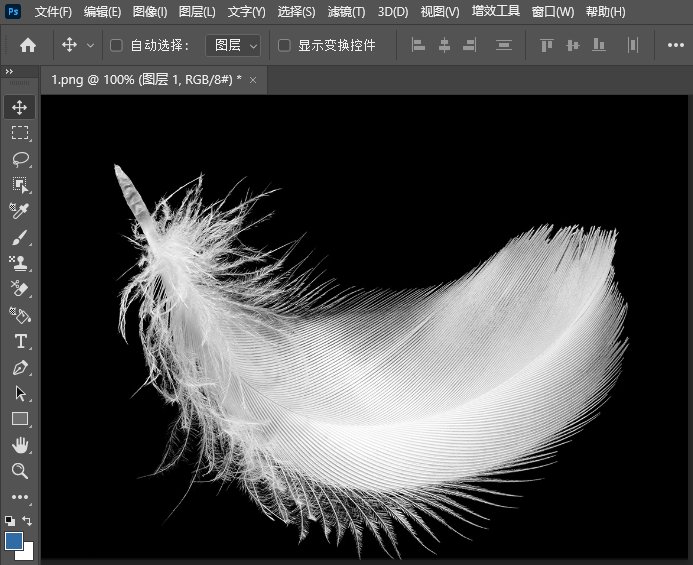
2、点击图层面板上面的混合选项。
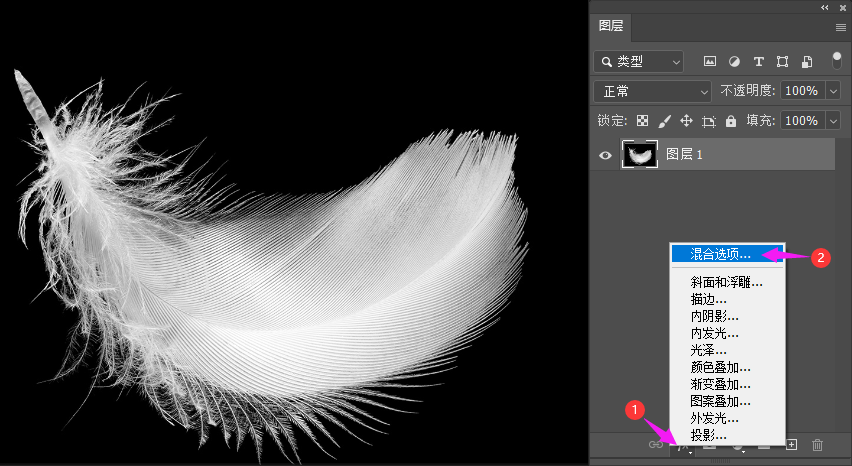
3、填充不透明度设置67%,混合颜色带:灰色,设置本图层84,下一图层24,点击确定。
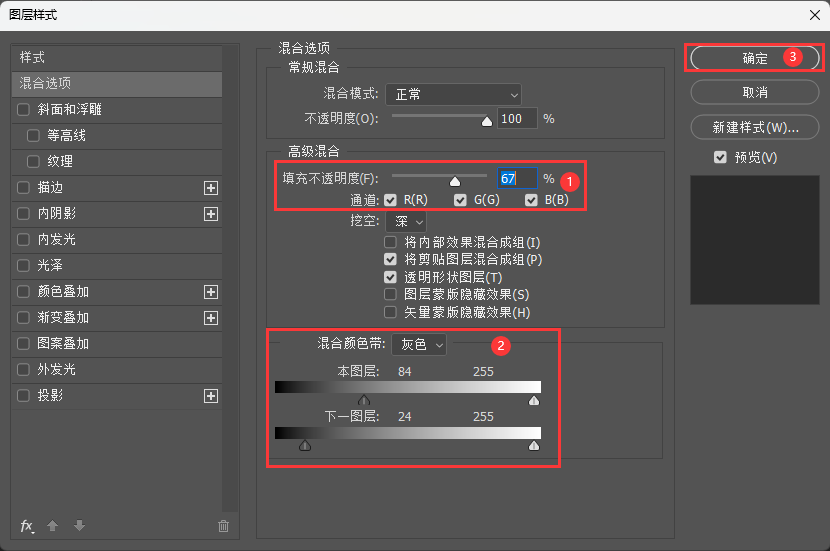
4、这样就能快速抠出羽毛对象,点击添加图层。得到图层2。
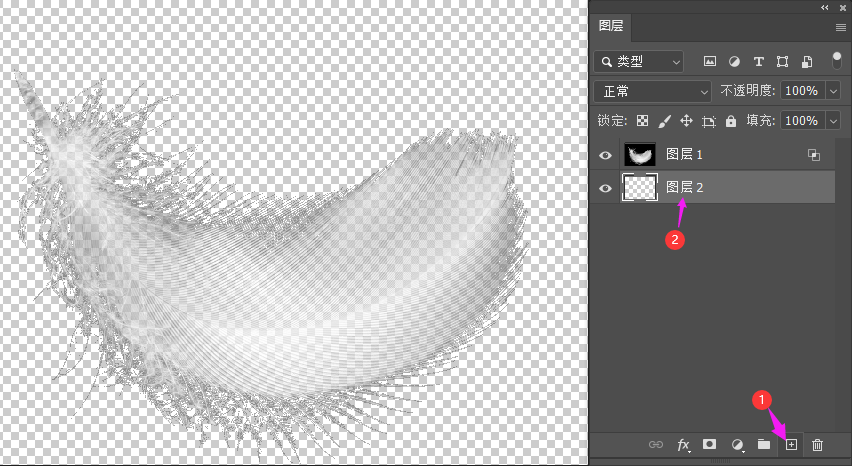
5、右击图层对象,点击合并可见图层。
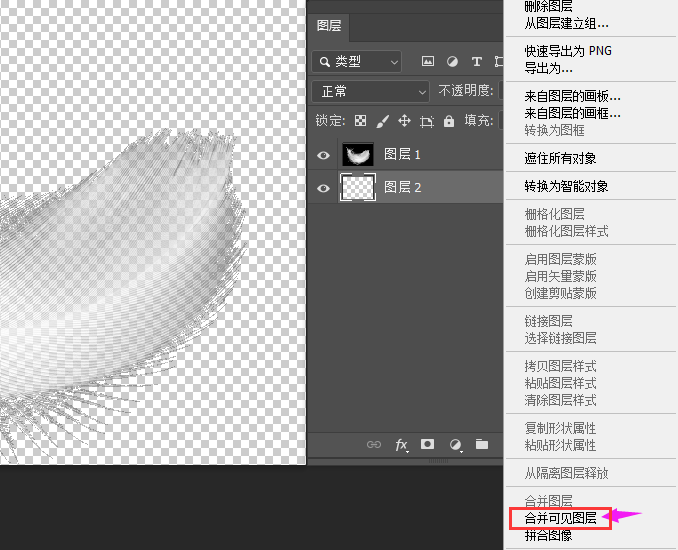
6、再新建图层3填充深蓝色。把图层3放到最底层。
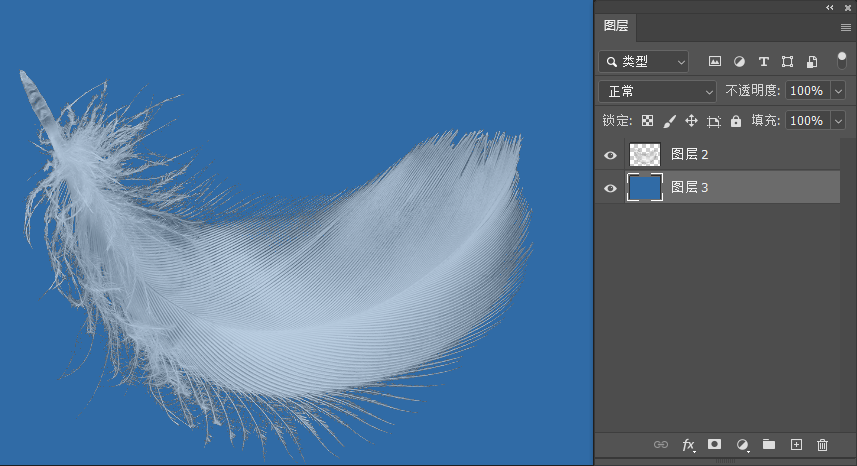
7、选择羽毛图层,设置一下曲线调整。如下图:
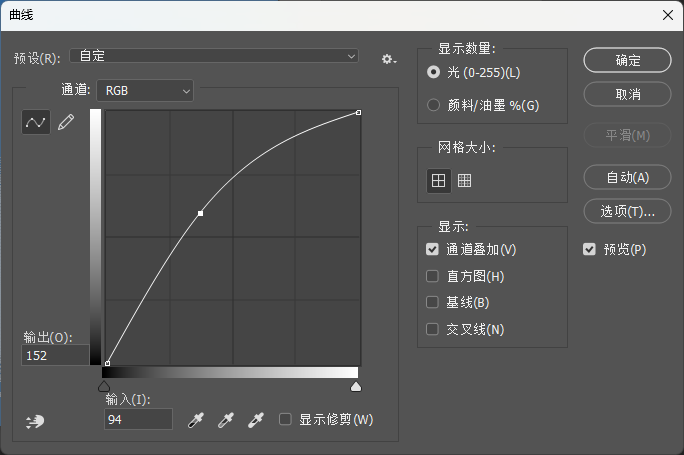
8、然后再复制一个羽毛图层。如下图:
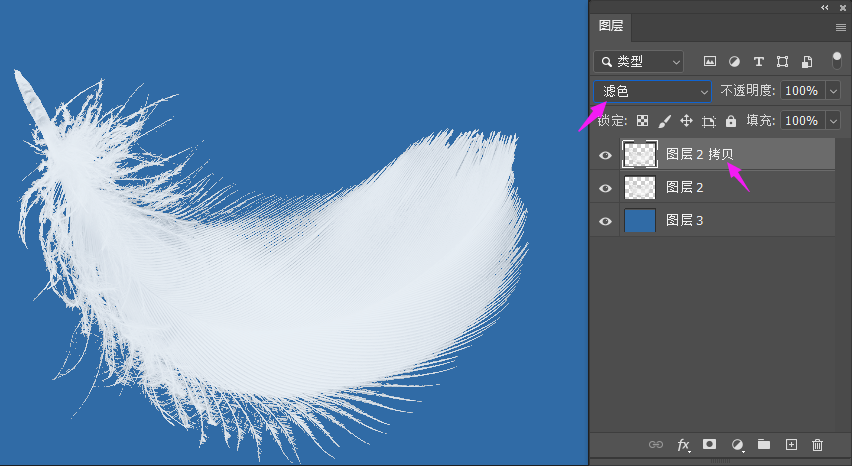
9、把图层设置滤色,不透明度为62%
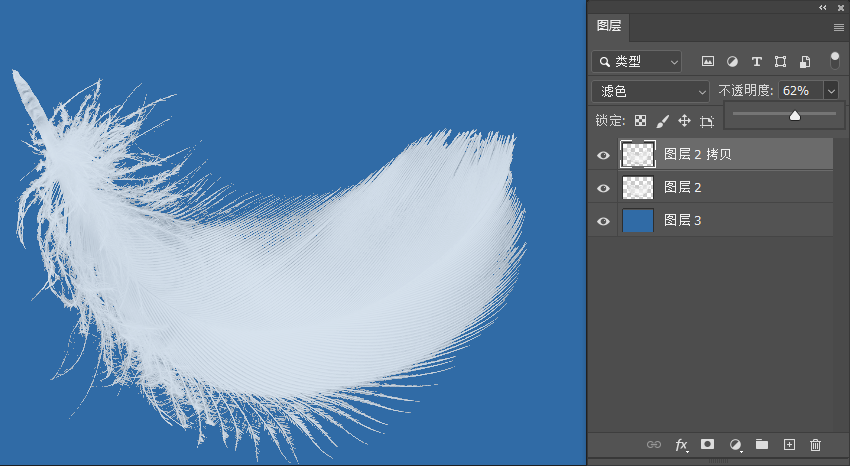
最终效果:
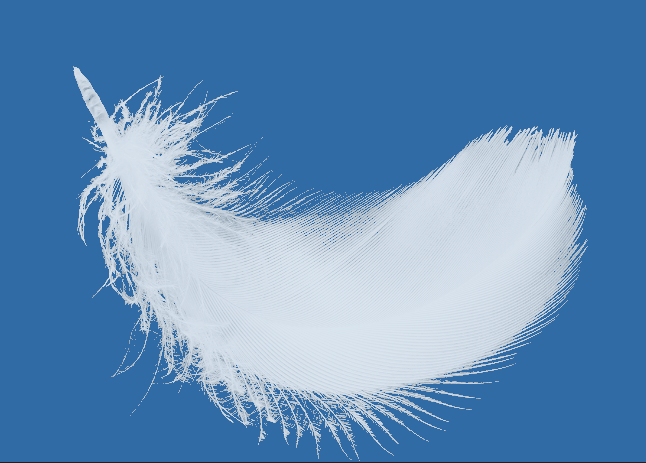
标签: PhotoShop




