PS如何绘制渐变填充的花朵形状?具体操作过程步骤如下,希望能帮助到大家!
1、打开【Photoshop】软件,然后再点击【新建】。
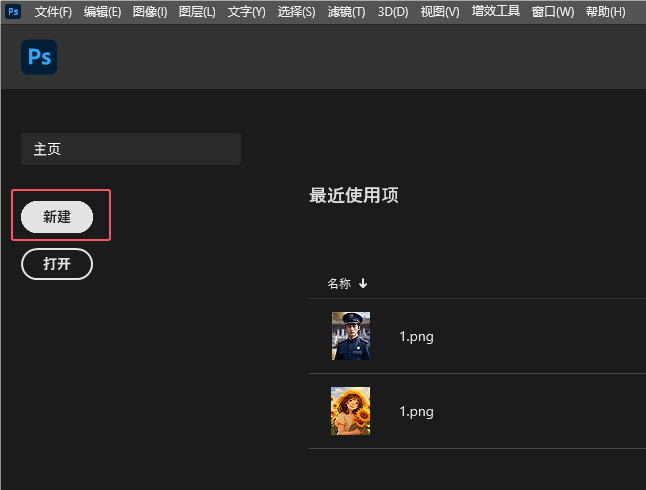
2、然后点击【600x600像素】选项,点击【创建】。
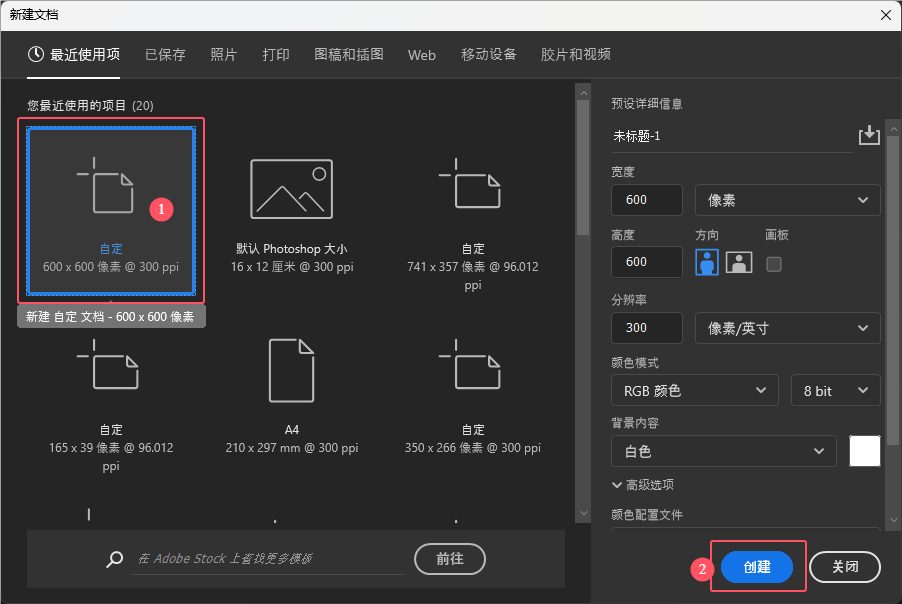
3、这样就创建好的新的【空白】文档。
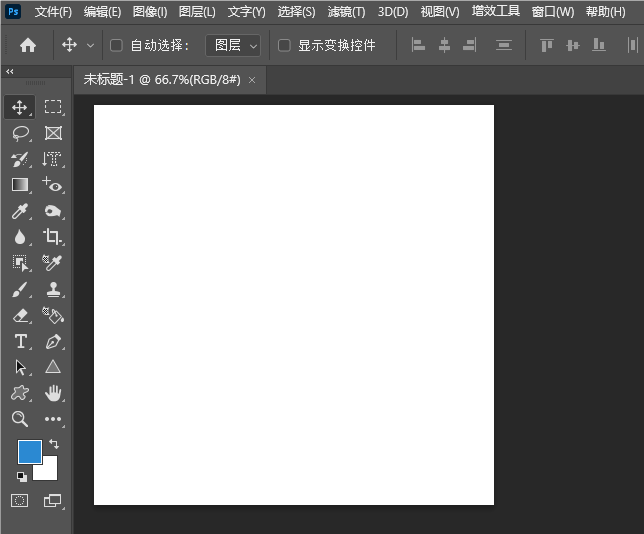
4、然后点击【工具栏】上面的【自定形状工具】。
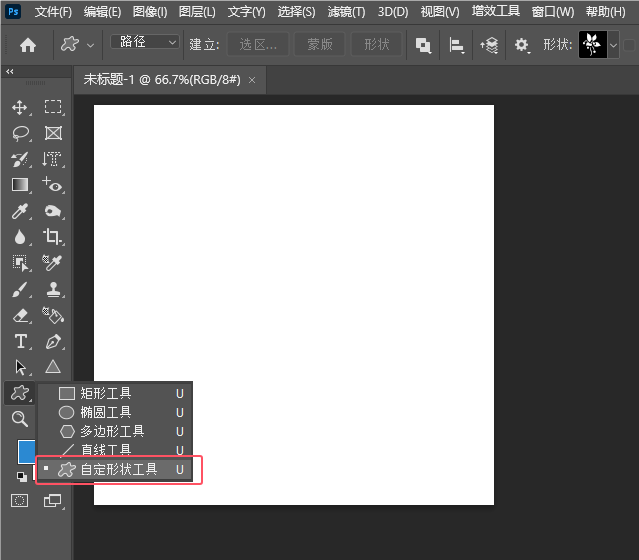
5、然后选择【形状】,还有【渐变填充】颜色。
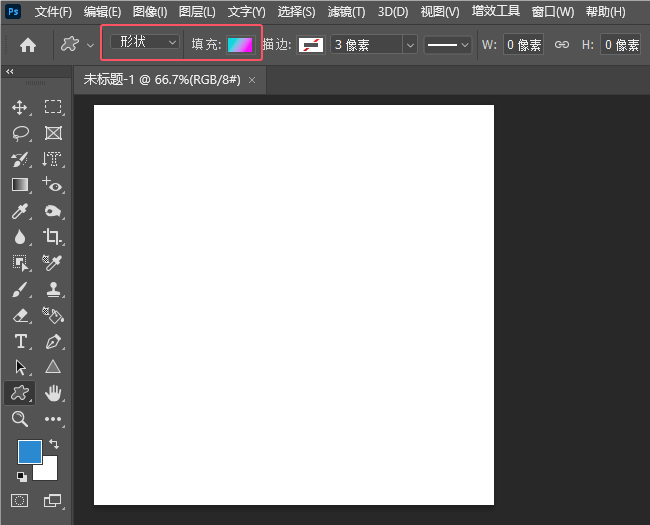
6、然后选择【形状】里面的花朵【形状53】。
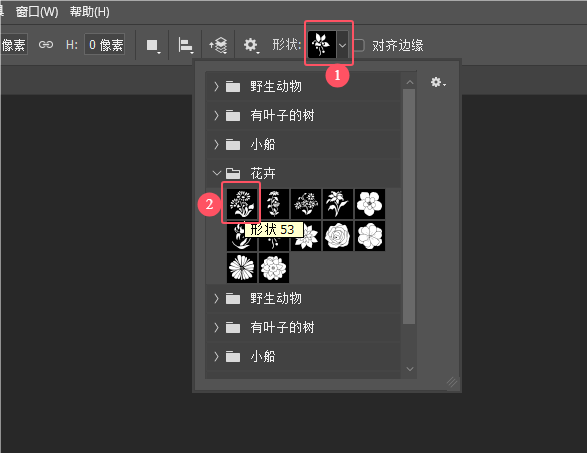
7、然后点击并拖动就可以创建一个【花朵形状】。
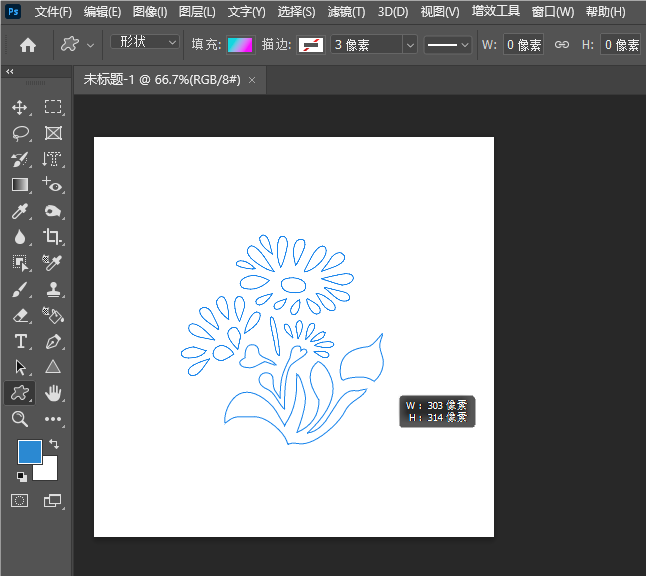
8、这样画出来的形状就填充了渐变颜色。
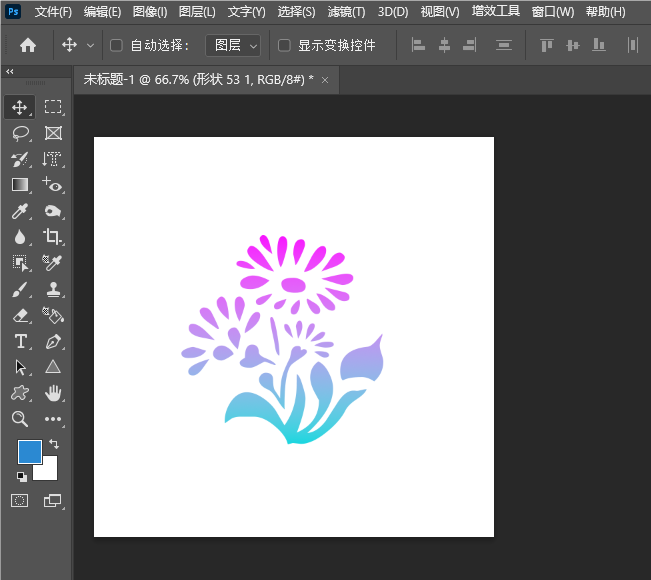
标签: PhotoShop




