PS图片层图如何添加自然饱和度调整图层的方法,具体操作过程步骤如下,希望能帮助到大家!
1、素材图片。

2、打开【PS】软件,打开【素材】照片,按【F7】打开图层,右击【背景图层】。
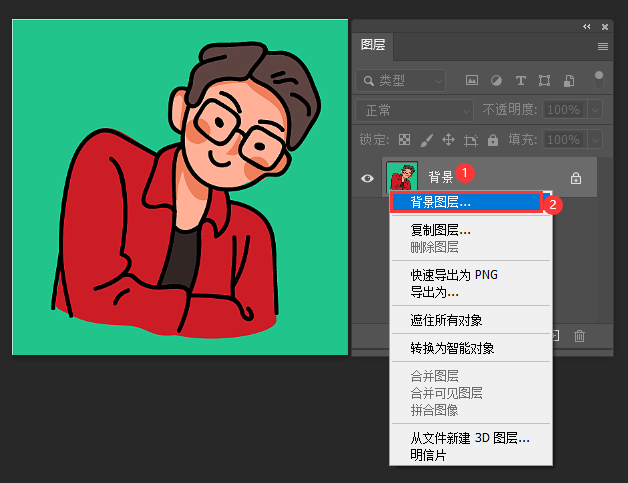
3、弹出对话框,名称为【图层0】,点击【确定】。
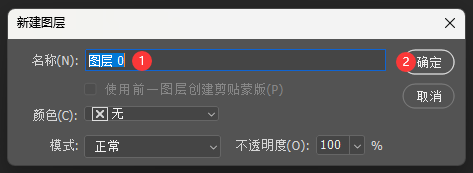
4、然后点击【图层】下面的【创建新的填充或调整图层】。
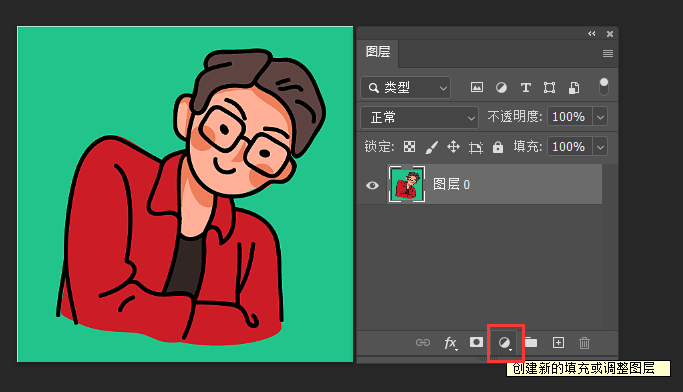
5、选择里面【自然饱和度】。
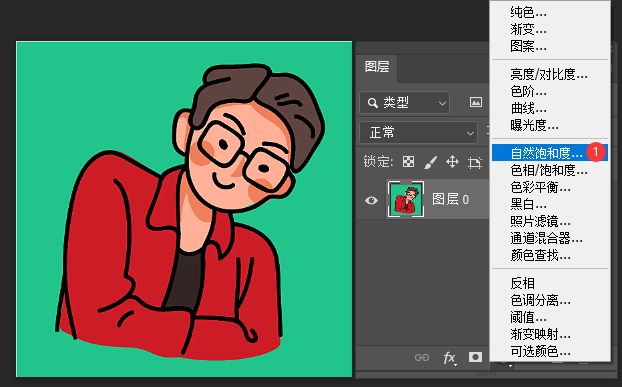
6、弹出【自然饱和度】属性面板。然后就可以调整【-100】。
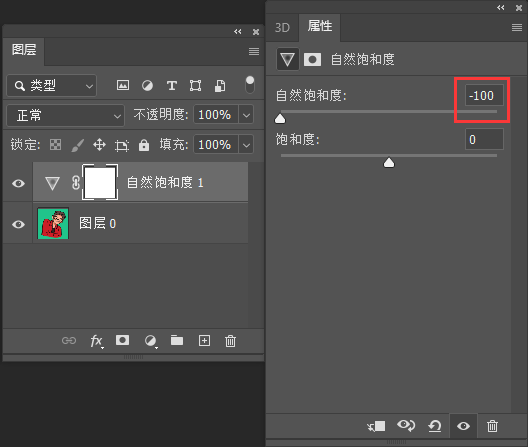
7、效果图如下图:
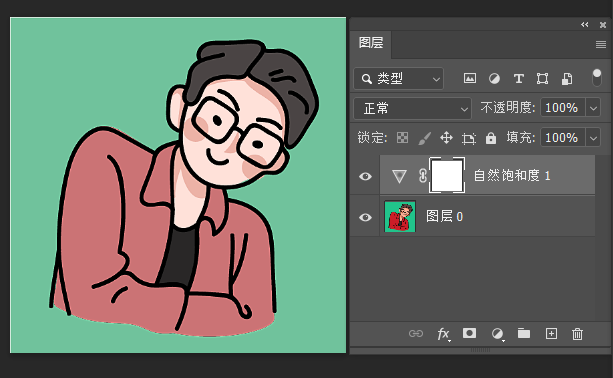
8、弹出【自然饱和度】属性面板。然后就可以调整【+100】。
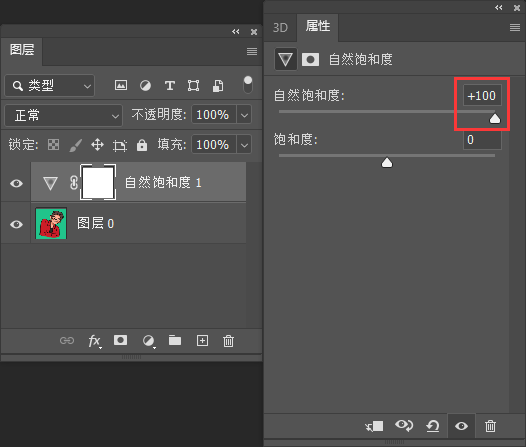
9、效果图如下图:
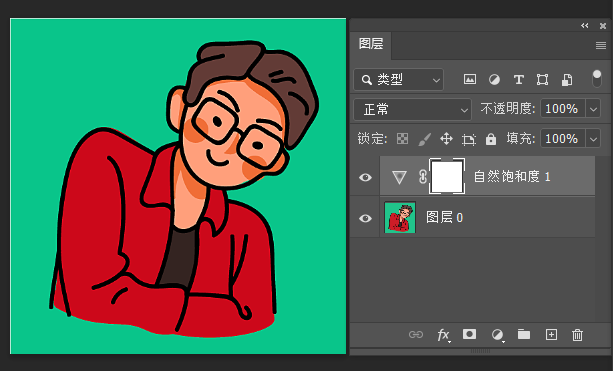
标签: PhotoShop




