素材图片没有什么特色,颜色比较平淡。作者处理的时候,给水面加上了黄绿色,并加入了一些高光,增强了对比度。这样出来的效果更有层次和意境。
原图

最终效果

素材图片没有什么特色,颜色比较平淡。作者处理的时候,给水面加上了黄绿色,并加入了一些高光,增强了对比度。这样出来的效果更有层次和意境。
原图

最终效果

素材图片没有什么特色,颜色比较平淡。作者处理的时候,给水面加上了黄绿色,并加入了一些高光,增强了对比度。这样出来的效果更有层次和意境。 1、打开照片,确保照片没有过曝或欠曝光。
2、创建可选颜色调整图层,分别调整黄色和绿色,参数设置如下图。
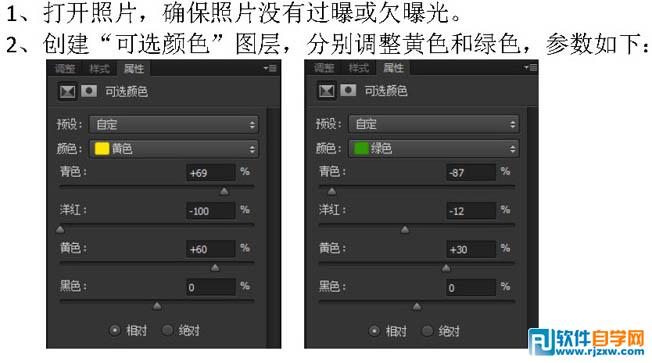
3、创建曲线调整图层,分别对RGB和蓝色通道调整,参数设置如下图。

4、创建可选颜色调整图层,分别对黄、蓝、白、黑进行调整,参数设置如下图。确定后用黑色画笔将白色衣服过曝或偏色严重的地方擦掉。
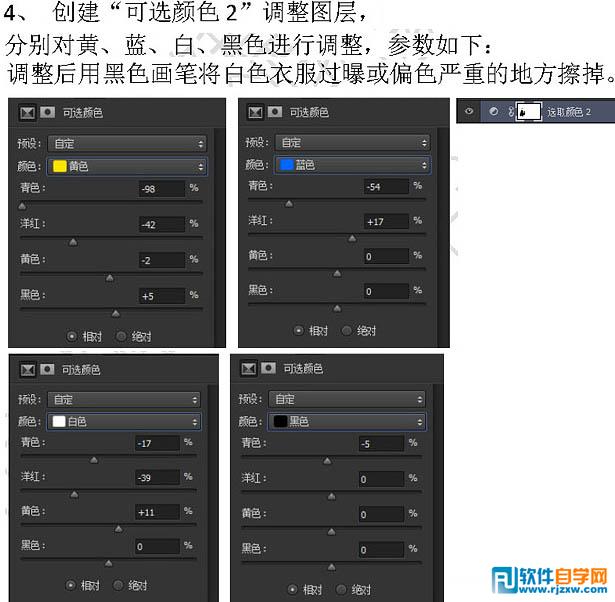
素材图片没有什么特色,颜色比较平淡。作者处理的时候,给水面加上了黄绿色,并加入了一些高光,增强了对比度。这样出来的效果更有层次和意境。 5、按Ctrl + J 把当前可选颜色调整图层复制一层,不透明度改为:40%。

6、创建色彩平衡调整图层,分别对阴影,高光进行调整,参数设置如下图。

7、创建可选颜色调整图层,对红色进行调整,参数设置如下图。

8、创建亮度/对比度调整图层,增加对比度,参数设置如下图,确定后用黑色画笔将人物脸部擦出来。

素材图片没有什么特色,颜色比较平淡。作者处理的时候,给水面加上了黄绿色,并加入了一些高光,增强了对比度。这样出来的效果更有层次和意境。 9、按Ctrl + Alt + Shift + E 盖印图层,用外过滤镜“光线工厂”为画面增加光线。这款滤镜需要去网上下载。

10、创建出色调整图层,颜色选择:#fad14a,确定后把图层混合模式改为“滤色”。然后把蒙版填充黑色,用白色画笔在画面中间涂抹。


11、盖印图层,改名为“高对比度”,用Dfx滤镜来强化对比。

素材图片没有什么特色,颜色比较平淡。作者处理的时候,给水面加上了黄绿色,并加入了一些高光,增强了对比度。这样出来的效果更有层次和意境。 12、通过Dfx滤镜处理后画面背景效果就出来了,但人物也被处理过渡了,接下来需要对人物进行单独处理。将“盖印图层2”复制一层,移到“高对比度”图层上面,然后将人物抠出来,效果如下图。

13、再进一步对抠出来的人物进行处理,确保与背景过渡自然,然后再降噪、磨皮、锐化。

最终效果:





