本教程制作需要CS5版本中的3D工具,这也是CS5新建的功能,可以把图形或文字等转为想要的立体效果。操作的时候也比较简单,先用路径等工具做出想要的图形,然后转为3D效果,再修饰好细节即可。 最终效果
 1、创建一个新文档,宽度600,高度340。如下所示设置渐变工具。
1、创建一个新文档,宽度600,高度340。如下所示设置渐变工具。 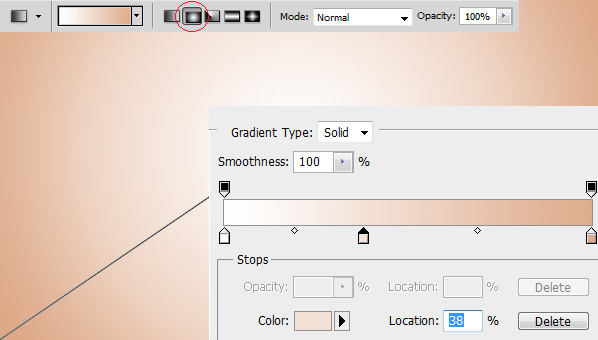
本教程制作需要CS5版本中的3D工具,这也是CS5新建的功能,可以把图形或文字等转为想要的立体效果。操作的时候也比较简单,先用路径等工具做出想要的图形,然后转为3D效果,再修饰好细节即可。
 1、创建一个新文档,宽度600,高度340。如下所示设置渐变工具。
1、创建一个新文档,宽度600,高度340。如下所示设置渐变工具。 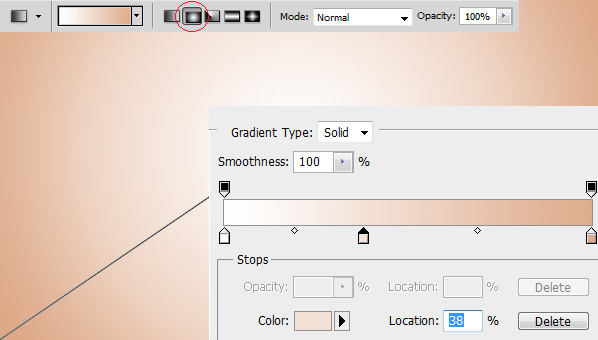
本教程制作需要CS5版本中的3D工具,这也是CS5新建的功能,可以把图形或文字等转为想要的立体效果。操作的时候也比较简单,先用路径等工具做出想要的图形,然后转为3D效果,再修饰好细节即可。
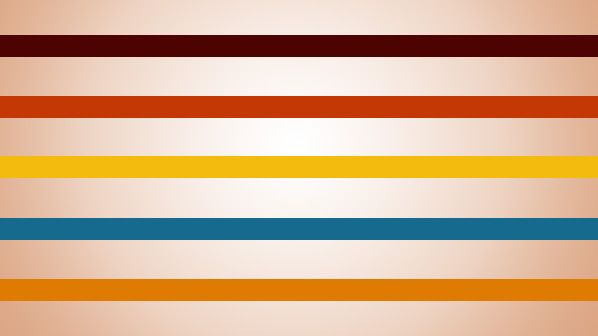 3、转到:3D> 从图层新建形状> 球体。
3、转到:3D> 从图层新建形状> 球体。 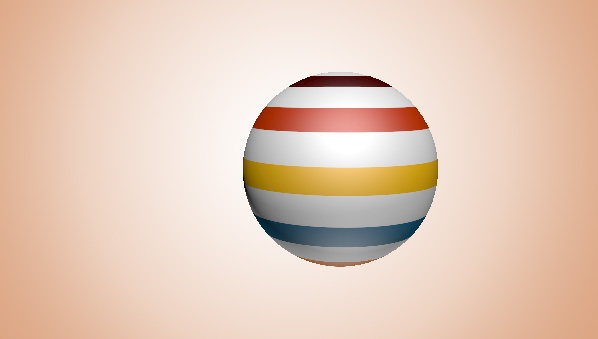 4、双击层下面的图像显示的情况下。
4、双击层下面的图像显示的情况下。 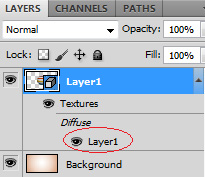 5、转到图像 >“ 复制“,会出现一个对话方块,单击“确定”。(请注意这里会新出来一个文件)。
5、转到图像 >“ 复制“,会出现一个对话方块,单击“确定”。(请注意这里会新出来一个文件)。 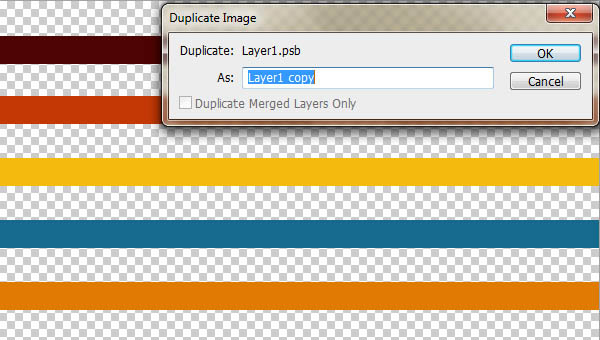
本教程制作需要CS5版本中的3D工具,这也是CS5新建的功能,可以把图形或文字等转为想要的立体效果。操作的时候也比较简单,先用路径等工具做出想要的图形,然后转为3D效果,再修饰好细节即可。
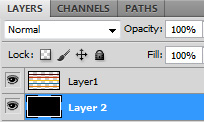
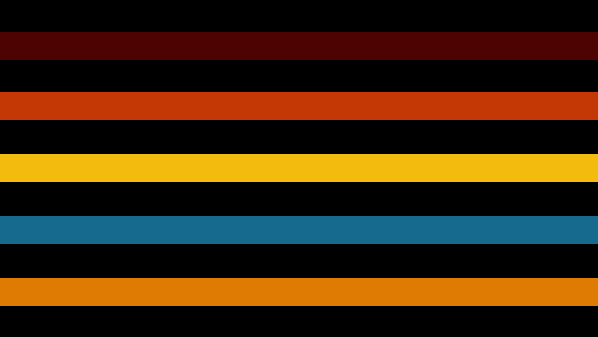 7、转到第1层,按CTRL键并单击图层缩览图,选出选区,填充白色。
7、转到第1层,按CTRL键并单击图层缩览图,选出选区,填充白色。 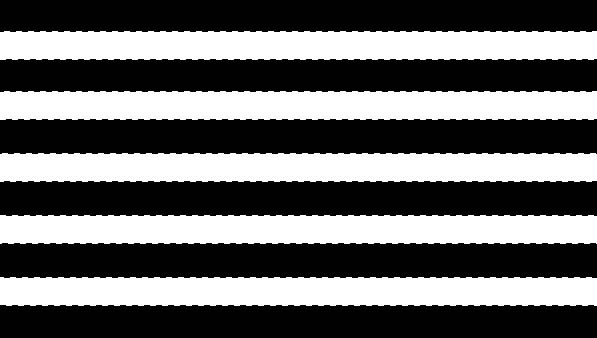 8、文件 > 另存为。在您的桌面上保存您的工作。格式类型:Photoshop中(* PSD * PDD)然后就可以关闭这个窗口了。
8、文件 > 另存为。在您的桌面上保存您的工作。格式类型:Photoshop中(* PSD * PDD)然后就可以关闭这个窗口了。 9、回到主场景,现在去的“窗口” > “3D 。选择3D材料。选择不透明度,并载入刚才的PSD文件。
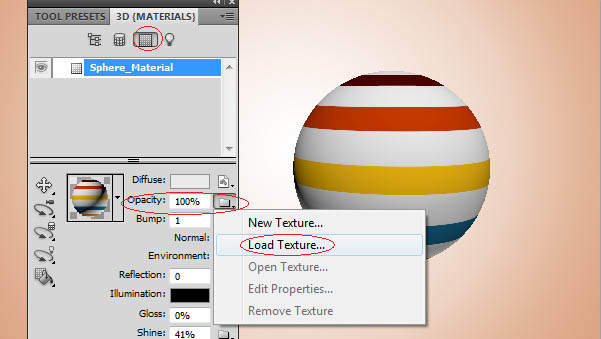
本教程制作需要CS5版本中的3D工具,这也是CS5新建的功能,可以把图形或文字等转为想要的立体效果。操作的时候也比较简单,先用路径等工具做出想要的图形,然后转为3D效果,再修饰好细节即可。
 11、修改一下球体的光泽和亮度。
11、修改一下球体的光泽和亮度。 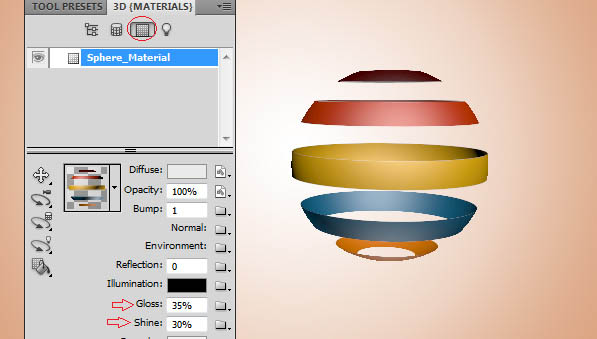 12、选择灯光1和2,去掉阴影和增强一点强度。
12、选择灯光1和2,去掉阴影和增强一点强度。 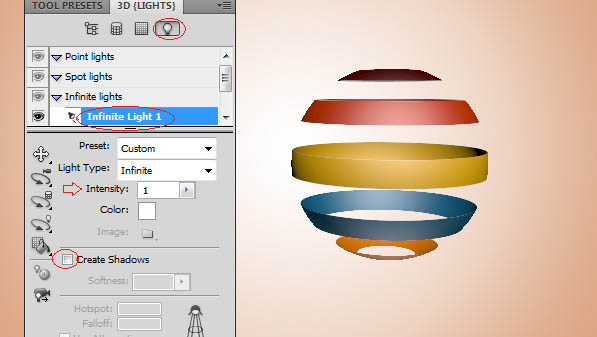
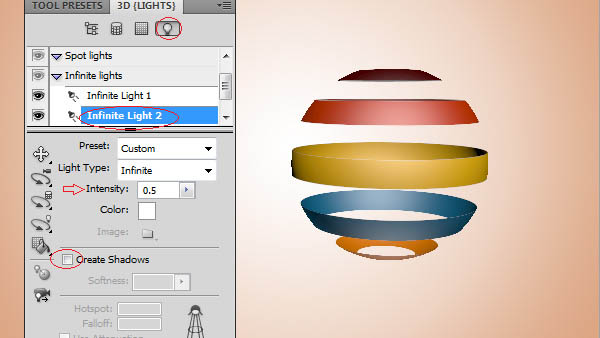
本教程制作需要CS5版本中的3D工具,这也是CS5新建的功能,可以把图形或文字等转为想要的立体效果。操作的时候也比较简单,先用路径等工具做出想要的图形,然后转为3D效果,再修饰好细节即可。
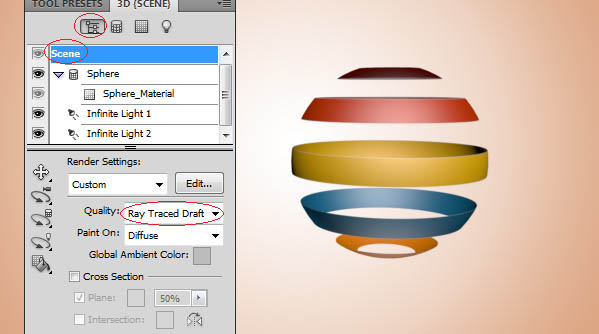 14、至于后边这些虚影都是我自己加的,通过放大缩小,透明度的变化,你也可以试试。完成最终效果。
14、至于后边这些虚影都是我自己加的,通过放大缩小,透明度的变化,你也可以试试。完成最终效果。 
标签: PS




