素材图片本身以绿色为主,用通道替换的目的是把图片中的冷色与暖色区分开,这样有利于我们精确调色,省去了直接调色的繁琐过程。
原图

最终效果

素材图片本身以绿色为主,用通道替换的目的是把图片中的冷色与暖色区分开,这样有利于我们精确调色,省去了直接调色的繁琐过程。
原图

最终效果

素材图片本身以绿色为主,用通道替换的目的是把图片中的冷色与暖色区分开,这样有利于我们精确调色,省去了直接调色的繁琐过程。
1、首先需要把图片中的冷暖色调均匀,冷色多的需要增加暖色。暖色多的需要增加冷色。素材图片暖色偏少。打开素材图片,创建可选颜色调整图层,对黄,绿进行调整,参数设置如图1,2,效果如图3。
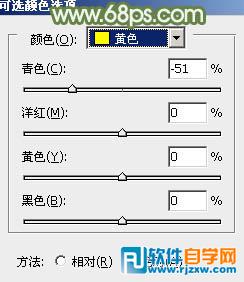
<图1>
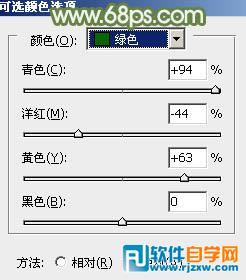
<图2>

<图3>
2、创建可选颜色调整图层,对黄色进行调整,参数及效果如下图。到这一步图片中的冷色与暖色比例适度。
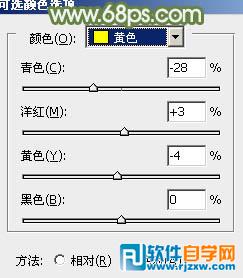
<图4>

<图5>
3、新建一个图层,按Ctrl + Alt + Shift + E 盖印图层,如下图。

<图6>
4、进入通道面板,选择绿色通道,按Ctrl + A 全选,按Ctrl + C 复制。选择蓝色通道,按Ctrl + V 粘贴,再点RGB通道后返回图层面板,效果如图8。上面我们调整图片冷暖的效果在图8中就非常明显。

<图7>

<图8>
5、创建可选颜色调整图层,对红,青进行调整,参数设置如图9,10,效果如图11。这一步主要把图片中的青色转为绿色。
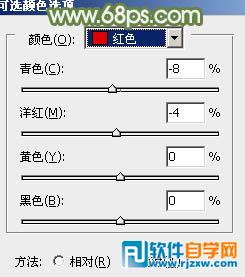
<图9>

<图10>

<图11>
6、创建曲线调整图层,对RGB、红、绿、蓝进行调整,参数设置如图12 - 15,效果如图16。这一步把图片颜色调淡。
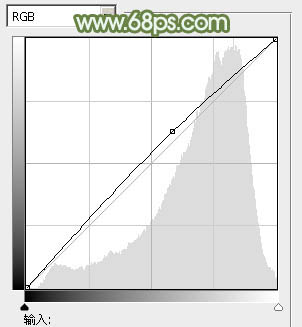
<图12>
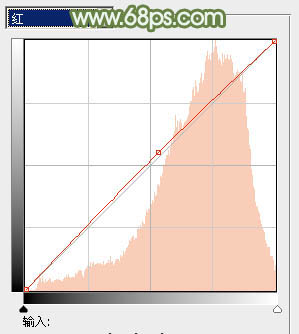
<图13>
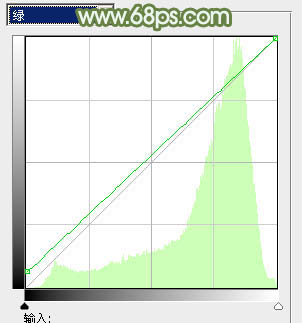
<图14>
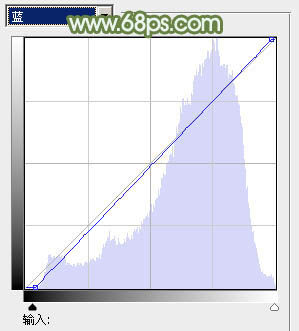
<图15>

<图16>
7、创建可选颜色调整图层,对黄、绿、白进行调整,参数设置如图17 - 19,效果如图20。这一步主要把图片中的绿色调淡。
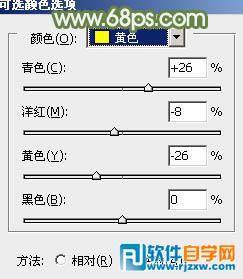
<图17>
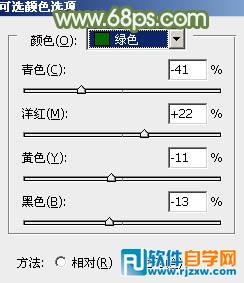
<图18>
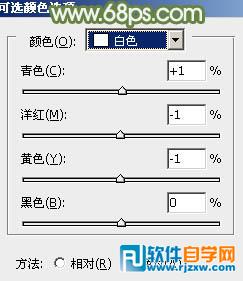
<图19>

<图20>
8、创建色彩平衡调整图层,对阴影、中间调、高光进行调整,参数设置如图21 - 23,效果如图24。这一步微调图片暗部及高光部分的颜色。

<图21>

<图22>

<图23>

<图24>
素材图片本身以绿色为主,用通道替换的目的是把图片中的冷色与暖色区分开,这样有利于我们精确调色,省去了直接调色的繁琐过程。
9、按Ctrl + Alt + 2 调出高光选区,新建一个图层填充淡绿色:#E7EFE0,不透明度改为:20%,效果如下图。这一步把图片颜色调柔和。

<图25>
10、创建可选颜色调整图层,对红、黄、白进行调整,参数设置如图26 - 28,效果如图29。这一步给图片增加红色,高光部分增加淡青色。
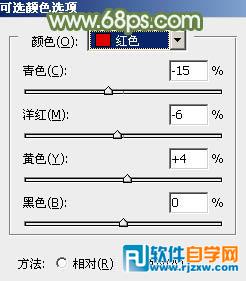
<图26>
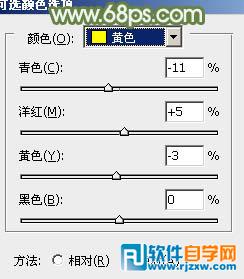
<图27>
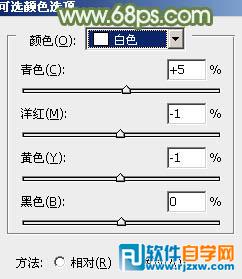
<图28>

<图29>
素材图片本身以绿色为主,用通道替换的目的是把图片中的冷色与暖色区分开,这样有利于我们精确调色,省去了直接调色的繁琐过程。 11、新建一个图层,盖印图层。执行:滤镜 > 模糊 > 高斯模糊,数值为5,确定后按住Alt键添加图层蒙版,用白色画笔把背景需要模糊的部分擦出来,效果如下图。

<图30>
12、新建一个图层,盖印图层。执行:滤镜 > 模糊 > 动感模糊,角度设置为-45度,距离设置为150,确定后把图层混合模式改为“柔光”,不透明度改为:30%,效果如下图。

<图31>
13、创建色彩平衡调整图层,对中间调,高光进行调整,参数设置如图32,33,效果如图34。这一步把图片颜色调柔和。

<图32>

<图33>

<图34>
素材图片本身以绿色为主,用通道替换的目的是把图片中的冷色与暖色区分开,这样有利于我们精确调色,省去了直接调色的繁琐过程。 14、用套索工具把人物脸部选取出来,适当羽化后创建曲线调整图层,把脸部肤色稍微调亮,效果如下图。

<图35>
15、新建一个图层填充淡绿色:#C6E5C0,混合模式改为“滤色”,不透明度改为:50%,按住Alt键添加图层蒙版,用白色画笔把左上角部分擦出来,效果如下图。

<图36>
16、新建一个图层,用椭圆选框工具拉出下图所示的椭圆选区,羽化20个像素后填充淡红色:#C7866F,混合模式改为“滤色”,不透明度改为:50%,效果如下图。

<图37>
17、创建可选颜色调整图层,对红,黄进行调整,参数设置如图38,39,效果如图40。这一步微调人物肤色。
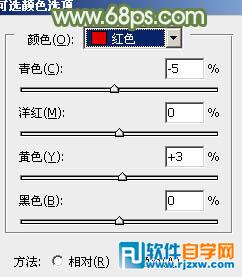
<图38>
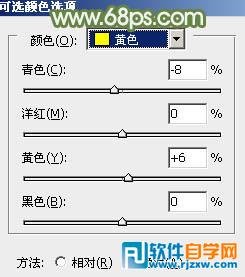
<图39>

<图40>
最后微调一下颜色,完成最终效果。





