新年即将到来!QQsO教程网所有成员预祝大家蛇年好运!发财!文字制作稍微有点复杂,难点是文字边缘的金属边框的制作,需要根据笔画的走向制作合适的金属质感。如果不想花时间,可以找一些金属素材也可以。 最终效果
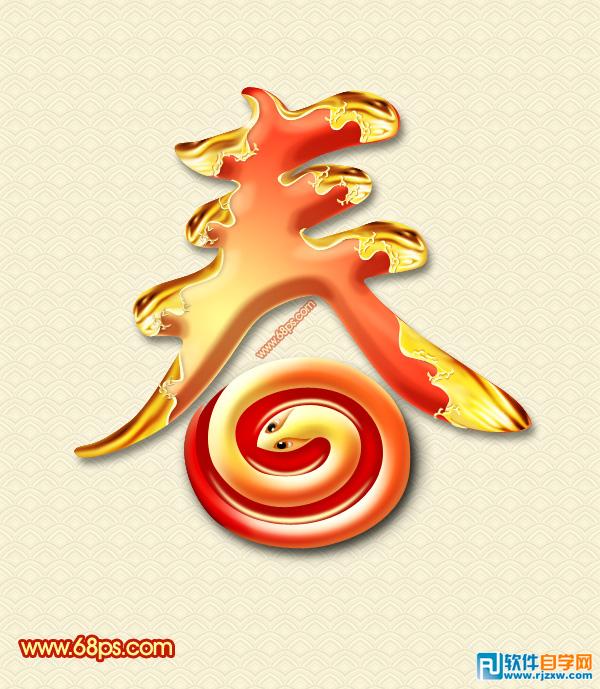
<图1> 1、先来制作文字的顶部,需要完成的效果如下图。
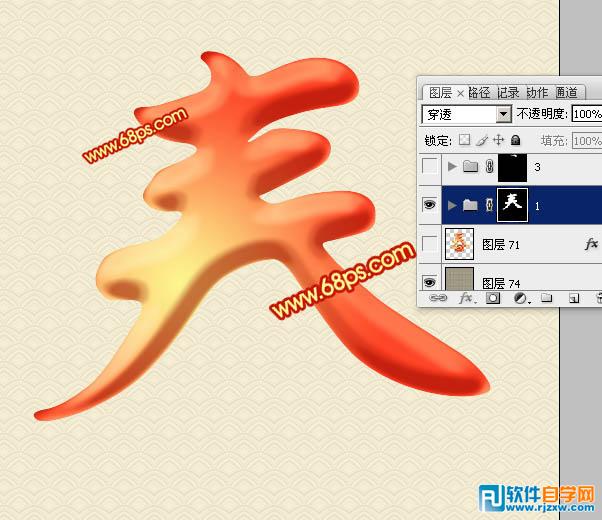
<图2> 2、点这里下载PSD分层素材。解压后打开PSD文件,调出顶部文字蒙版选区,再在组里新建一个图层,选择渐变工具,颜色设置如图3,拉出图4所示的径向渐变。
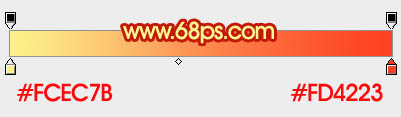
<图3>

<图4>
新年即将到来!QQsO教程网所有成员预祝大家蛇年好运!发财!文字制作稍微有点复杂,难点是文字边缘的金属边框的制作,需要根据笔画的走向制作合适的金属质感。如果不想花时间,可以找一些金属素材也可以。
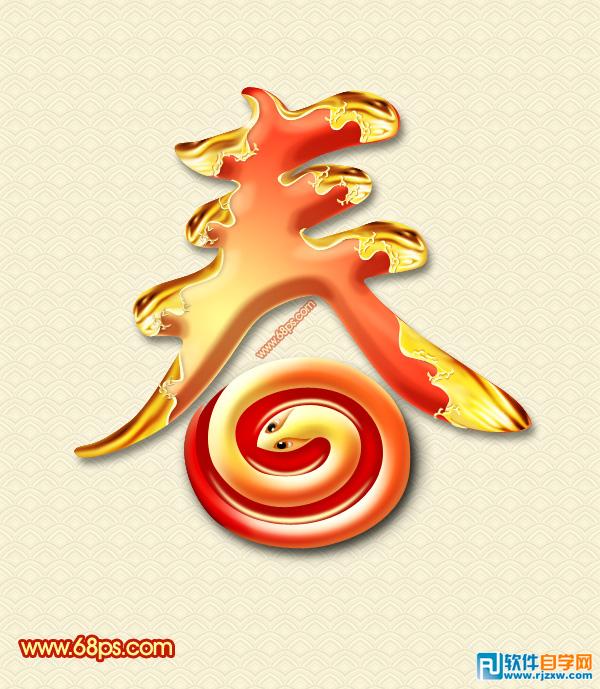
<图1> 1、先来制作文字的顶部,需要完成的效果如下图。
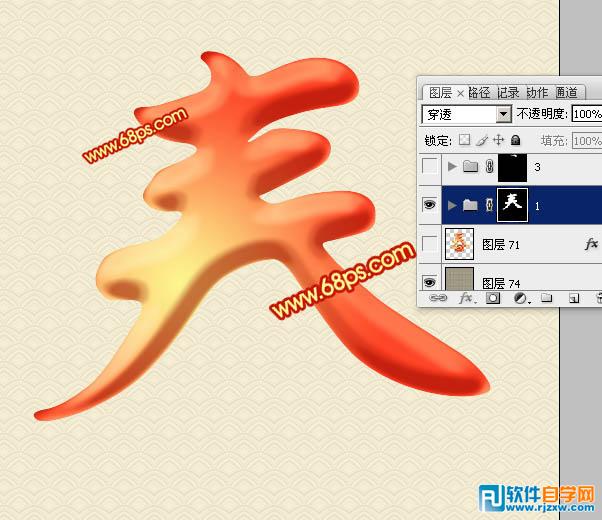
<图2> 2、点这里下载PSD分层素材。解压后打开PSD文件,调出顶部文字蒙版选区,再在组里新建一个图层,选择渐变工具,颜色设置如图3,拉出图4所示的径向渐变。
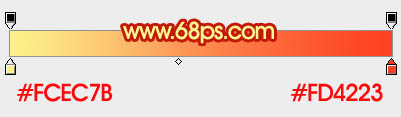
<图3>

<图4>
新年即将到来!QQsO教程网所有成员预祝大家蛇年好运!发财!文字制作稍微有点复杂,难点是文字边缘的金属边框的制作,需要根据笔画的走向制作合适的金属质感。如果不想花时间,可以找一些金属素材也可以。

<图5>
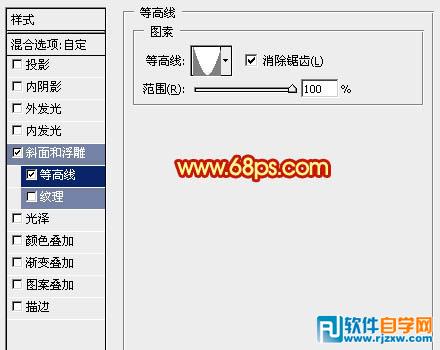
<图6>

<图7> 4、现在来制作文字边缘的金属描边,先来制作顶部的,需要完成的效果如下图。

<图8>
新年即将到来!QQsO教程网所有成员预祝大家蛇年好运!发财!文字制作稍微有点复杂,难点是文字边缘的金属边框的制作,需要根据笔画的走向制作合适的金属质感。如果不想花时间,可以找一些金属素材也可以。

<图9> 6、在组里新建一个图层填充黄褐色,如下图。

<图10> 7、新建一个图层,用钢笔勾出顶部的暗部选区,羽化2个像素后填充暗褐色。

<图11> 8、新建一个图层,用钢笔勾出底部的高光选区,羽化5个像素后填充橙黄色。

<图12> 9、新建一个图层,用钢笔勾出中间部分的暗部选区,羽化1个像素后填充暗褐色。

<图13>
新年即将到来!QQsO教程网所有成员预祝大家蛇年好运!发财!文字制作稍微有点复杂,难点是文字边缘的金属边框的制作,需要根据笔画的走向制作合适的金属质感。如果不想花时间,可以找一些金属素材也可以。

<图14> 11、新建一个图层,同样的方法再制作中间的小广告部分,如下图。

<图15> 12、新建一个图层,同样的方法多加一些高光及暗部,如图16,17。

<图16>

<图17> 13、新建一个图层,用钢笔勾出顶部边缘的高光选区,羽化1个像素后填充橙黄色。

<图18>
新年即将到来!QQsO教程网所有成员预祝大家蛇年好运!发财!文字制作稍微有点复杂,难点是文字边缘的金属边框的制作,需要根据笔画的走向制作合适的金属质感。如果不想花时间,可以找一些金属素材也可以。

<图19> 15、新建一个图层,顶部及底部边缘同样加上高光,如图20,21。

<图20>

<图21> 16、新建一个图层,右侧部分同上的方法增加一些暗部。

<图22> 17、新建一个图层,用钢笔勾一些小花纹选区,填充淡黄色,适当增加一些投影样式,效果如下图。

<图23>
新年即将到来!QQsO教程网所有成员预祝大家蛇年好运!发财!文字制作稍微有点复杂,难点是文字边缘的金属边框的制作,需要根据笔画的走向制作合适的金属质感。如果不想花时间,可以找一些金属素材也可以。

<图24>

<图25> 19、新建一个组,用椭圆选框工具拉出下图所示的椭圆选区,填充暗红色,然后添加一些投影样式,效果如下图。

<图26> 20、新建一个组,简单的加上一些高光及阴影,效果如下图。

<图27>
新年即将到来!QQsO教程网所有成员预祝大家蛇年好运!发财!文字制作稍微有点复杂,难点是文字边缘的金属边框的制作,需要根据笔画的走向制作合适的金属质感。如果不想花时间,可以找一些金属素材也可以。

<图28>

<图29>

<图30> 22、给蛇加上高光及暗部,再添加眼睛,方法同上,过程如图31,32。
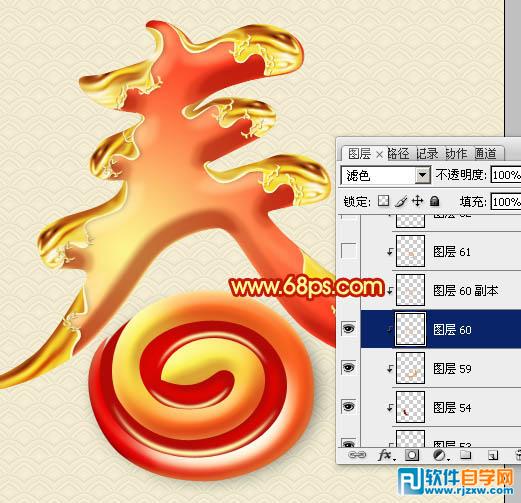
<图31>

<图32> 最后添加一些投影,再调整一下细节,完成最终效果。
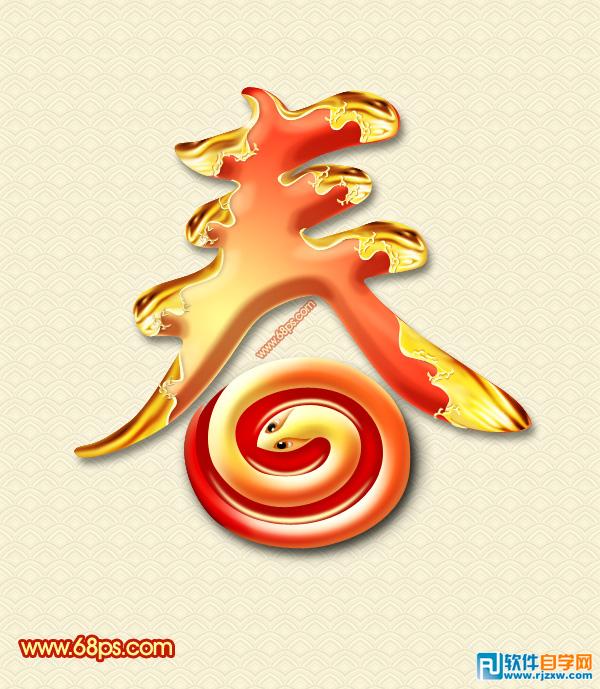
<图33>




