梦幻心形构成比较简单,最重要是把发光部分渲染出来。大致过程:先用图层样式给整体加上发光效果。然后用画笔及减淡工具渲染局部边缘高光。最后加上装饰小点即可。 最终效果

<点小图查看大图> 1、新建一个800 * 600像素的画布,选择渐变工具,颜色设置如图1,由左上至右下拉出图2所示的线性渐变,如果觉得过亮可以用曲线压暗一点。
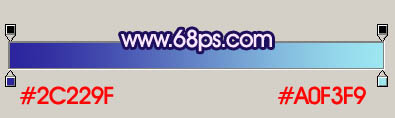
<图1>
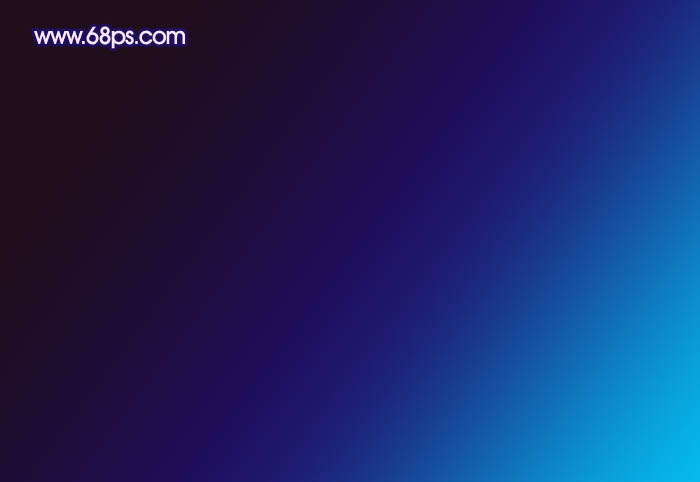
<图2>
梦幻心形构成比较简单,最重要是把发光部分渲染出来。大致过程:先用图层样式给整体加上发光效果。然后用画笔及减淡工具渲染局部边缘高光。最后加上装饰小点即可。

<点小图查看大图> 1、新建一个800 * 600像素的画布,选择渐变工具,颜色设置如图1,由左上至右下拉出图2所示的线性渐变,如果觉得过亮可以用曲线压暗一点。
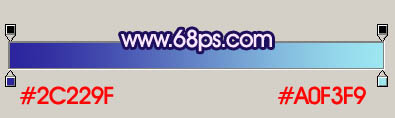
<图1>
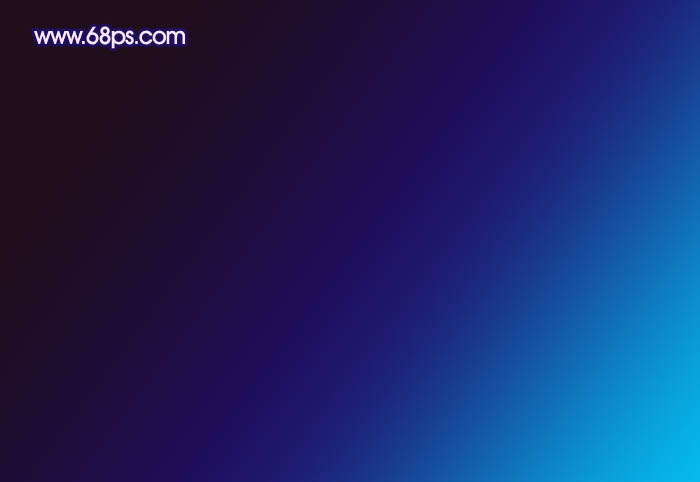
<图2>
梦幻心形构成比较简单,最重要是把发光部分渲染出来。大致过程:先用图层样式给整体加上发光效果。然后用画笔及减淡工具渲染局部边缘高光。最后加上装饰小点即可。

<图3> 3、用钢笔把不需要的部分抠出来,转为选区后按Delete 删除,只保留边缘局部即可,效果如下图。

<图4>
梦幻心形构成比较简单,最重要是把发光部分渲染出来。大致过程:先用图层样式给整体加上发光效果。然后用画笔及减淡工具渲染局部边缘高光。最后加上装饰小点即可。

<图5>

<图6> 5、把心形图层复制一层,副本图层移到原图层下面,然后再修改图层样式,把发光数值加大,效果如图7,8。

<图7>

<图8>
梦幻心形构成比较简单,最重要是把发光部分渲染出来。大致过程:先用图层样式给整体加上发光效果。然后用画笔及减淡工具渲染局部边缘高光。最后加上装饰小点即可。

<图13>

<图14>

<图15>
梦幻心形构成比较简单,最重要是把发光部分渲染出来。大致过程:先用图层样式给整体加上发光效果。然后用画笔及减淡工具渲染局部边缘高光。最后加上装饰小点即可。
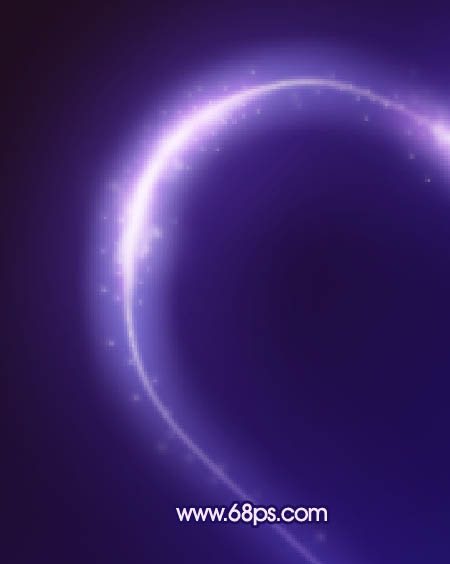
<图16>

<图17> 11、创建亮度/对比度调整图层,适当加强一下对比度,效果如下图。

<图18> 12、新建一个图层,按Ctrl + Alt + Shift + E 盖印图层。把图层稍微锐化一下,大致效果如下图。

<图19>
梦幻心形构成比较简单,最重要是把发光部分渲染出来。大致过程:先用图层样式给整体加上发光效果。然后用画笔及减淡工具渲染局部边缘高光。最后加上装饰小点即可。

<图20> 最后调整一下细节,完成最终效果。

标签: PS




