单一的光束制作可能比较简单,不过几条或更多的光束叠加的效果制作就比较麻烦,尤其是叠加部分的制作比较复杂。因为叠加的时候光会明显加强,需要单独进行处理。 最终效果
 1、新建一个1024 * 768像素的文档,背景填充黑色,新建一个图层,用套索工具拉出下图所示的选区,按Ctrl + Alt + D 羽化120个像素后填充暗红色,如下图。
1、新建一个1024 * 768像素的文档,背景填充黑色,新建一个图层,用套索工具拉出下图所示的选区,按Ctrl + Alt + D 羽化120个像素后填充暗红色,如下图。 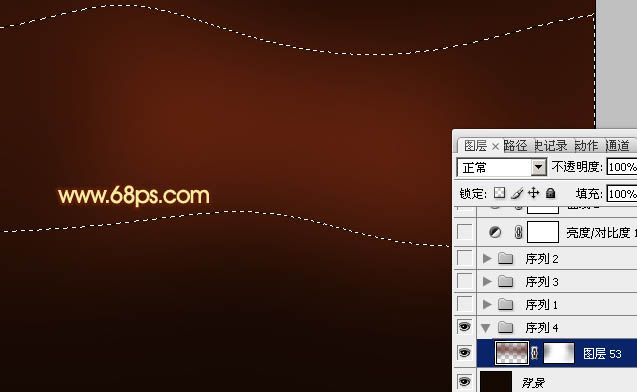
<图1>
单一的光束制作可能比较简单,不过几条或更多的光束叠加的效果制作就比较麻烦,尤其是叠加部分的制作比较复杂。因为叠加的时候光会明显加强,需要单独进行处理。 最终效果
 1、新建一个1024 * 768像素的文档,背景填充黑色,新建一个图层,用套索工具拉出下图所示的选区,按Ctrl + Alt + D 羽化120个像素后填充暗红色,如下图。
1、新建一个1024 * 768像素的文档,背景填充黑色,新建一个图层,用套索工具拉出下图所示的选区,按Ctrl + Alt + D 羽化120个像素后填充暗红色,如下图。 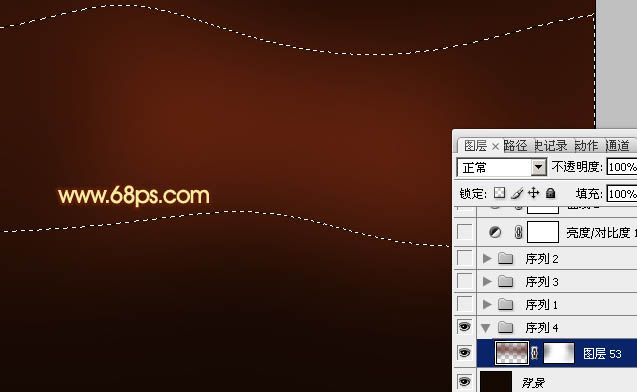
<图1>
单一的光束制作可能比较简单,不过几条或更多的光束叠加的效果制作就比较麻烦,尤其是叠加部分的制作比较复杂。因为叠加的时候光会明显加强,需要单独进行处理。

<图2> 3、新建一个组,按Ctrl + Alt + G 与前一个图层编组,然后在当前图层下面新建一个图层,用钢笔勾出下图所示的选区,羽化20个像素后填充颜色:#753610。
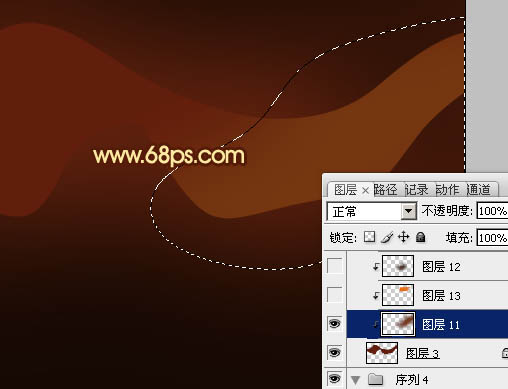
<图3> 4、新建一个图层,用钢笔勾出下图所示的选区,羽化6个像素后填充橙红色:#E6721B。

<图4> 5、新建一个图层,用钢笔勾出左下部暗调部分的选区,羽化10个像素后填充颜色:#481F0B。

<图5>
单一的光束制作可能比较简单,不过几条或更多的光束叠加的效果制作就比较麻烦,尤其是叠加部分的制作比较复杂。因为叠加的时候光会明显加强,需要单独进行处理。

<图6> 7、新建一个图层,用钢笔勾出图7所示的选区,羽化10个像素后填充颜色:#ED7922,如图7,中间部分用减淡工具涂亮一点,效果如图8。

<图7>

<图8> 8、新建一个图层,用钢笔勾出下图所示的选区,羽化25个像素后填充颜色:#F56636。
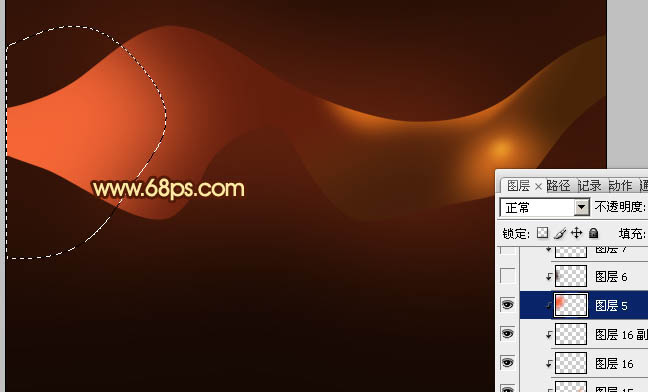
<图9>
单一的光束制作可能比较简单,不过几条或更多的光束叠加的效果制作就比较麻烦,尤其是叠加部分的制作比较复杂。因为叠加的时候光会明显加强,需要单独进行处理。

<图10> 10、新建一个图层,用钢笔勾出中间高光部分的选区,羽化15个像素后填充颜色:#E56A21,效果如下图。
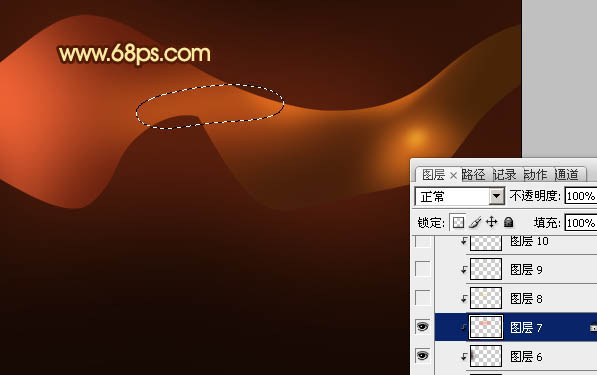
<图11> 11、新建一个图层,用钢笔勾出下图所示的选区,羽化10个像素后填充颜色:#FBCE51。

<图12> 12、新建一个图层,用钢笔勾出下图所示的选区,羽化6个像素后填充颜色:#ECC874,混合模式改为“颜色减淡”,效果如下图。
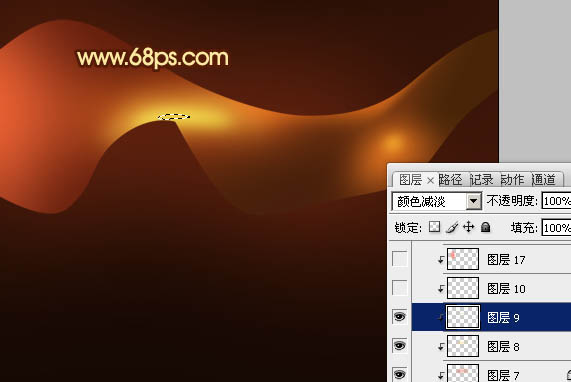
<图13>
单一的光束制作可能比较简单,不过几条或更多的光束叠加的效果制作就比较麻烦,尤其是叠加部分的制作比较复杂。因为叠加的时候光会明显加强,需要单独进行处理。

<图14> 14、新建一个图层,用钢笔勾出下图所示的选区,羽化15个像素后填充红色。
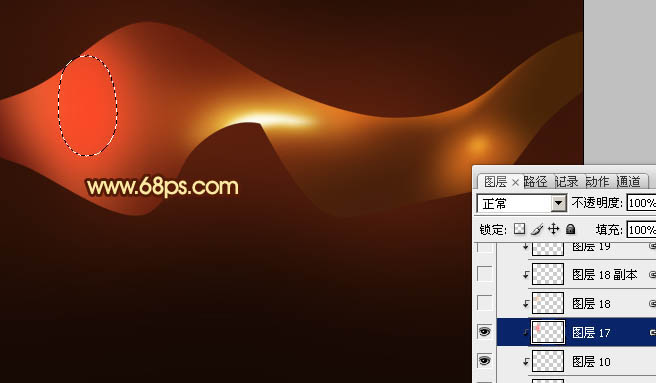
<图15> 15、新建一个图层,用钢笔勾出右边高光部分的选区,羽化10个像素后填充橙色,效果如下图。

<图16> 16、新建一个图层,用钢笔勾出下图所示的选区,填充颜色:#8D4015,取消选区后加上图层蒙版,用黑色画笔把底部的过渡涂出来,再适当降低图层不透明度,效果如下图。

<图17>
单一的光束制作可能比较简单,不过几条或更多的光束叠加的效果制作就比较麻烦,尤其是叠加部分的制作比较复杂。因为叠加的时候光会明显加强,需要单独进行处理。
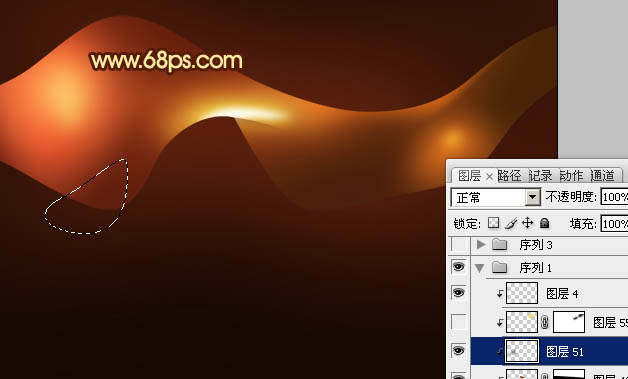
<图18>

<图19> 18、下面需要制作上层的光束,需要完成的效果如下图。

<图20> 19、在图层的最上面新建一个组,新建图层后用钢笔工具勾出图21所示的选区,填充颜色:#D5481D。取消选区后天就图层蒙版,用黑色画笔把图22选区部分以外的部分擦出来。
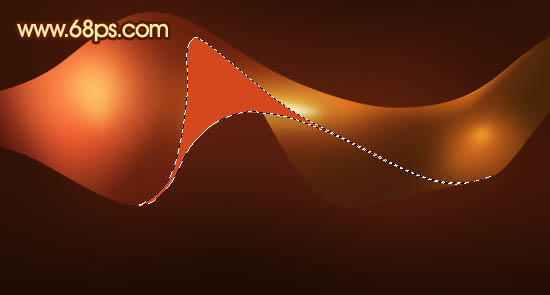
<图21>

<图22>
单一的光束制作可能比较简单,不过几条或更多的光束叠加的效果制作就比较麻烦,尤其是叠加部分的制作比较复杂。因为叠加的时候光会明显加强,需要单独进行处理。

<图23> 21、新建一个图层,用钢笔勾出下图所示的选区,羽化25个像素后填充颜色:#672D0F。

<图24> 22、新建一个图层,用钢笔勾出右边暗部的选区,羽化2个像素后填充暗红色。

<图25> 23、新建一个图层,用钢笔勾出右边高光部分的选区,羽化3个像素后填充橙红色。

<图26>
单一的光束制作可能比较简单,不过几条或更多的光束叠加的效果制作就比较麻烦,尤其是叠加部分的制作比较复杂。因为叠加的时候光会明显加强,需要单独进行处理。

<图27> 25、新建一个图层,用钢笔勾出下图所示的选区,羽化1个像素后填充白色。
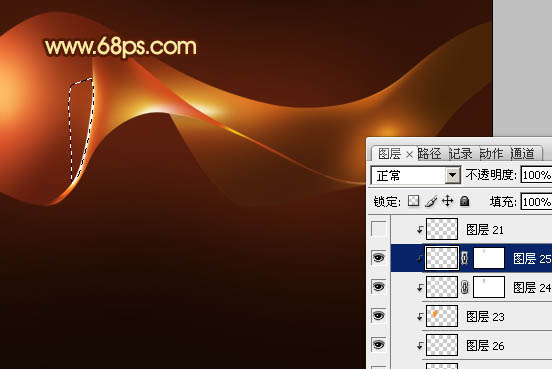
<图28> 26、新建一个图层,用钢笔勾出下图所示的选区,羽化3个像素后填充颜色:#FEF191。

<图29> 27、新建一个图层,同上的方法制作高光及暗调部分,过程如图30,31,效果如图32。

<图30>

<图31>

<图32>
单一的光束制作可能比较简单,不过几条或更多的光束叠加的效果制作就比较麻烦,尤其是叠加部分的制作比较复杂。因为叠加的时候光会明显加强,需要单独进行处理。

<图33> 最后调整一下整体颜色和对比度,完成最终效果。





