效果图基本上都是由柔和的曲线构成,单独的曲线制作比较简单,用钢笔勾出路径后用画笔描边路径就可以完成。然后用同样的方法做出不同颜色和大小的曲线,再叠加到一起即可组成梦幻的效果。 最终效果
 1、新建一个1024 * 768 像素的文档,背景填充黑色,如下图。
1、新建一个1024 * 768 像素的文档,背景填充黑色,如下图。 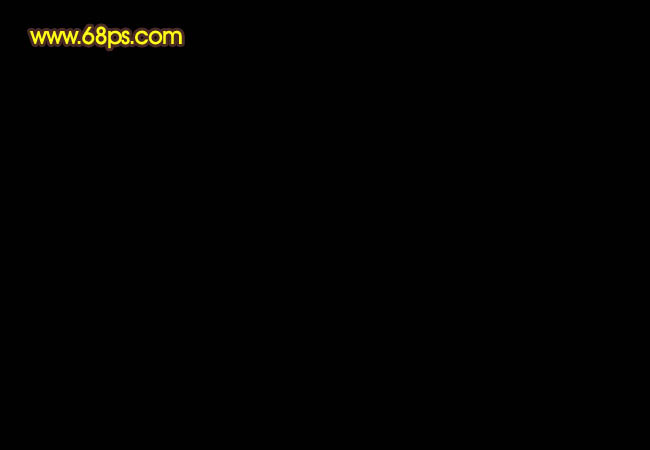
<图1> 2、新建一个图层,把前景颜色设置为:#D3D153,选择画笔工具,参数设置如图2。再选择钢笔工具勾出图3所示的路径,右键选择描边路径,选择画笔,在弹出的对话框勾选出模拟压力,如图4。效果如图5。
<图2>
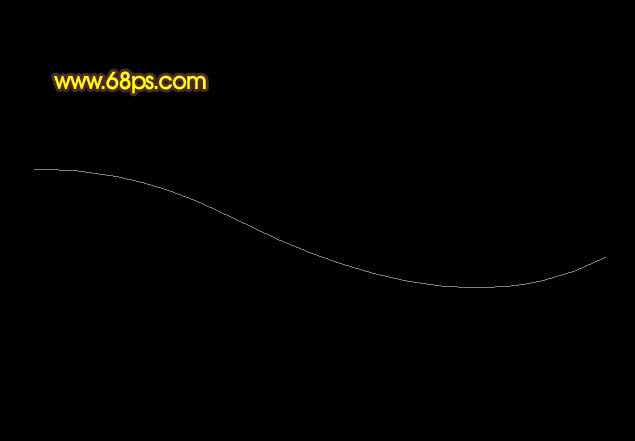
<图3>
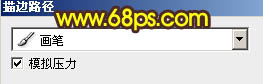
<图4>

<图5>
效果图基本上都是由柔和的曲线构成,单独的曲线制作比较简单,用钢笔勾出路径后用画笔描边路径就可以完成。然后用同样的方法做出不同颜色和大小的曲线,再叠加到一起即可组成梦幻的效果。
 1、新建一个1024 * 768 像素的文档,背景填充黑色,如下图。
1、新建一个1024 * 768 像素的文档,背景填充黑色,如下图。 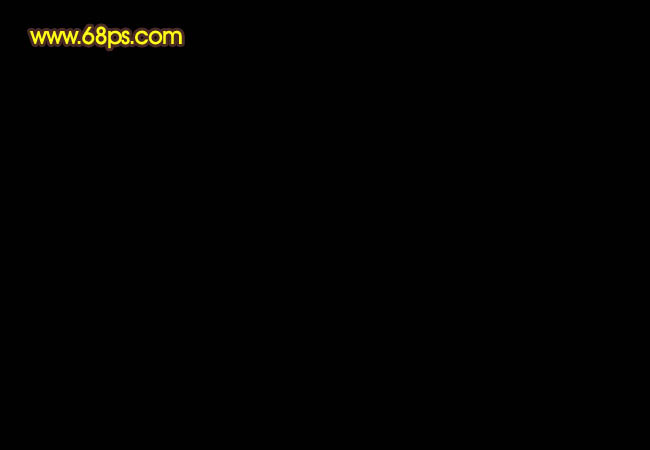
<图1> 2、新建一个图层,把前景颜色设置为:#D3D153,选择画笔工具,参数设置如图2。再选择钢笔工具勾出图3所示的路径,右键选择描边路径,选择画笔,在弹出的对话框勾选出模拟压力,如图4。效果如图5。
<图2>
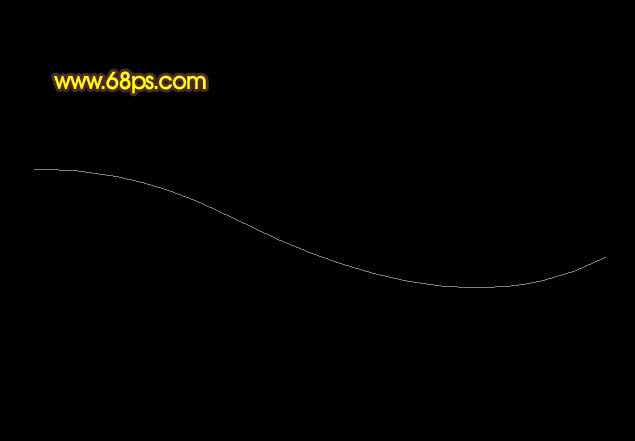
<图3>
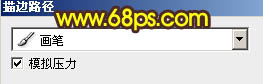
<图4>

<图5>
效果图基本上都是由柔和的曲线构成,单独的曲线制作比较简单,用钢笔勾出路径后用画笔描边路径就可以完成。然后用同样的方法做出不同颜色和大小的曲线,再叠加到一起即可组成梦幻的效果。

<图6>

<图7> 4、新建一个图层,用钢笔勾出图8所示的曲线,把前景颜色设置为蓝色,选择画笔工具,画笔大小设置大一点,然后再描边路径,这次不用勾选模拟压力,效果如图9。

<图8>

<图9> 5、加上图层蒙版,用黑色画笔把两端稍微涂抹一下,效果如下图。

<图10> 6、把当前图层复制一层,加强一下效果,如下图。

<图11> 7、新建一个图层,把前景颜色设置为紫色#EC00EF,用钢笔勾出图12所示的路径,适当设置画笔大小后再描边路径,效果如图13。

<图12>

<图13>
效果图基本上都是由柔和的曲线构成,单独的曲线制作比较简单,用钢笔勾出路径后用画笔描边路径就可以完成。然后用同样的方法做出不同颜色和大小的曲线,再叠加到一起即可组成梦幻的效果。

<图14> 9、把图层复制一层,适当加强一下效果,如下图。

<图15> 10、新建一个图层,用钢笔勾出图16所示的路径,然后用红色画笔描边路径,确定后再适当模糊一下,效果如图17。

<图16>

<图17>
效果图基本上都是由柔和的曲线构成,单独的曲线制作比较简单,用钢笔勾出路径后用画笔描边路径就可以完成。然后用同样的方法做出不同颜色和大小的曲线,再叠加到一起即可组成梦幻的效果。

<图18> 12、同样的方法制作其它曲线,每一条曲线需要单独一个图层,可以适当模糊处理,如图19,20,21,22。

<图19>

<图20>

<图21>

<图22>
效果图基本上都是由柔和的曲线构成,单独的曲线制作比较简单,用钢笔勾出路径后用画笔描边路径就可以完成。然后用同样的方法做出不同颜色和大小的曲线,再叠加到一起即可组成梦幻的效果。

<图23>

<图24> 14、同样的方法制作其它颜色的细曲线,效果如下图。

<图25>
效果图基本上都是由柔和的曲线构成,单独的曲线制作比较简单,用钢笔勾出路径后用画笔描边路径就可以完成。然后用同样的方法做出不同颜色和大小的曲线,再叠加到一起即可组成梦幻的效果。

<图26> 16、新建一个图层,用画笔点上一些小点,效果如下图。

<图27> 最后调整下细节,完成最终效果:

标签: PS




