素材图片的颜色比较少,调色的时候我们只需要调整绿草及暗部颜色。把草地颜色转为较淡的橙黄色,暗部的颜色转为紫红色即可。
原图

最终效果

素材图片的颜色比较少,调色的时候我们只需要调整绿草及暗部颜色。把草地颜色转为较淡的橙黄色,暗部的颜色转为紫红色即可。
原图

最终效果

素材图片的颜色比较少,调色的时候我们只需要调整绿草及暗部颜色。把草地颜色转为较淡的橙黄色,暗部的颜色转为紫红色即可。
1、打开素材,创建曲线调整图层,对RGB,红通道进行调整,参数设置如图1,效果如图2。这一步适当增加图片暗部亮度,同时给图片增加红色。
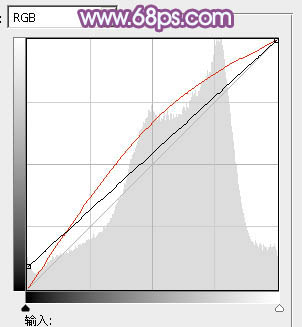
<图1>

<图2>
2、创建可选颜色调整图层,对黄,绿进行调整,参数设置如图3,4,效果如图5。这一步主要把草地部分的绿色转为橙黄色。
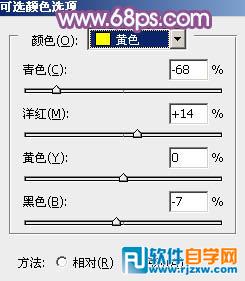
<图3>
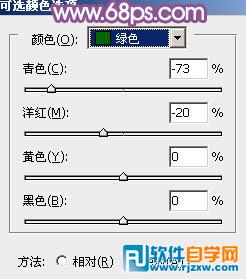
<图4>

<图5>
3、创建曲线调整图层,对RGB、红、绿、蓝进行调整,参数设置如图6 - 9,效果如图10。这一步同样增加图片暗部颜色,并给图片增加暖色。
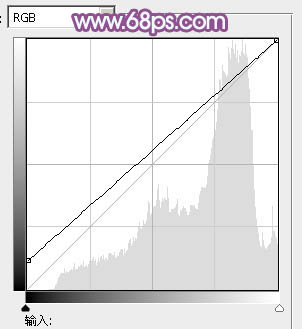
<图6>
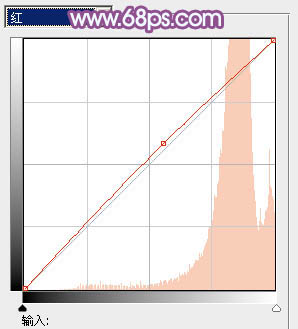
<图7>
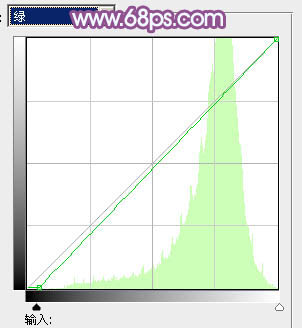
<图8>
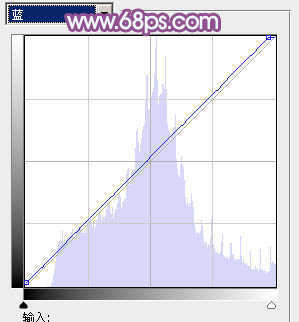
<图9>

<图10>
4、创建可选颜色调整图层,对红色进行调整,参数及效果如下图。这一步适当把图片中的红色调淡。
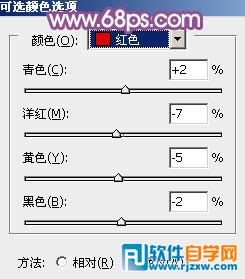
<图11>

<图12>
5、创建色彩平衡调整图层,对阴影、中间调、高光进行调整,参数设置如图13 - 15,效果如图16。这一步给图片增加淡黄色。

<图13>

<图14>

<图15>

<图16>
6、创建可选颜色调整图层,对红、黄、中性色进行调整,参数设置如图17 - 19,效果如图20。这一步把图片中的黄色转为橙红色。
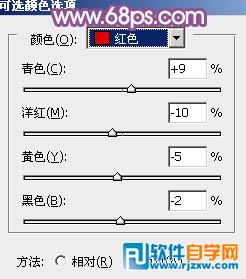
<图17>
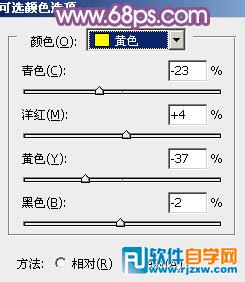
<图18>
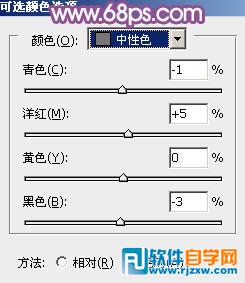
<图19>

<图20>
7、创建色彩平衡调整图层,对阴影,高光进行调整,参数设置如图21,22,效果如图23。这一步主要加强图片高光部分的颜色。

<图21>

<图22>

<图23>
8、新建一个图层,按Ctrl + Alt + Shift + E 盖印图层。简单给人物磨一下皮,效果如下图。

<图24>
9、按Ctrl + Alt + 2 调出高光选区,按Ctrl + Shift + I 反选,新建一个图层填充暗黄色:#ECC49F,混合模式改为“滤色”,不透明度改为:30%,效果如下图。

<图25>
10、新建一个图层,盖印图层。执行:滤镜 > 模糊 > 动感模糊,角度设置为-45度,距离设置为150,确定后把图层混合模式改为“柔光”,不透明度改为:30%,效果如下图。

<图26>
11、新建一个图层,混合模式改为“滤色”,不透明度改为:60%,把前景颜色设置为紫红色:#89477C,用画笔把下图选区部分涂上前景色。

<图27>
12、按Ctrl + Alt + 2 调出高光选区,按Ctrl + Shift + I 反选,创建曲线调整图层,对RGB、红、蓝通道进行调整,参数及效果如下图。这一步适当加强图片暗部颜色。

<图28>

<图29>
13、创建可选颜色调整图层,对黄,白进行调整,参数设置如图30,31,效果如图32。这一步主要微调图片高光部分的颜色。
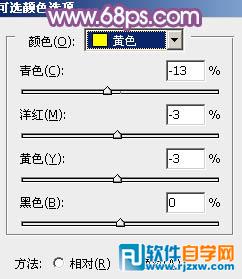
<图30>
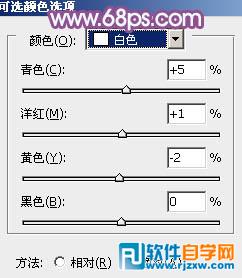
<图31>

<图32>
最后调整一下细节和局部颜色,完成最终效果。





