素材图片基本上以绿色为主,调色的时候重点要给图片增加暖色,可以把图片中的黄绿色转为橙黄色,再在高光及暗部稍微增加一些暖色即可。
原图

最终效果

素材图片基本上以绿色为主,调色的时候重点要给图片增加暖色,可以把图片中的黄绿色转为橙黄色,再在高光及暗部稍微增加一些暖色即可。
原图

最终效果

素材图片基本上以绿色为主,调色的时候重点要给图片增加暖色,可以把图片中的黄绿色转为橙黄色,再在高光及暗部稍微增加一些暖色即可。
1、打开素材图片,创建可选颜色调整图层,对黄色进行调整,参数及效果如下图。这一步先把图片中的黄色与绿色色差拉大。
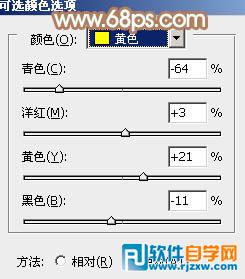
<图1>

<图2>
2、创建可选颜色调整图层,对红、黄、绿、中性、黑进行调整,参数设置如图3 - 7,效果如图8。这一步主要给图片增加橙黄色。
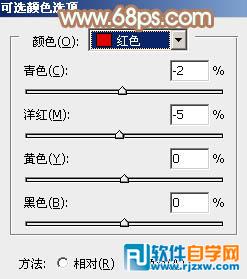
<图3>
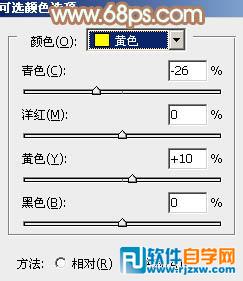
<图4>
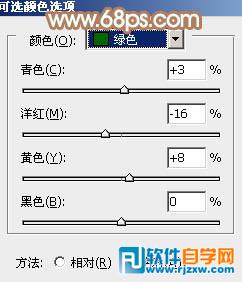
<图5>
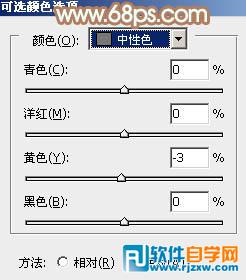
<图6>
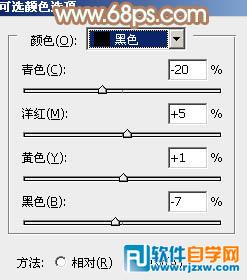
<图7>

<图8>
3、按Ctrl + J 把当前可选颜色调整图层复制一层,不透明度改为:50%,效果如下图。

<图9>
4、创建曲线调整图层,对RGB、绿、蓝进行调整,参数设置如图10 - 12,效果如图13。这一步主要增加图片暗部亮度。
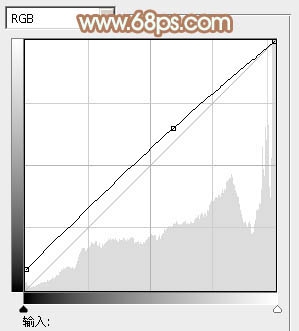
<图10>
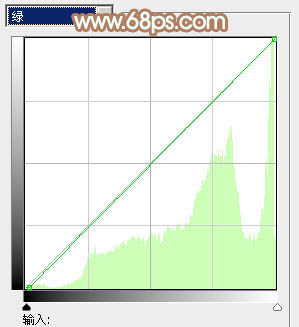
<图11>
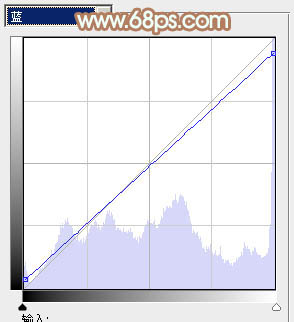
<图12>

<图13>
5、按Ctrl + J 把当前曲线调整图层复制一层,不透明度改为:50%,效果如下图。

<图14>
6、按Ctrl + Alt + 2 调出高光选区,新建一个图层填充淡黄色:#FBFFC9,不透明度改为:5%,效果如下图。

<图15>
7、创建可选颜色调整图层,对红、黄、白进行调整,参数设置如图16 - 18,确定后把图层不透明度改为:70%,效果如图19。这一步给图片增加暖色。
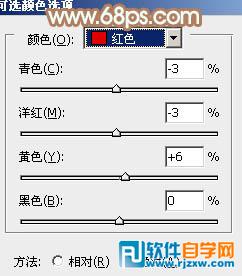
<图16>
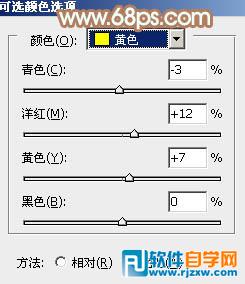
<图17>
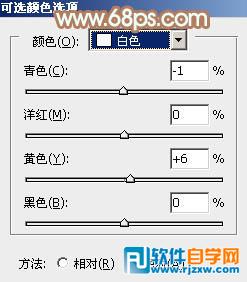
<图18>

<图19>
8、创建色彩平衡调整图层,对阴影、中间调、高光进行调整,参数设置如图20 - 22,效果如图23。这一步加强图片暗部及高光部分的颜色。

<图20>

<图21>

<图22>

<图23>
9、创建曲线调整图层,对RGB、红、绿、蓝各通道进行调整,参数设置如图24 - 27,效果如图28。这一步把图片颜色调柔和。
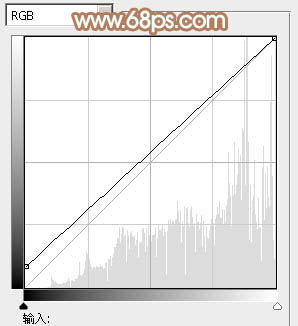
<图24>
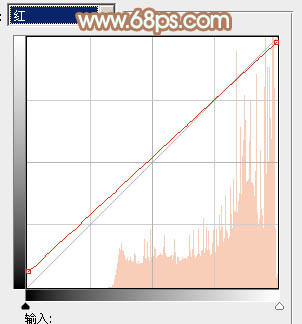
<图25>
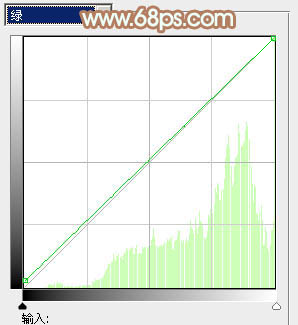
<图26>

<图27>

<图28>
10、按Ctrl + J 把当前曲线调整图层复制一层,效果如下图。
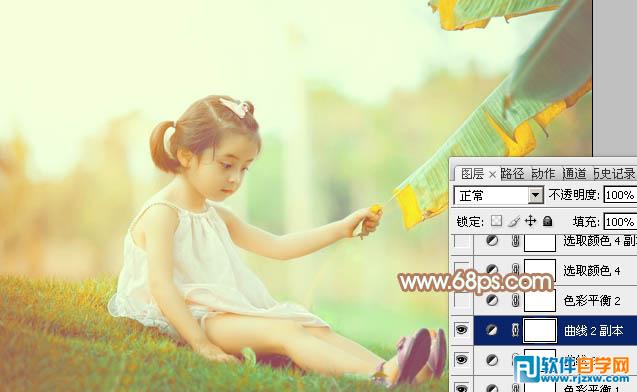
<图29>
11、创建色彩平衡调整图层,对阴影,高光进行调整,参数设置如图30,31,确定后把图层不透明度改为:60%,效果如图32。这一步微调图片颜色。

<图30>

<图31>
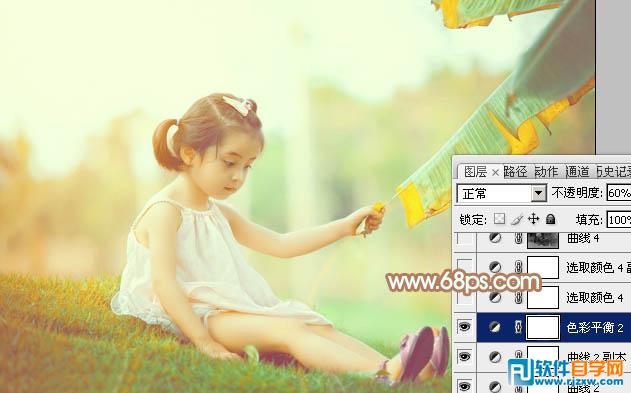
<图32>
12、创建可选颜色调整图层,对红、黄、白进行调整,参数设置如图33 - 35,效果如图36。这一步主要增强图片高光部分的颜色。
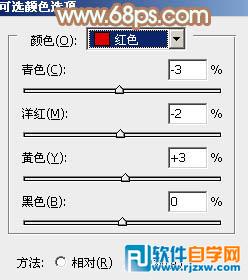
<图33>
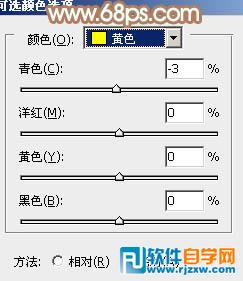
<图34>
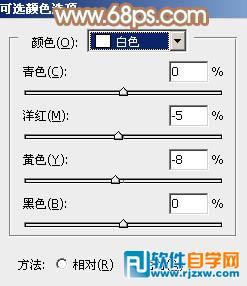
<图35>
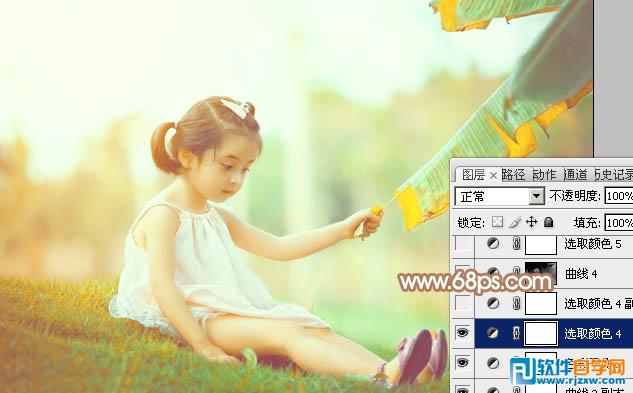
<图36>
13、按Ctrl + J 把当前可选颜色调整图层复制一层,不透明度改为:30%,效果如下图。

<图37>
14、按Ctrl + Alt + 2 调出高光选区,按Ctrl + Shift + I 反选,创建曲线调整图层,对RGB、绿、蓝通道进行调整,参数设置如下图,确定后把图层不透明度改为:50%,效果如图39。这一步微调图片暗部颜色。

<图38>
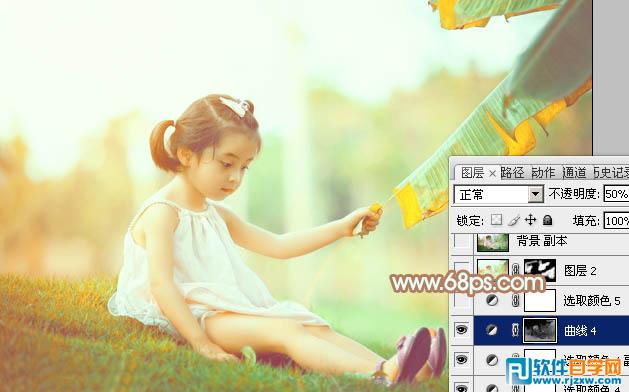
<图39>
15、创建可选颜色调整图层,对红、绿、白进行调整,参数设置如图40 - 42,效果如图43。这一步给图片高光部分增加淡青色。
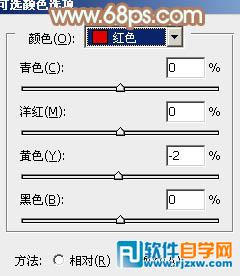
<图40>
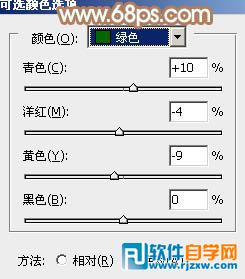
<图41>
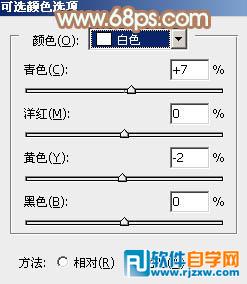
<图42>
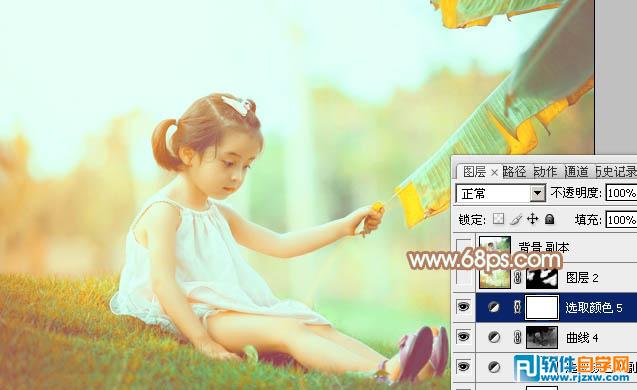
<图43>
16、新建一个图层,按Ctrl + Alt + Shift + E 盖印图层,用模糊工具把背景有杂色的部分模糊处理。

<图44>
最后微调一下颜色和细节,完成最终效果。





