素材图片有点偏灰,不过颜色比较统一。调色的时候只需要把人物肤色转为淡黄色,背景部分的颜色转为淡青或淡黄色,暗部颜色转为暗蓝色即可。
原图

最终效果


素材图片有点偏灰,不过颜色比较统一。调色的时候只需要把人物肤色转为淡黄色,背景部分的颜色转为淡青或淡黄色,暗部颜色转为暗蓝色即可。
原图

最终效果


素材图片有点偏灰,不过颜色比较统一。调色的时候只需要把人物肤色转为淡黄色,背景部分的颜色转为淡青或淡黄色,暗部颜色转为暗蓝色即可。
1、打开素材图片,创建曲线调整图层,对红、绿、蓝进行调整,参数设置如图1 - 3,效果如图4。这一步给人物增加一些红色。
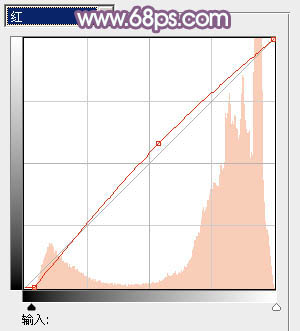
<图1>
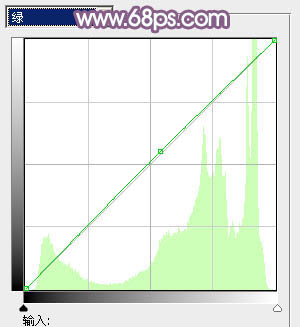
<图2>
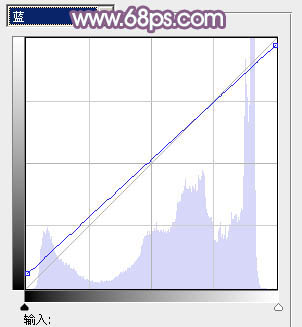
<图3>

<图4>
2、创建可选颜色调整图层,对红、黄、中性色进行调整,参数设置如图5 - 7,效果如图8。这一步把人物肤色转为橙黄色。
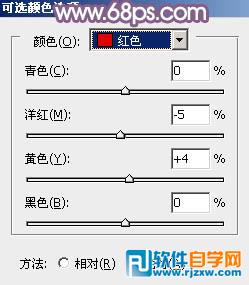
<图5>
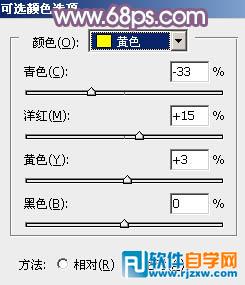
<图6>
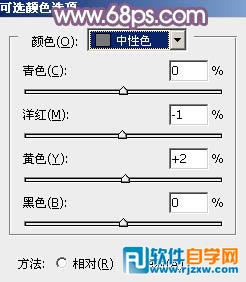
<图7>

<图8>
3、创建可选颜色调整图层,对红、黄、黑进行调整,参数设置如图9 - 11,效果如图12。这一步微调图片暗部颜色。
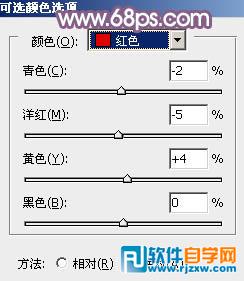
<图9>
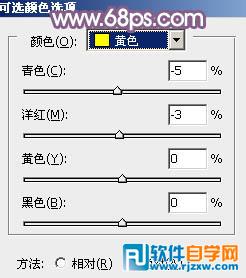
<图10>
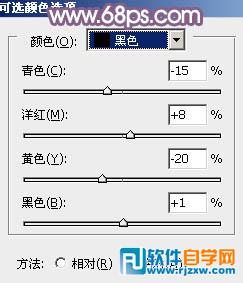
<图11>

<图12>
4、创建曲线调整图层,对红,绿进行调整,参数设置如图13,14,效果如图15。这一步给图片的暗部增加红色。
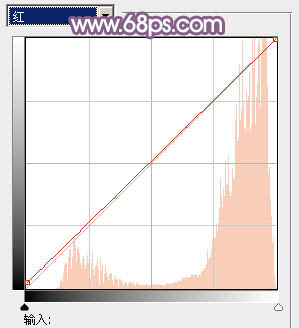
<图13>
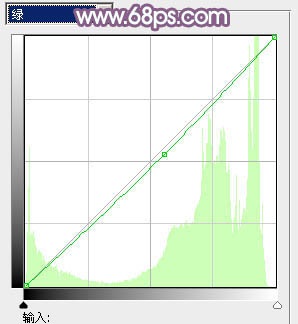
<图14>

<图15>
5、按Ctrl + Alt + 2 调出高光选区,按Ctrl + Shift + I 反选,新建一个图层填充暗红色:#8E807F,混合模式改为“滤色”,不透明度改为:20%,效果如下图。这一步适当增加图片暗部亮度。

<图16>
6、新建一个图层填充淡红色:#FBD7C7,混合模式改为“滤色”,不透明度改为:15%,效果如下图。这一步给图片增加亮度。

<图17>
7、创建可选颜色调整图层,对红、黄、白进行调整,参数设置如图18 - 20,确定后把图层不透明度改为:80%,效果如图21。这一步把图片高光部分的颜色调淡。
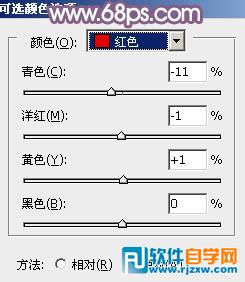
<图18>
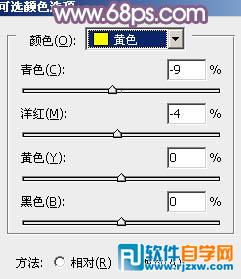
<图19>

<图20>

<图21>
8、创建亮度/对比度调整图层,适当增加亮度和对比度,参数及效果如下图。
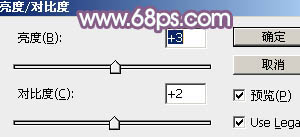
<图22>

<图23>
9、新建一个图层,按Ctrl + Alt + Shift + E 盖印图层,执行:滤镜 > 模糊 > 高斯模糊,数值为3,确定后把图层混合模式改为“柔光”,不透明度改为:30%,效果如下图。

<图24>
10、新建一个图层,盖印图层,简单给人物磨一下皮,效果如下图。

<图25>
11、新建一个图层,填充蓝色:#8FB7E9,混合模式改为“滤色”,不透明度改为:30%,按住Alt键添加图层蒙版,用白色画笔把左上角部分擦出来,效果如下图。

<图26>
12、创建可选颜色调整图层,对白色进行调整,参数及效果如下图。这一步微调图片高光部分的颜色。
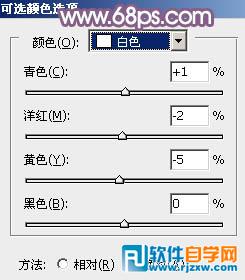
<图27>

<图28>
13、创建曲线调整图层对RGB、绿、蓝进行调整,参数及效果如下图。这一步主要给图片的高光及暗部增加黄色。

<图29>

<图30>
最后微调一下颜色,完成最终效果。





