最终效果
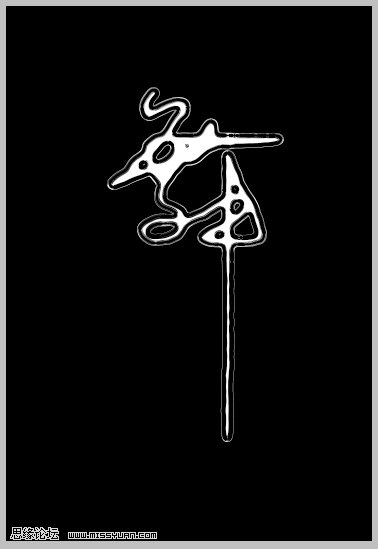 1、新建一个大小适当的文件,先设置好笔刷:
1、新建一个大小适当的文件,先设置好笔刷: 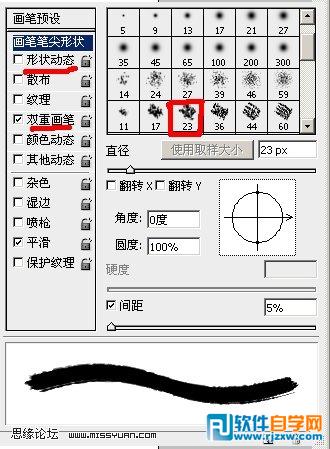
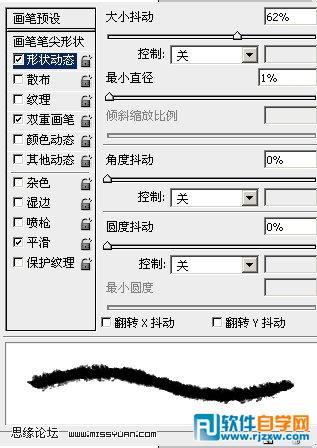
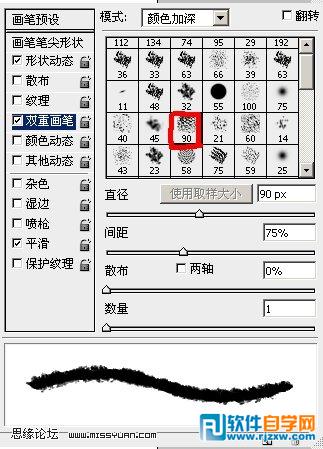
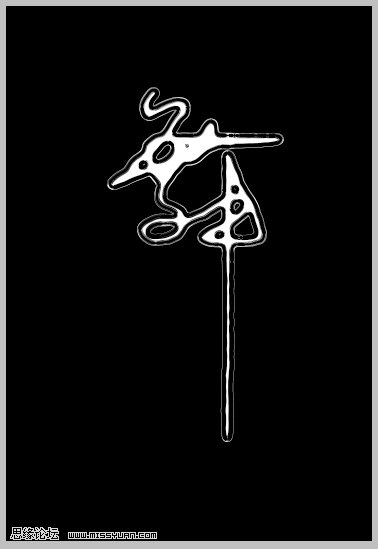 1、新建一个大小适当的文件,先设置好笔刷:
1、新建一个大小适当的文件,先设置好笔刷: 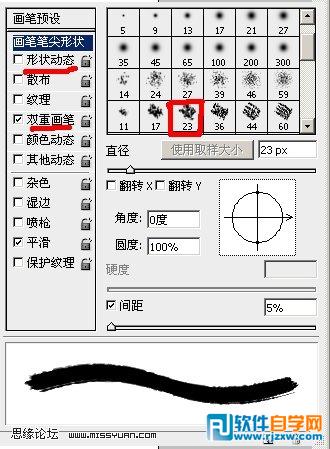
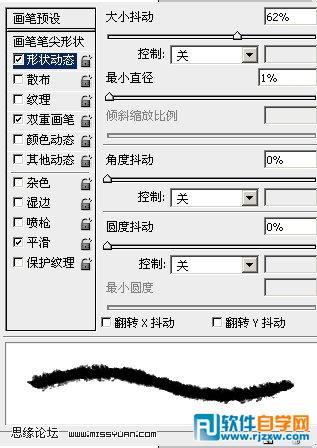
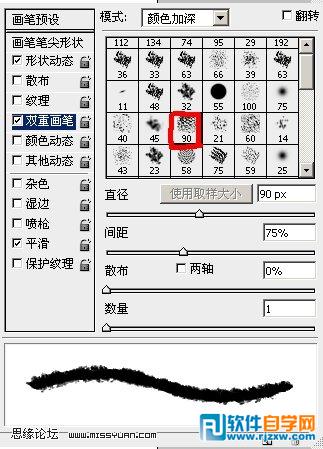
2、笔刷设置好后,新建图层,用鼠标写出一个舞字,可能要有点书法的感觉哦,有时间练练,不要用手指老打键盘:
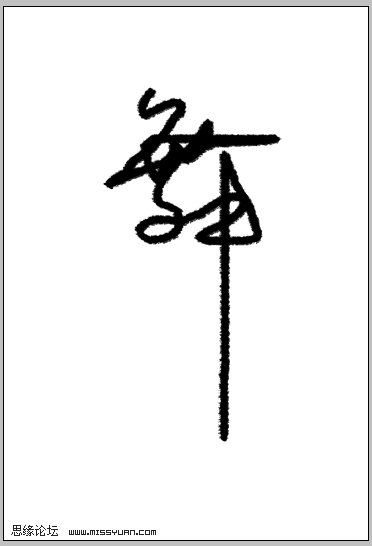
3、按ctrl+鼠标左键点击“舞”字图层,新建通道,填充白色---高斯模糊---调整色阶--滤镜铬黄效果---后:
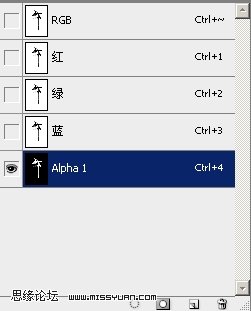
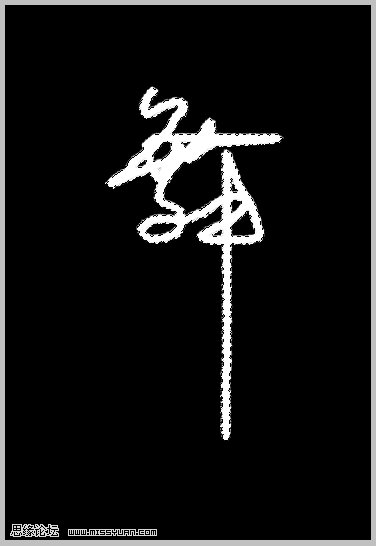
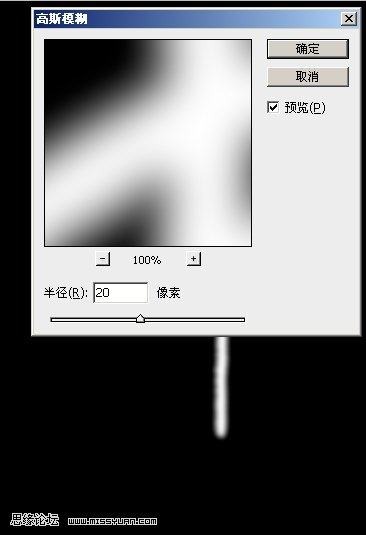
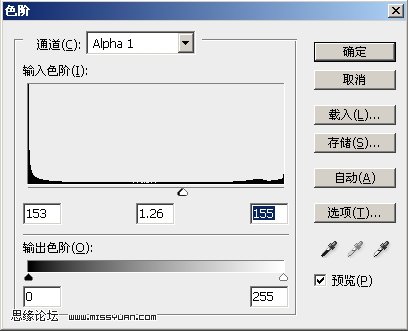
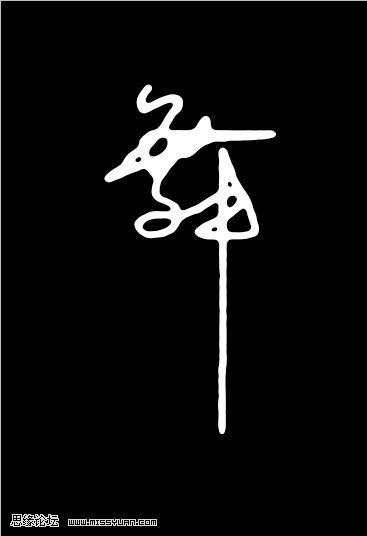
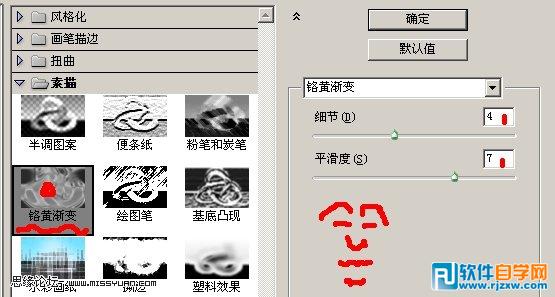
4、这样在通道里面做出了“物”字的效果,有点书法的味道吧,我们再选择“物”字通道,回到图层面版上填充黑色:
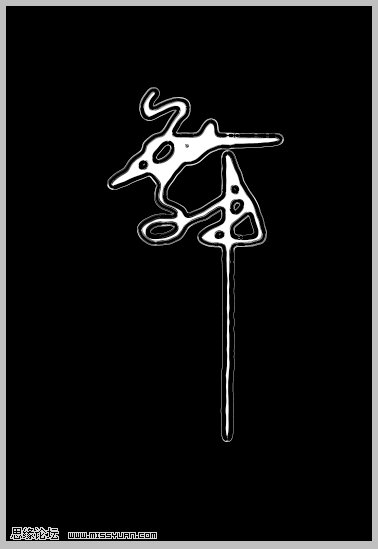
标签: PS




