冰雪字制作方法有很多,这里介绍一种合成的方法。思路:先做出较暗的背景,然后输入所需的文字,文字最好简洁一点。然后截选一些冰块素材,按照文字轮廓排列,后期再渲染颜色及增加细节即可。 最终效果
 1、新建700*1120px大小的文档,编辑填充黑色。我们打开素材图,用矩形选框工具选区一部分,粘贴到我们的文档中。
1、新建700*1120px大小的文档,编辑填充黑色。我们打开素材图,用矩形选框工具选区一部分,粘贴到我们的文档中。 

冰雪字制作方法有很多,这里介绍一种合成的方法。思路:先做出较暗的背景,然后输入所需的文字,文字最好简洁一点。然后截选一些冰块素材,按照文字轮廓排列,后期再渲染颜色及增加细节即可。
 1、新建700*1120px大小的文档,编辑填充黑色。我们打开素材图,用矩形选框工具选区一部分,粘贴到我们的文档中。
1、新建700*1120px大小的文档,编辑填充黑色。我们打开素材图,用矩形选框工具选区一部分,粘贴到我们的文档中。 

冰雪字制作方法有很多,这里介绍一种合成的方法。思路:先做出较暗的背景,然后输入所需的文字,文字最好简洁一点。然后截选一些冰块素材,按照文字轮廓排列,后期再渲染颜色及增加细节即可。
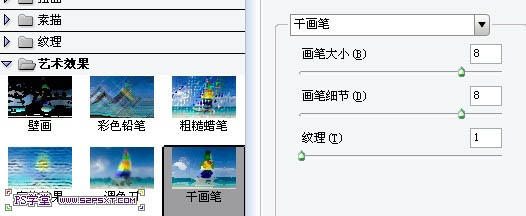 3、效果如下(如果你没有得到下面相似的效果,可以重复滤镜几次)。
3、效果如下(如果你没有得到下面相似的效果,可以重复滤镜几次)。  4、添加图层蒙版工具,用黑色柔软画笔适当降低不透明度,擦拭出如下效果。
4、添加图层蒙版工具,用黑色柔软画笔适当降低不透明度,擦拭出如下效果。  5、新增以下调整图层,调整图层--可选颜色。
5、新增以下调整图层,调整图层--可选颜色。 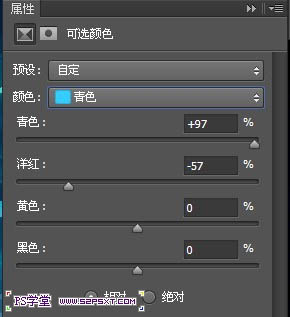
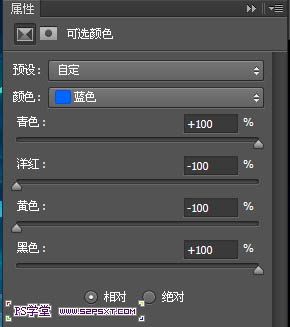
冰雪字制作方法有很多,这里介绍一种合成的方法。思路:先做出较暗的背景,然后输入所需的文字,文字最好简洁一点。然后截选一些冰块素材,按照文字轮廓排列,后期再渲染颜色及增加细节即可。
 7、调整图层--曲线。
7、调整图层--曲线。 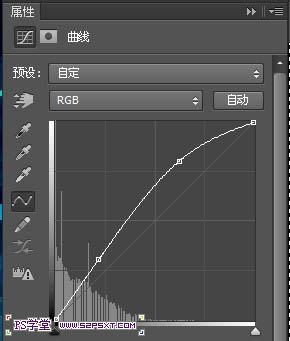 8、你会得到类似效果如下(如果感觉你的效果不对,可以适当的改变系数。同时修改一下第二步的蒙版效果)。
8、你会得到类似效果如下(如果感觉你的效果不对,可以适当的改变系数。同时修改一下第二步的蒙版效果)。  9、打上白色字体A,字体自己把握,比较简单的字体即可。
9、打上白色字体A,字体自己把握,比较简单的字体即可。  10、我们用多边形套索工具,在我们的素材图上截取如下的形状。
10、我们用多边形套索工具,在我们的素材图上截取如下的形状。 
冰雪字制作方法有很多,这里介绍一种合成的方法。思路:先做出较暗的背景,然后输入所需的文字,文字最好简洁一点。然后截选一些冰块素材,按照文字轮廓排列,后期再渲染颜色及增加细节即可。
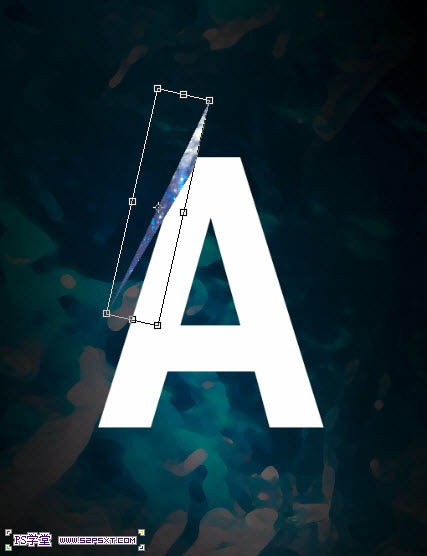 12、复制几层冰块形状,摆放好位置,多尝试几遍一直到满意位置。
12、复制几层冰块形状,摆放好位置,多尝试几遍一直到满意位置。  13、同样的办法处理右边和下边(可以新建组,将冰块图层都放在组内,这样就不会搞混)。
13、同样的办法处理右边和下边(可以新建组,将冰块图层都放在组内,这样就不会搞混)。  14、来到字体A图层。我们右击栅格式化文字,用橡皮擦工具(适当降低不透明度)擦拭字体边缘部分,使字体和冰块相融合,软化边缘部分。
14、来到字体A图层。我们右击栅格式化文字,用橡皮擦工具(适当降低不透明度)擦拭字体边缘部分,使字体和冰块相融合,软化边缘部分。 
冰雪字制作方法有很多,这里介绍一种合成的方法。思路:先做出较暗的背景,然后输入所需的文字,文字最好简洁一点。然后截选一些冰块素材,按照文字轮廓排列,后期再渲染颜色及增加细节即可。
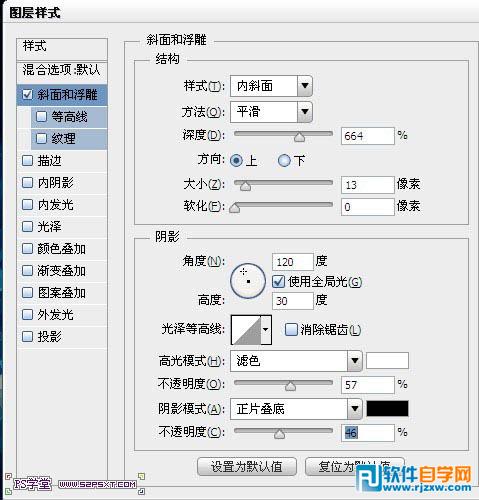
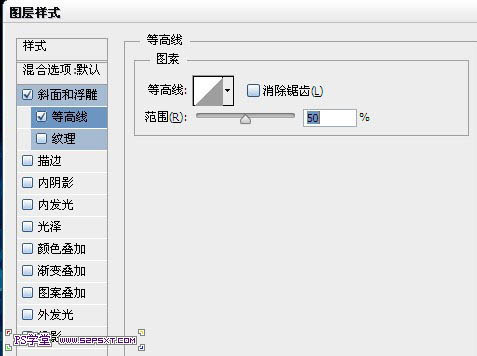
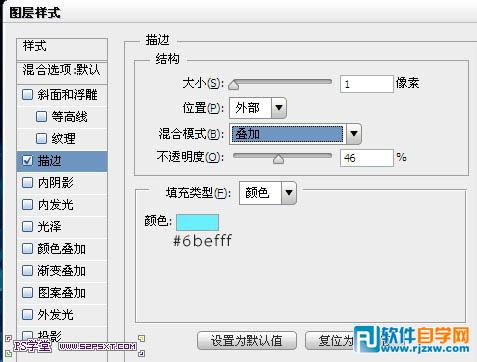
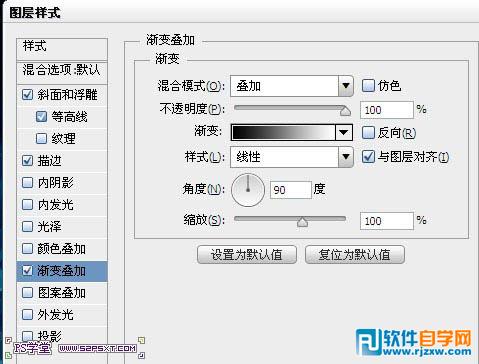 16、大致效果如下:(根据你字体的效果适当的调整图层样式中的斜面和浮雕)。
16、大致效果如下:(根据你字体的效果适当的调整图层样式中的斜面和浮雕)。 
冰雪字制作方法有很多,这里介绍一种合成的方法。思路:先做出较暗的背景,然后输入所需的文字,文字最好简洁一点。然后截选一些冰块素材,按照文字轮廓排列,后期再渲染颜色及增加细节即可。
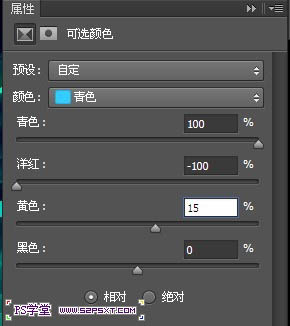
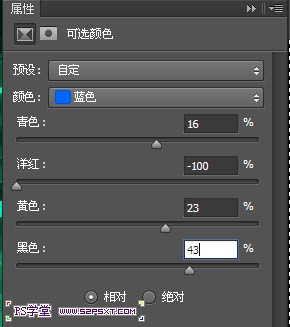
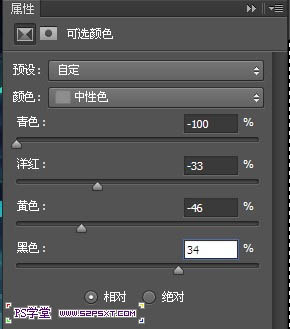 18、调整图层--黑白,将图层模式改为滤色。
18、调整图层--黑白,将图层模式改为滤色。 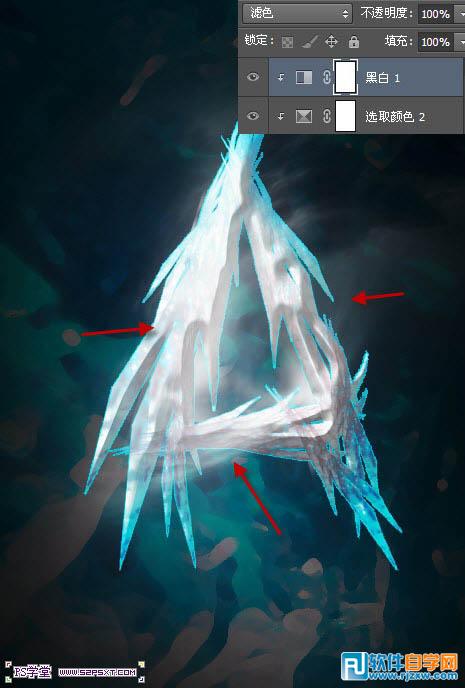 19、我们给字体增加颗粒效果。打开素材2,同样用套索工具选区一部分。
19、我们给字体增加颗粒效果。打开素材2,同样用套索工具选区一部分。 
<点小图查看大图>

冰雪字制作方法有很多,这里介绍一种合成的方法。思路:先做出较暗的背景,然后输入所需的文字,文字最好简洁一点。然后截选一些冰块素材,按照文字轮廓排列,后期再渲染颜色及增加细节即可。
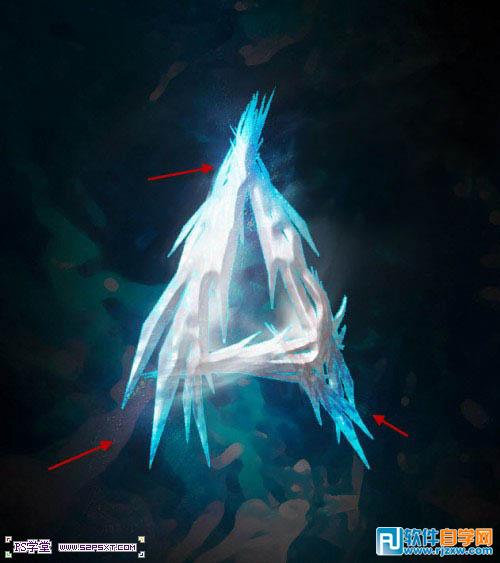 21、到这我们基本上大部分已经完成了。我们ctrl+shift+alt+E盖印图层,复制一层盖印图层。在复制图层上我们用滤镜--液化给图层添加一些效果(如果你不会用液化工具,我们也可以用涂抹工具来做)。
21、到这我们基本上大部分已经完成了。我们ctrl+shift+alt+E盖印图层,复制一层盖印图层。在复制图层上我们用滤镜--液化给图层添加一些效果(如果你不会用液化工具,我们也可以用涂抹工具来做)。  22、最后我们在所有图层上增加调整图层--色彩平衡。
22、最后我们在所有图层上增加调整图层--色彩平衡。 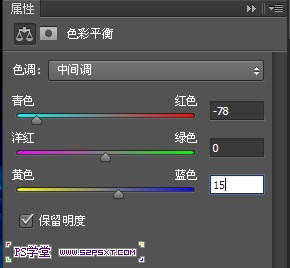
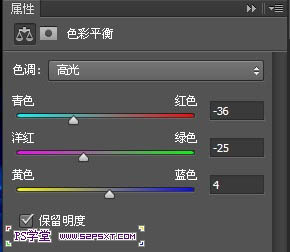 23、新添调整图层--曲线。
23、新添调整图层--曲线。 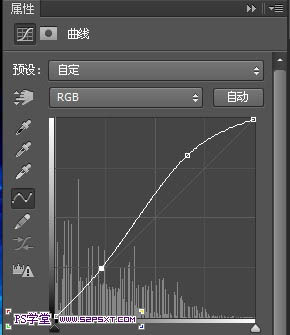 最终效果:
最终效果: 




