本教程的制作方法非常简单,以钢笔工具勾图为主。先制作好一个完整的头像,其它的复制后改下颜色即可。这些看似简单的卡通图像,现在非常流行。 最终效果
 1、新建立文档,大小:1024 x 768,设置前景色#683c19,背景色为#341906.,渐变填充,如下所示:
1、新建立文档,大小:1024 x 768,设置前景色#683c19,背景色为#341906.,渐变填充,如下所示:  2、新建立一个图层,使用矩形工具,设置颜色为#2d1807绘制如下区域:
2、新建立一个图层,使用矩形工具,设置颜色为#2d1807绘制如下区域: 
本教程的制作方法非常简单,以钢笔工具勾图为主。先制作好一个完整的头像,其它的复制后改下颜色即可。这些看似简单的卡通图像,现在非常流行。
 1、新建立文档,大小:1024 x 768,设置前景色#683c19,背景色为#341906.,渐变填充,如下所示:
1、新建立文档,大小:1024 x 768,设置前景色#683c19,背景色为#341906.,渐变填充,如下所示:  2、新建立一个图层,使用矩形工具,设置颜色为#2d1807绘制如下区域:
2、新建立一个图层,使用矩形工具,设置颜色为#2d1807绘制如下区域: 
本教程的制作方法非常简单,以钢笔工具勾图为主。先制作好一个完整的头像,其它的复制后改下颜色即可。这些看似简单的卡通图像,现在非常流行。
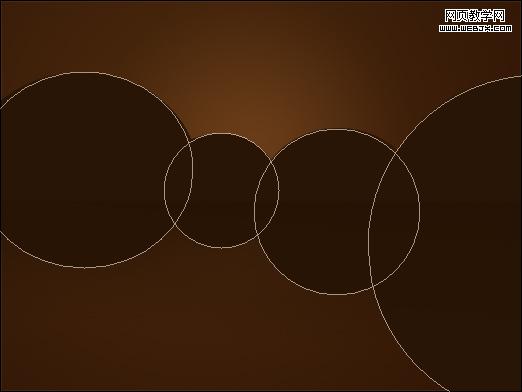 4、变动图层位置:
4、变动图层位置:  5、新建立图层,设置颜色为327d76绘制一个椭圆,形状如下所示:
5、新建立图层,设置颜色为327d76绘制一个椭圆,形状如下所示: 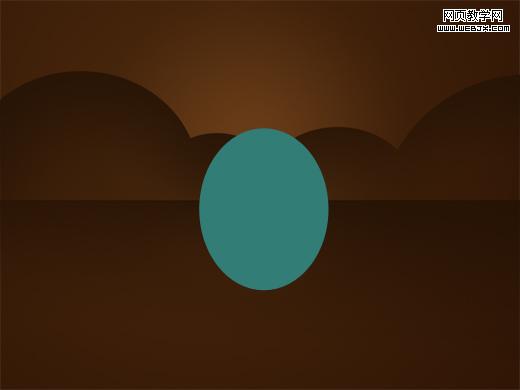 6、设置几个点,改变图形形状:
6、设置几个点,改变图形形状: 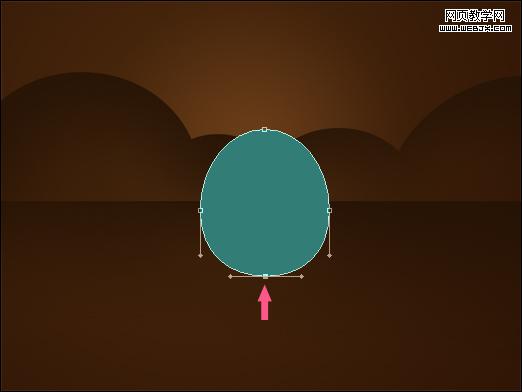
本教程的制作方法非常简单,以钢笔工具勾图为主。先制作好一个完整的头像,其它的复制后改下颜色即可。这些看似简单的卡通图像,现在非常流行。
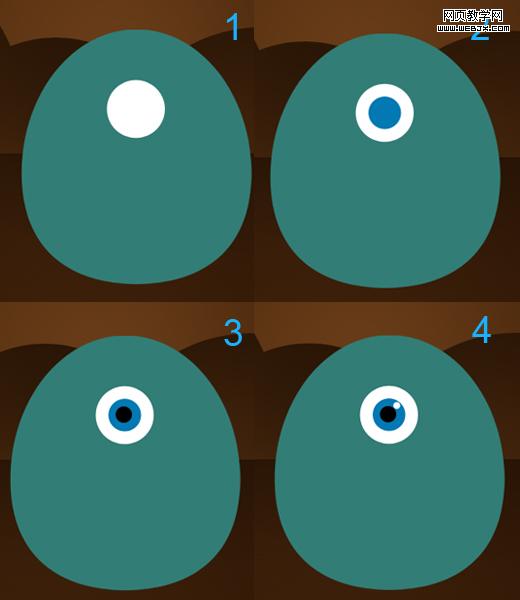 8、继续制作,可以按CTRL+T变形:
8、继续制作,可以按CTRL+T变形: 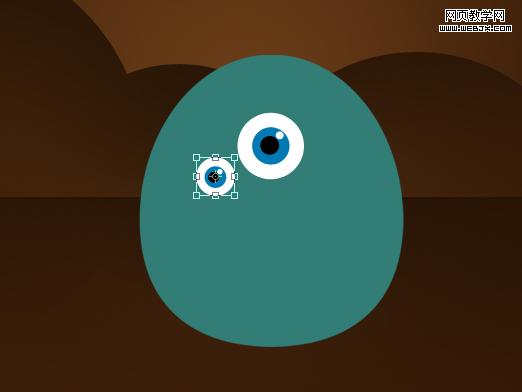 9、使用钢笔绘制如下区域:
9、使用钢笔绘制如下区域: 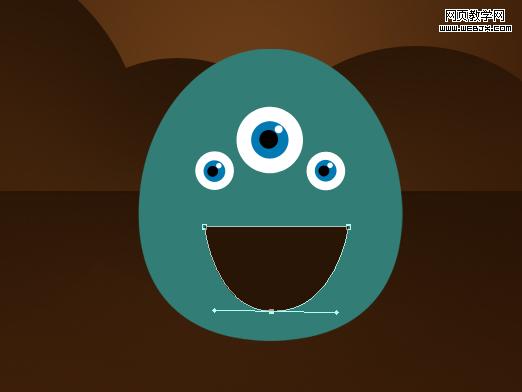 10、调整,把多余的删除掉:
10、调整,把多余的删除掉: 
本教程的制作方法非常简单,以钢笔工具勾图为主。先制作好一个完整的头像,其它的复制后改下颜色即可。这些看似简单的卡通图像,现在非常流行。
 12、设置前景色为白色,选择圆角矩形工具,绘制牙齿:
12、设置前景色为白色,选择圆角矩形工具,绘制牙齿:  13、重复操作:
13、重复操作: 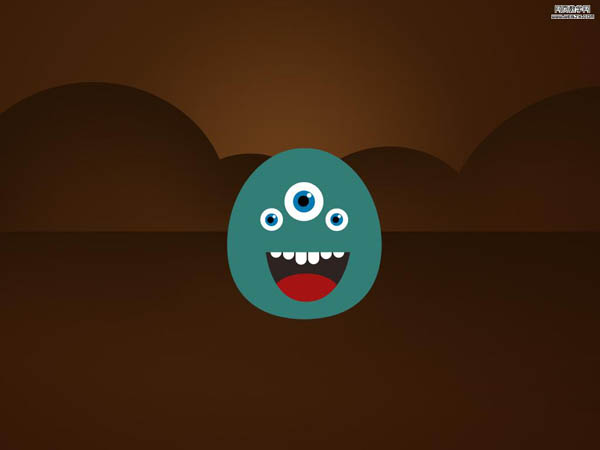 14、选择角色,设置渐变填充:
14、选择角色,设置渐变填充: 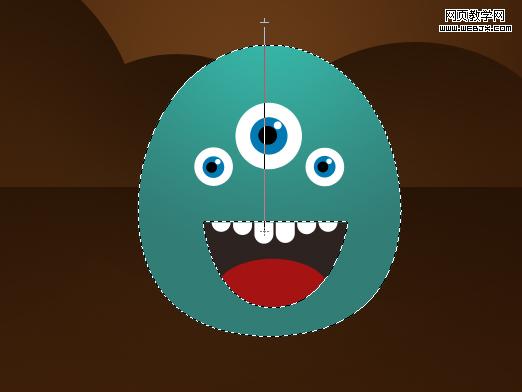
本教程的制作方法非常简单,以钢笔工具勾图为主。先制作好一个完整的头像,其它的复制后改下颜色即可。这些看似简单的卡通图像,现在非常流行。
 16、绘制一个椭圆的小阴影:
16、绘制一个椭圆的小阴影:  17、复制操作:
17、复制操作:  18、效果如下了:
18、效果如下了: 
本教程的制作方法非常简单,以钢笔工具勾图为主。先制作好一个完整的头像,其它的复制后改下颜色即可。这些看似简单的卡通图像,现在非常流行。
 20、设置的具有一点立体感:
20、设置的具有一点立体感: 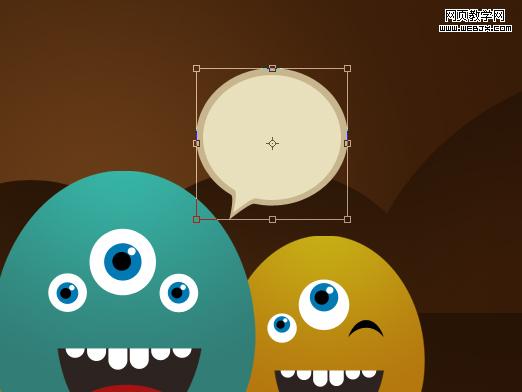 21、下面该打几个字母了:
21、下面该打几个字母了:  22、最终效果如下:
22、最终效果如下: 
标签: PS




