木板字的制作并不难,类似的教程也有很多,关键就是如何创新,从字体、纹理、装饰等部分着手,把文字做得更新颖、细腻、独特。 最终效果
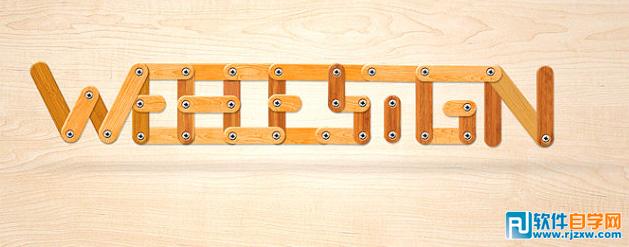 1、在Photoshop中创建一个新文档,按下图设置大小。
1、在Photoshop中创建一个新文档,按下图设置大小。 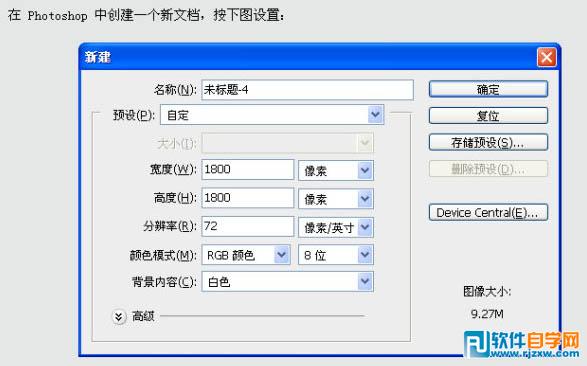 2、字体设计多在灵活性,所以做成什么样全凭自己喜好,不推荐照搬,甚至可以做成三角的,以上数字仅供参考。
2、字体设计多在灵活性,所以做成什么样全凭自己喜好,不推荐照搬,甚至可以做成三角的,以上数字仅供参考。 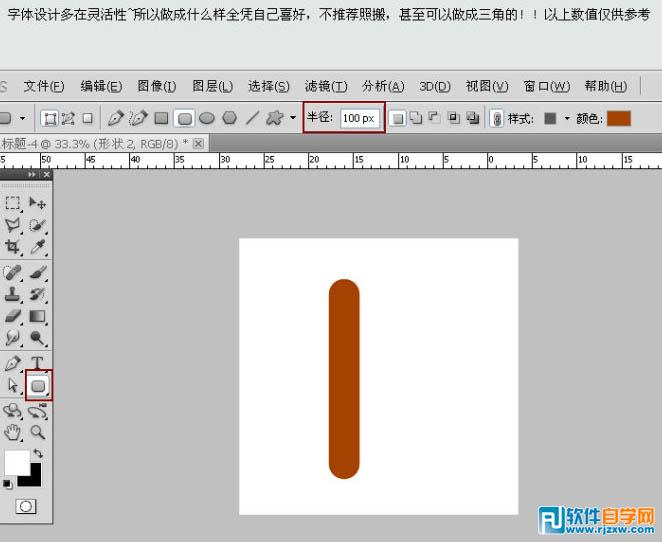
木板字的制作并不难,类似的教程也有很多,关键就是如何创新,从字体、纹理、装饰等部分着手,把文字做得更新颖、细腻、独特。
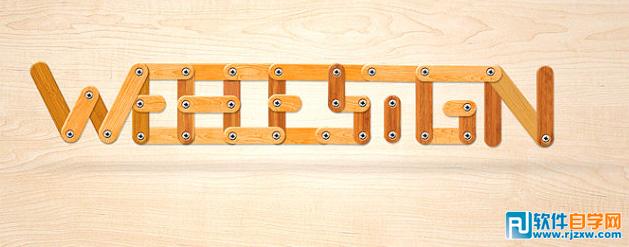 1、在Photoshop中创建一个新文档,按下图设置大小。
1、在Photoshop中创建一个新文档,按下图设置大小。 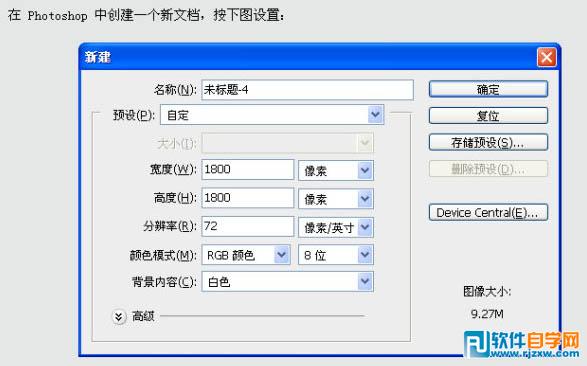 2、字体设计多在灵活性,所以做成什么样全凭自己喜好,不推荐照搬,甚至可以做成三角的,以上数字仅供参考。
2、字体设计多在灵活性,所以做成什么样全凭自己喜好,不推荐照搬,甚至可以做成三角的,以上数字仅供参考。 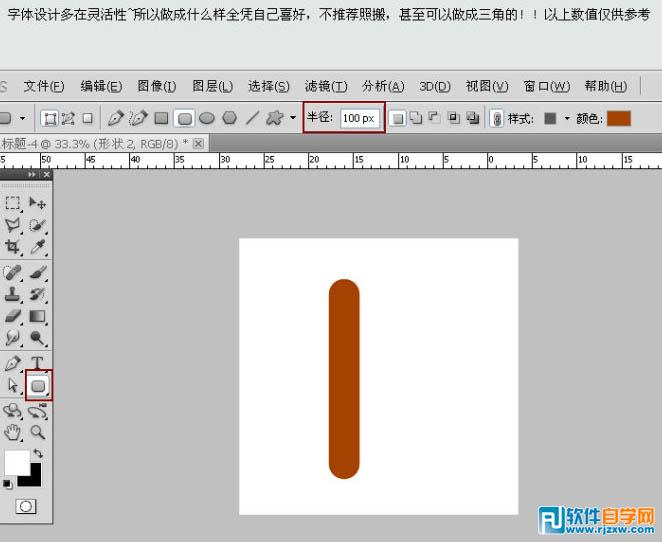
木板字的制作并不难,类似的教程也有很多,关键就是如何创新,从字体、纹理、装饰等部分着手,把文字做得更新颖、细腻、独特。
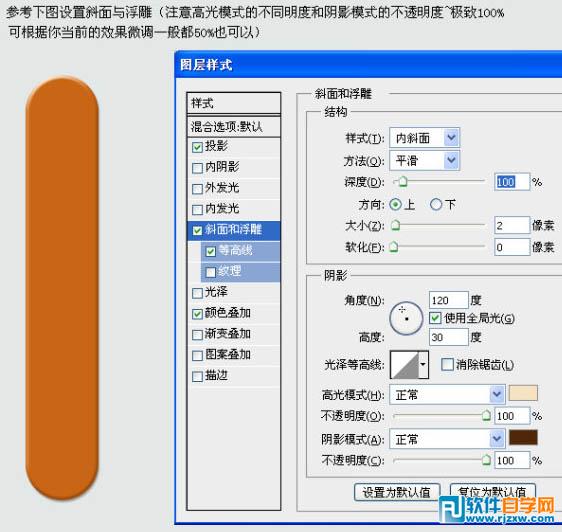 4、粘贴木质纹理,并把它放在多边形图层的上方。旋转纹理,在下面的截图中我们减低了木头的透明度为了显示出多边形的位置。
4、粘贴木质纹理,并把它放在多边形图层的上方。旋转纹理,在下面的截图中我们减低了木头的透明度为了显示出多边形的位置。 
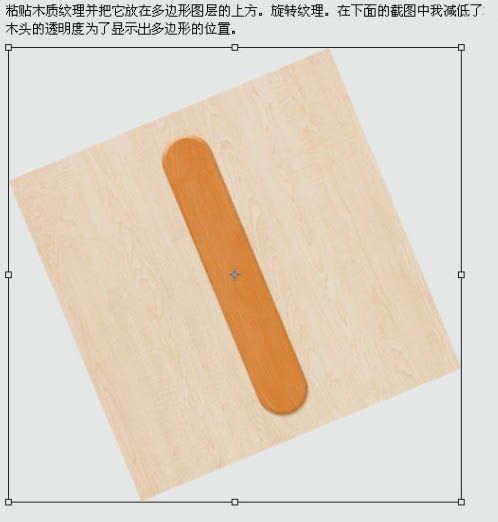
木板字的制作并不难,类似的教程也有很多,关键就是如何创新,从字体、纹理、装饰等部分着手,把文字做得更新颖、细腻、独特。
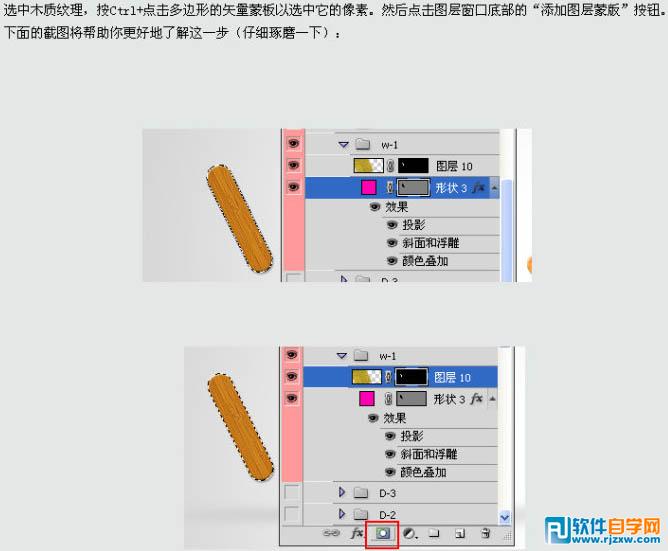 6、根据自己的字母进行旋转变换,并调整亮面的纹理颜色,可以通过调整色相、亮度等方式来调出跟暗色纹理相对应的亮色纹理。
6、根据自己的字母进行旋转变换,并调整亮面的纹理颜色,可以通过调整色相、亮度等方式来调出跟暗色纹理相对应的亮色纹理。 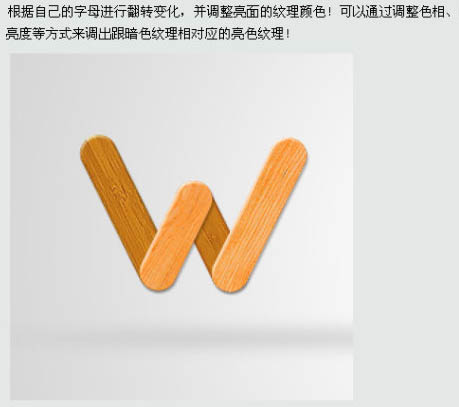 至于字母上的螺丝帽,我就不用多说了,下载现成的也行,自己画一个也不难,最终效果如下图。
至于字母上的螺丝帽,我就不用多说了,下载现成的也行,自己画一个也不难,最终效果如下图。 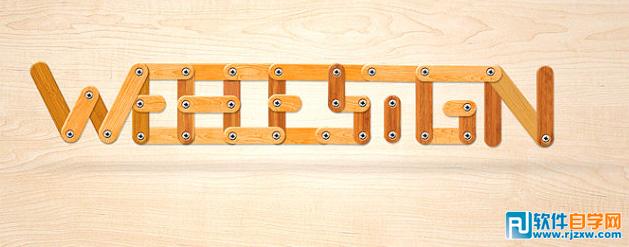
标签: PS




