本文的教程制作过程中需要用到一些泡泡,星光及花纹等笔刷,这些都需要自己去网上下载。效果的大致过程如下:首先是背景部分的制作,这一部分制作比较重要,需要渲染一种时尚梦幻的效果,自己可以用一些光束或较为梦幻的笔刷来装饰。文字部分制作相对较为简单,用图层样式及滤镜即可做好。 最终效果1
 最终效果2
最终效果2 
本文的教程制作过程中需要用到一些泡泡,星光及花纹等笔刷,这些都需要自己去网上下载。效果的大致过程如下:首先是背景部分的制作,这一部分制作比较重要,需要渲染一种时尚梦幻的效果,自己可以用一些光束或较为梦幻的笔刷来装饰。文字部分制作相对较为简单,用图层样式及滤镜即可做好。
 最终效果2
最终效果2 
本文的教程制作过程中需要用到一些泡泡,星光及花纹等笔刷,这些都需要自己去网上下载。效果的大致过程如下:首先是背景部分的制作,这一部分制作比较重要,需要渲染一种时尚梦幻的效果,自己可以用一些光束或较为梦幻的笔刷来装饰。文字部分制作相对较为简单,用图层样式及滤镜即可做好。
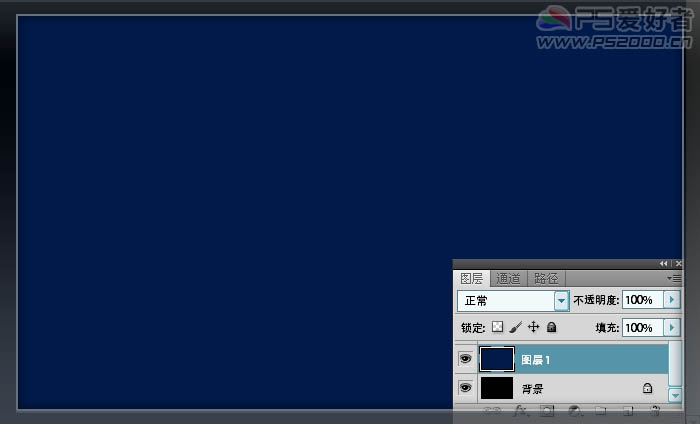 2、蓝色图层添加图层蒙版。在图层蒙版上执行:滤镜——渲染——云彩。确定后再执行:滤镜——渲染——分层云彩。
2、蓝色图层添加图层蒙版。在图层蒙版上执行:滤镜——渲染——云彩。确定后再执行:滤镜——渲染——分层云彩。 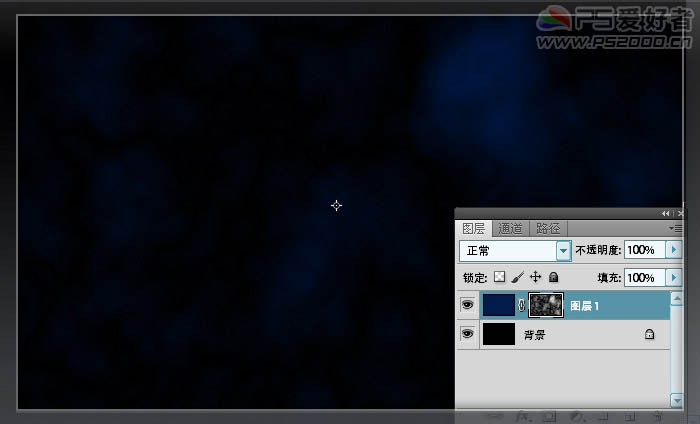 3、新建图层,将前景色设为红色,使用柔性画笔绘制一圆点。填充不透明度65%。
3、新建图层,将前景色设为红色,使用柔性画笔绘制一圆点。填充不透明度65%。 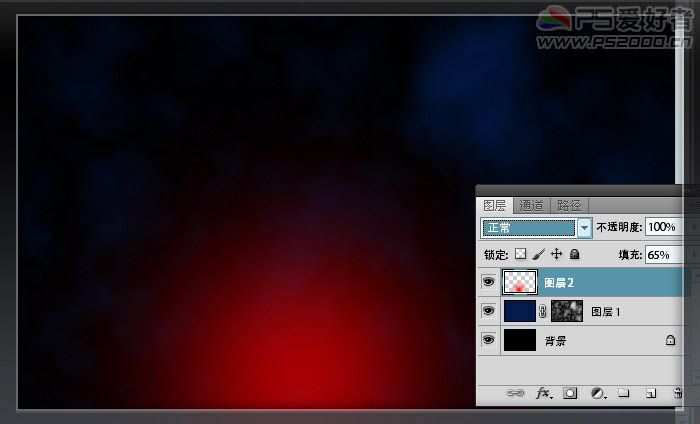
本文的教程制作过程中需要用到一些泡泡,星光及花纹等笔刷,这些都需要自己去网上下载。效果的大致过程如下:首先是背景部分的制作,这一部分制作比较重要,需要渲染一种时尚梦幻的效果,自己可以用一些光束或较为梦幻的笔刷来装饰。文字部分制作相对较为简单,用图层样式及滤镜即可做好。
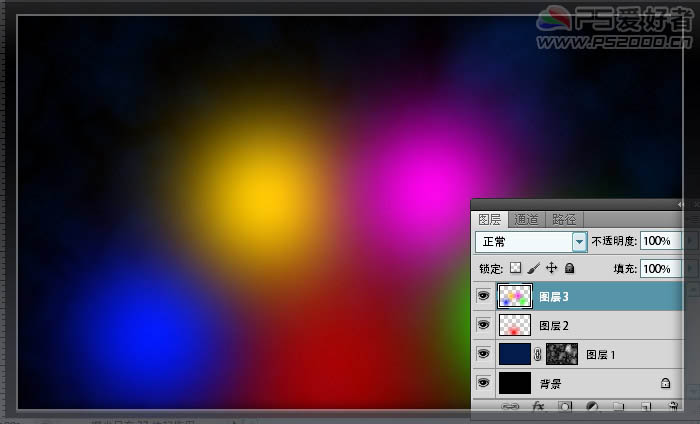 5、降低图层不透明度至20%。ctrl+E与下一图层合并。
5、降低图层不透明度至20%。ctrl+E与下一图层合并。 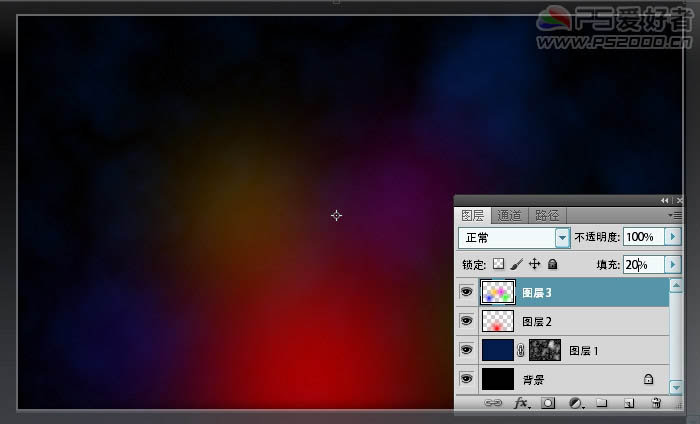 6、新建图层,选择渐变工具,打开渐变编辑器,选择七彩色渐变。渐变类型选杂色。
6、新建图层,选择渐变工具,打开渐变编辑器,选择七彩色渐变。渐变类型选杂色。 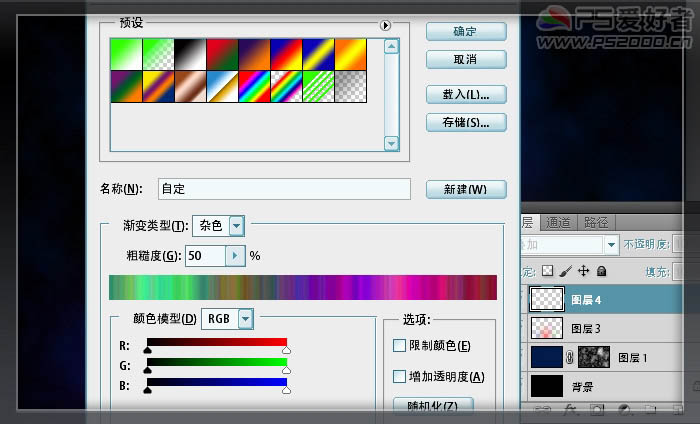
本文的教程制作过程中需要用到一些泡泡,星光及花纹等笔刷,这些都需要自己去网上下载。效果的大致过程如下:首先是背景部分的制作,这一部分制作比较重要,需要渲染一种时尚梦幻的效果,自己可以用一些光束或较为梦幻的笔刷来装饰。文字部分制作相对较为简单,用图层样式及滤镜即可做好。
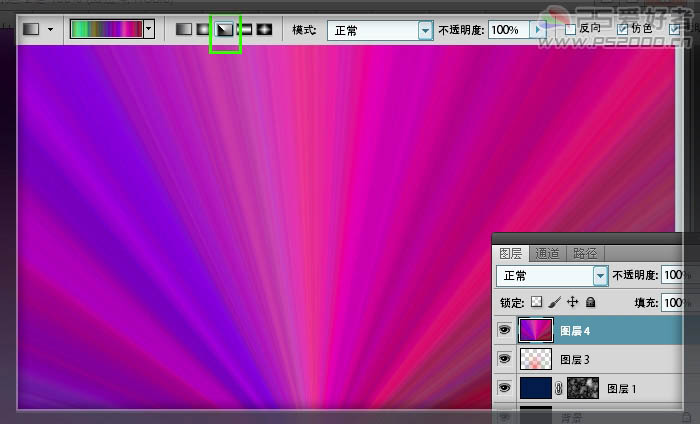 8、ctrl+shift+U去色,改为叠加模式。
8、ctrl+shift+U去色,改为叠加模式。 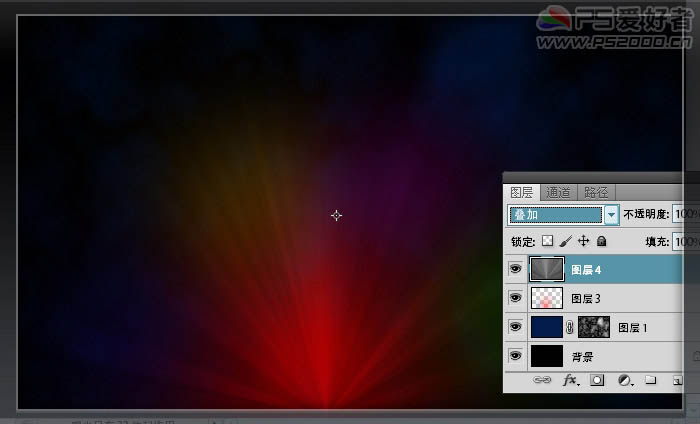 9、新建图层,前景色设为白色,载入“闪亮泡泡”笔刷(可以去网上下载类似水泡笔刷),随意拖出一些泡泡。
9、新建图层,前景色设为白色,载入“闪亮泡泡”笔刷(可以去网上下载类似水泡笔刷),随意拖出一些泡泡。 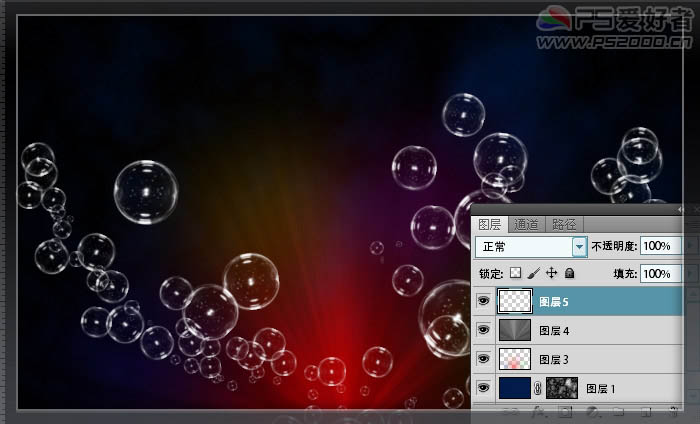
本文的教程制作过程中需要用到一些泡泡,星光及花纹等笔刷,这些都需要自己去网上下载。效果的大致过程如下:首先是背景部分的制作,这一部分制作比较重要,需要渲染一种时尚梦幻的效果,自己可以用一些光束或较为梦幻的笔刷来装饰。文字部分制作相对较为简单,用图层样式及滤镜即可做好。
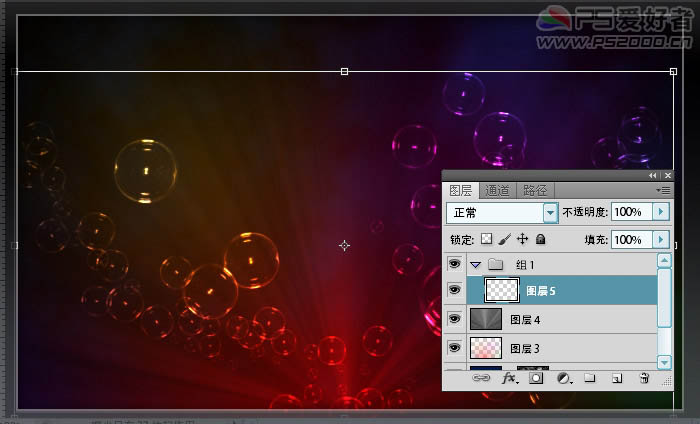 11、泡泡图层转换为智能对象。
11、泡泡图层转换为智能对象。 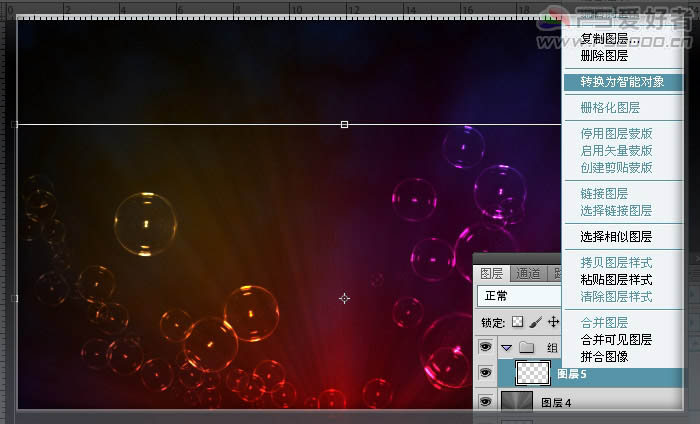 12、执行:滤镜 > 模糊 > 高斯模糊,参数设置如下图。
12、执行:滤镜 > 模糊 > 高斯模糊,参数设置如下图。 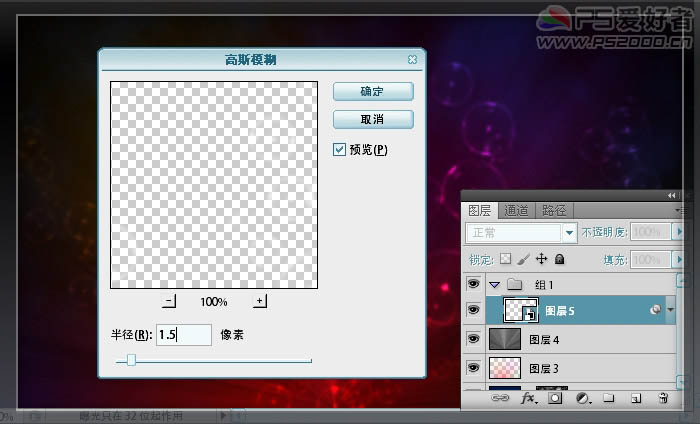
本文的教程制作过程中需要用到一些泡泡,星光及花纹等笔刷,这些都需要自己去网上下载。效果的大致过程如下:首先是背景部分的制作,这一部分制作比较重要,需要渲染一种时尚梦幻的效果,自己可以用一些光束或较为梦幻的笔刷来装饰。文字部分制作相对较为简单,用图层样式及滤镜即可做好。
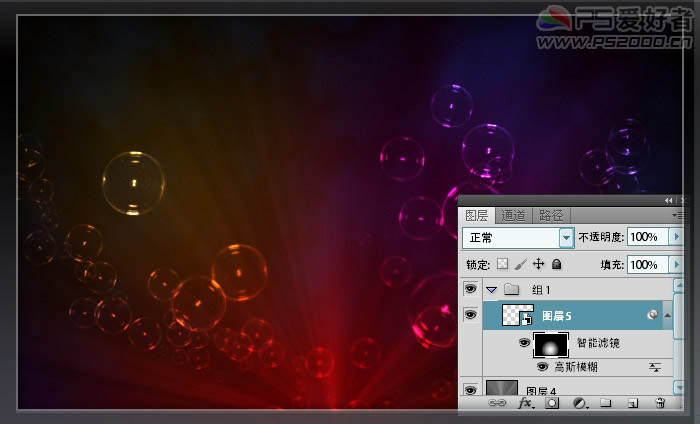 14、新建文字图层,输入文字。
14、新建文字图层,输入文字。  15、双击文字图层出现图层样式。填充不透明度设为5。
15、双击文字图层出现图层样式。填充不透明度设为5。 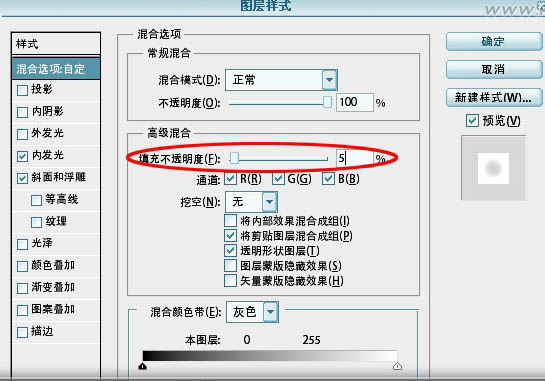
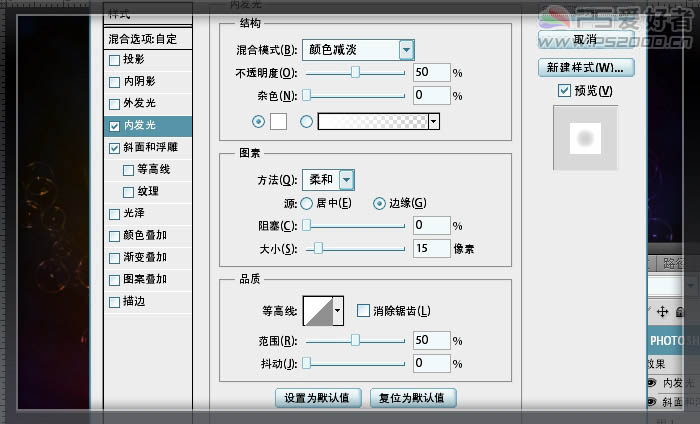
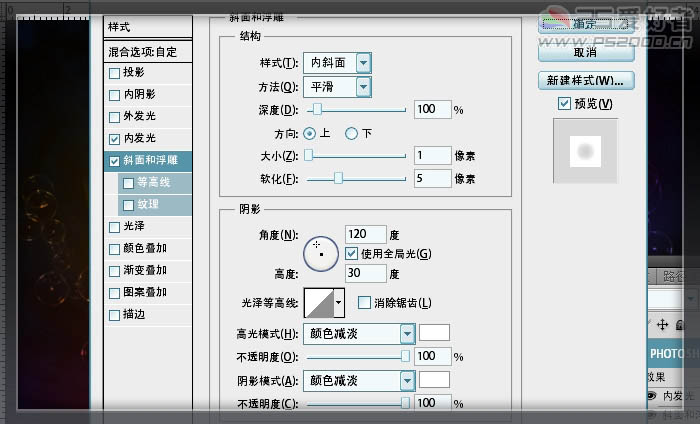
本文的教程制作过程中需要用到一些泡泡,星光及花纹等笔刷,这些都需要自己去网上下载。效果的大致过程如下:首先是背景部分的制作,这一部分制作比较重要,需要渲染一种时尚梦幻的效果,自己可以用一些光束或较为梦幻的笔刷来装饰。文字部分制作相对较为简单,用图层样式及滤镜即可做好。
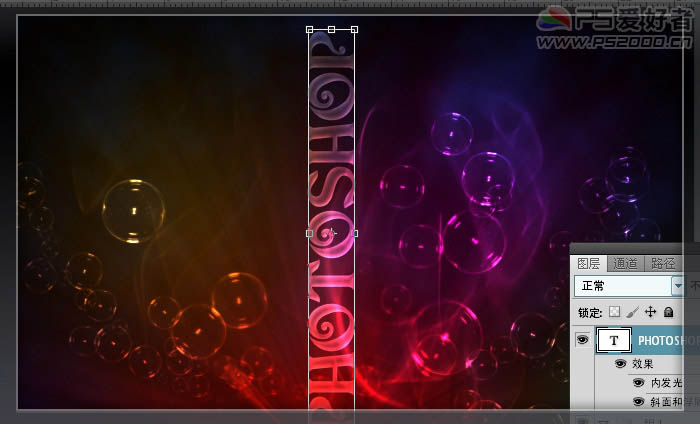 17、栅格化文字图层后执行:滤镜——扭曲——切变,如下图。
17、栅格化文字图层后执行:滤镜——扭曲——切变,如下图。 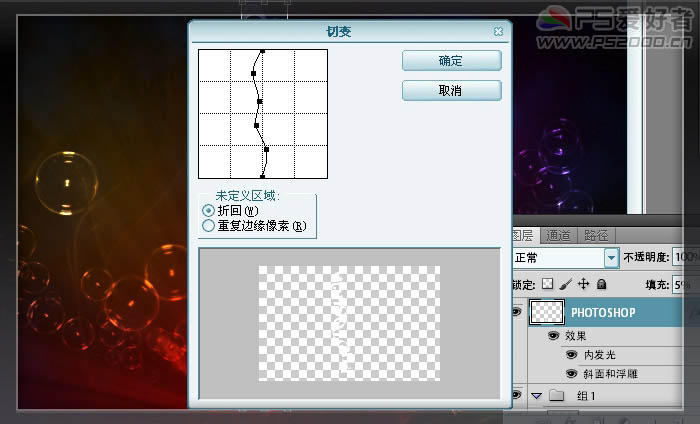 18、ctrl+T恢复旋转角度。ctrl+G将文字图层编组。图层组同样设为“颜色减淡”模式。
18、ctrl+T恢复旋转角度。ctrl+G将文字图层编组。图层组同样设为“颜色减淡”模式。 
本文的教程制作过程中需要用到一些泡泡,星光及花纹等笔刷,这些都需要自己去网上下载。效果的大致过程如下:首先是背景部分的制作,这一部分制作比较重要,需要渲染一种时尚梦幻的效果,自己可以用一些光束或较为梦幻的笔刷来装饰。文字部分制作相对较为简单,用图层样式及滤镜即可做好。
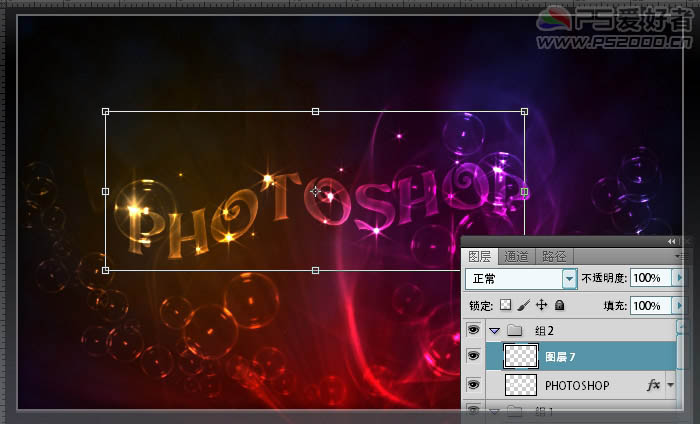 最后添加一些装饰笔刷完成最终效果:
最后添加一些装饰笔刷完成最终效果: 




