本教程介绍稍微有点倾斜的立体字制作方法。过程也不是很复杂,制作之前需要对立体字的制作有一定的了解。教程重点是文字的透视和立体面的制作。在刚开始制作透视的时候需要多调整一下文字变形,效果看上去透视自然即可。立体面的制作跟其它立体字的方法基本相同。 最终效果
 1、新建一个800 * 600像素的文档,背景填充颜色:#020202,选择文字工具打上自己想要的文字,字体颜色不限,大致效果如下图。
1、新建一个800 * 600像素的文档,背景填充颜色:#020202,选择文字工具打上自己想要的文字,字体颜色不限,大致效果如下图。 
<图1> 2、选择线条工具拉一条斜线作为透视参考线,如图2,然后把文字栅格化图层,按Ctrl + T 变形,按住Ctrl键调整文字的边角,做成有透视效果的文字,如图3。

<图2>

<图3> 3、按Ctrl + J 把透视变形后的文字复制一层,适当往右下移动小段距离,看上去有种立体效果,为了突出效果,前面的文字图层可以稍微调亮一点,效果如下图。再把两层文字分别命名。底层的文字命名为“文字底层”,上面的命名为“文字顶层”。

<图4>
本教程介绍稍微有点倾斜的立体字制作方法。过程也不是很复杂,制作之前需要对立体字的制作有一定的了解。教程重点是文字的透视和立体面的制作。在刚开始制作透视的时候需要多调整一下文字变形,效果看上去透视自然即可。立体面的制作跟其它立体字的方法基本相同。
 1、新建一个800 * 600像素的文档,背景填充颜色:#020202,选择文字工具打上自己想要的文字,字体颜色不限,大致效果如下图。
1、新建一个800 * 600像素的文档,背景填充颜色:#020202,选择文字工具打上自己想要的文字,字体颜色不限,大致效果如下图。 
<图1> 2、选择线条工具拉一条斜线作为透视参考线,如图2,然后把文字栅格化图层,按Ctrl + T 变形,按住Ctrl键调整文字的边角,做成有透视效果的文字,如图3。

<图2>

<图3> 3、按Ctrl + J 把透视变形后的文字复制一层,适当往右下移动小段距离,看上去有种立体效果,为了突出效果,前面的文字图层可以稍微调亮一点,效果如下图。再把两层文字分别命名。底层的文字命名为“文字底层”,上面的命名为“文字顶层”。

<图4>
本教程介绍稍微有点倾斜的立体字制作方法。过程也不是很复杂,制作之前需要对立体字的制作有一定的了解。教程重点是文字的透视和立体面的制作。在刚开始制作透视的时候需要多调整一下文字变形,效果看上去透视自然即可。立体面的制作跟其它立体字的方法基本相同。

<图5> 5、用套索工具选区下图所示的选区锁定图层后,选择渐变工具,颜色设置如图7,拉出图8所示的线性渐变。拉渐变的时候角度需要稍微倾斜一点。
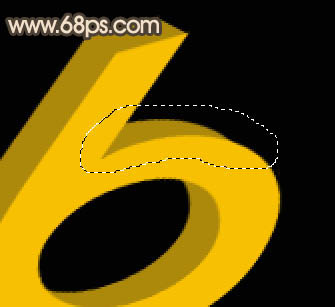
<图6>
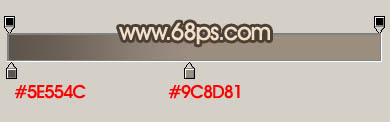
<图7>
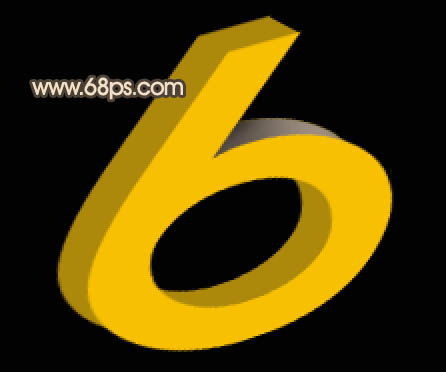
<图8> 6、用套索工具选区下图所示的选区,选择渐变工具,颜色设置如图10,拉出图11所示的线性渐变。
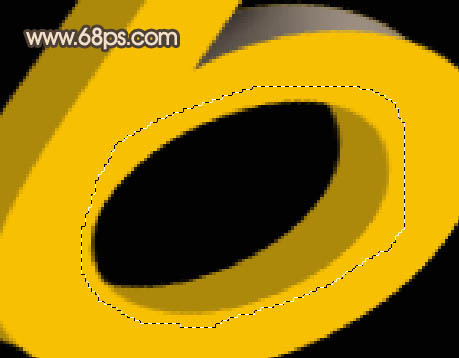
<图9>
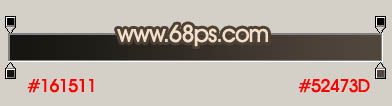
<图10>

<图11>
本教程介绍稍微有点倾斜的立体字制作方法。过程也不是很复杂,制作之前需要对立体字的制作有一定的了解。教程重点是文字的透视和立体面的制作。在刚开始制作透视的时候需要多调整一下文字变形,效果看上去透视自然即可。立体面的制作跟其它立体字的方法基本相同。
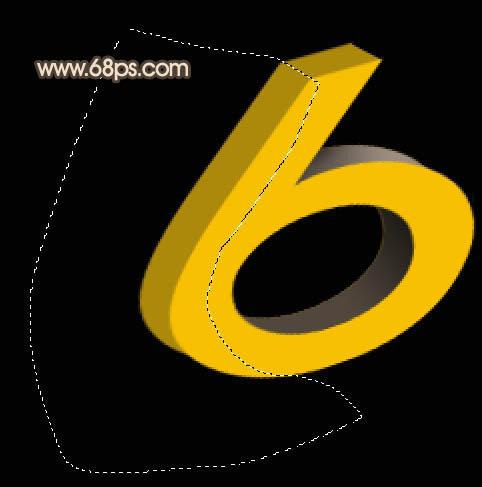
<图12>
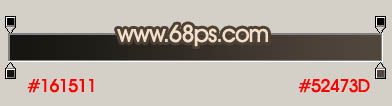
<图13>

<图14> 8、用钢笔工具勾出图15所示的选区,拉上图16所示的线性渐变。

<图15>
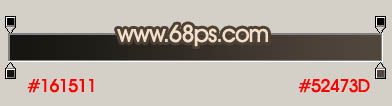
<图16> 9、回到“文字顶层”,用套索工具把数字“6”勾选出来,锁定图层后,拉上图17所示的线性渐变,效果如图18。为了效果明显,其它的文字暂时都隐藏了。

<图17>

<图18>
本教程介绍稍微有点倾斜的立体字制作方法。过程也不是很复杂,制作之前需要对立体字的制作有一定的了解。教程重点是文字的透视和立体面的制作。在刚开始制作透视的时候需要多调整一下文字变形,效果看上去透视自然即可。立体面的制作跟其它立体字的方法基本相同。

<图19>

<图20>
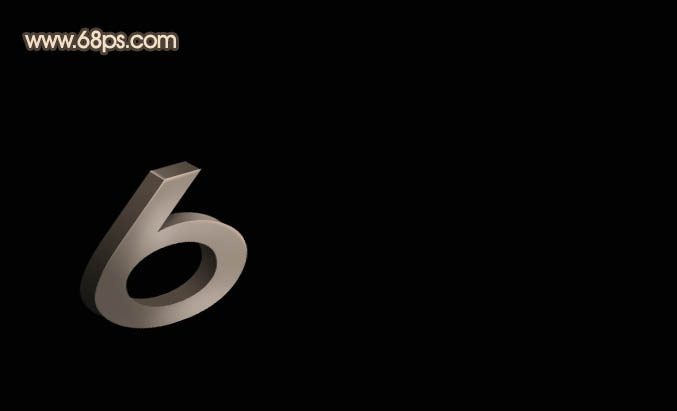
<图21> 11、其它的数字及字母的制作方法一样,效果如图22 - 24。

<图22>

<图23>

<图24>
本教程介绍稍微有点倾斜的立体字制作方法。过程也不是很复杂,制作之前需要对立体字的制作有一定的了解。教程重点是文字的透视和立体面的制作。在刚开始制作透视的时候需要多调整一下文字变形,效果看上去透视自然即可。立体面的制作跟其它立体字的方法基本相同。

<图25>

<图26> 13、最后再加上一些投影,完成最终效果。

<图27> 最终效果:

<图28>




