本教程的文字需要一些类似火山的背景素材来衬托。文字部分的制作过程不是很多,主要用到一些简单的图层样式和一些火岩素材。为了突出文字真实性,后期的渲染也很重要。 最终效果
 1、处理火山,删除天空部分,这里方法非常简单,不做详细介绍。
1、处理火山,删除天空部分,这里方法非常简单,不做详细介绍。 
 2、添加一个新的天空。新建一个图层,然后填充颜色。执行分层云彩滤镜,按CTRL+f多几次。
2、添加一个新的天空。新建一个图层,然后填充颜色。执行分层云彩滤镜,按CTRL+f多几次。 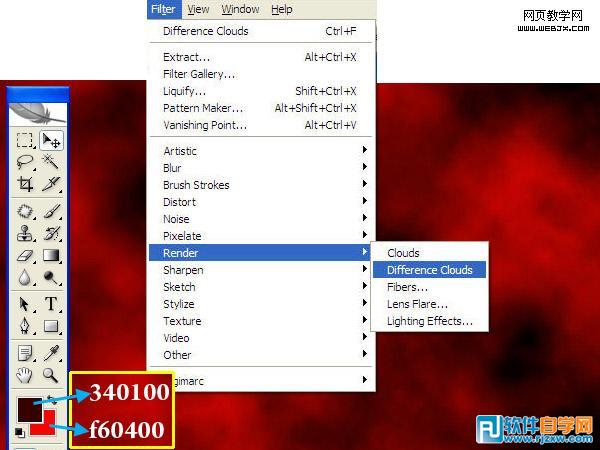
 3、按CTRL+L调整色阶。
3、按CTRL+L调整色阶。 
本教程的文字需要一些类似火山的背景素材来衬托。文字部分的制作过程不是很多,主要用到一些简单的图层样式和一些火岩素材。为了突出文字真实性,后期的渲染也很重要。
 1、处理火山,删除天空部分,这里方法非常简单,不做详细介绍。
1、处理火山,删除天空部分,这里方法非常简单,不做详细介绍。 
 2、添加一个新的天空。新建一个图层,然后填充颜色。执行分层云彩滤镜,按CTRL+f多几次。
2、添加一个新的天空。新建一个图层,然后填充颜色。执行分层云彩滤镜,按CTRL+f多几次。 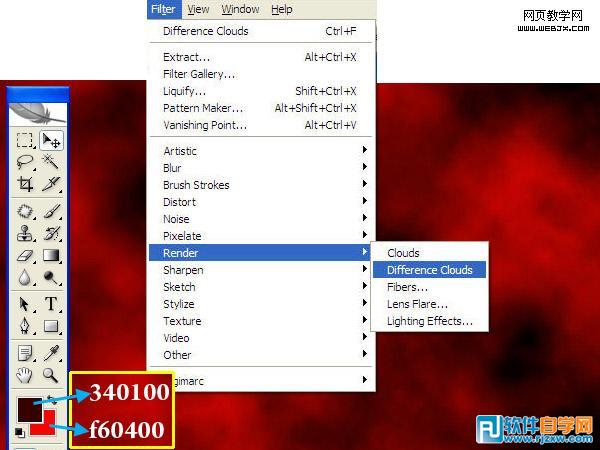
 3、按CTRL+L调整色阶。
3、按CTRL+L调整色阶。 
本教程的文字需要一些类似火山的背景素材来衬托。文字部分的制作过程不是很多,主要用到一些简单的图层样式和一些火岩素材。为了突出文字真实性,后期的渲染也很重要。
4、复制云彩图层,然后移动最上面,调整图层模式为排除模式。

5、然后我们给中间的火山做一个选区,然后执行羽化设置半径为15px。

6、这时的效果如下。

7、然后打入文字LAVA,设置红色,150px。

8、设置图层样式:图案叠加

颜色叠加。

内发光设置。

本教程的文字需要一些类似火山的背景素材来衬托。文字部分的制作过程不是很多,主要用到一些简单的图层样式和一些火岩素材。为了突出文字真实性,后期的渲染也很重要。
外发光设置。

9、效果如下,然后我们把熔岩素材放进来,把文字放到上面,然后按CTRL单击图层,选区出现了。


10、按Ctrl + Shift + I反选,然后删除。

11、重新设置大小。

12、用矩形选框工具选择一个选区,然后羽化。

13、删除。向下移动3px。

本教程的文字需要一些类似火山的背景素材来衬托。文字部分的制作过程不是很多,主要用到一些简单的图层样式和一些火岩素材。为了突出文字真实性,后期的渲染也很重要。
14、再创建一个图层用熔岩再次制作一个效果,羽化,然后删除移动选区。


15、用橡皮擦擦去一个选区。

16、选择橡皮擦工具,设置一个柔的笔刷,按下面指示的E删除一些。

最终效果。





