效果图的制作过程并不复杂,制作之前需要找一些纹理素材及简单的树木背景等。制作的时候只需要把纹理素材应用到文字上面,再用图层样式做出浮雕效果即可。背景部分可以按照自己的喜好渲染。 最终效果
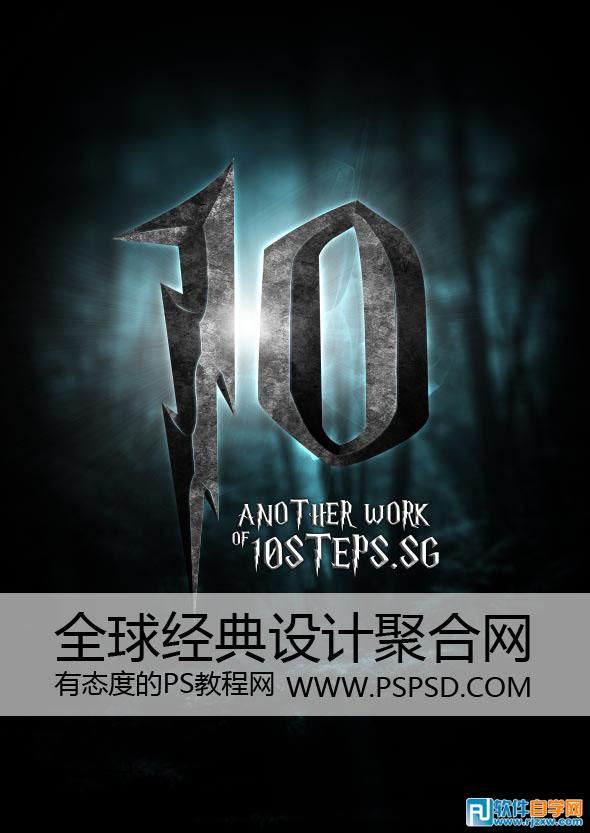 1、我们新建一个画布,大小自己决定。选择文字工具打上自己喜欢的文字,字体选用白色,在画布里面输入1和O,注意是O不是零。
1、我们新建一个画布,大小自己决定。选择文字工具打上自己喜欢的文字,字体选用白色,在画布里面输入1和O,注意是O不是零。  2、然后我们在文字上添加混合样式,设置如下。
2、然后我们在文字上添加混合样式,设置如下。 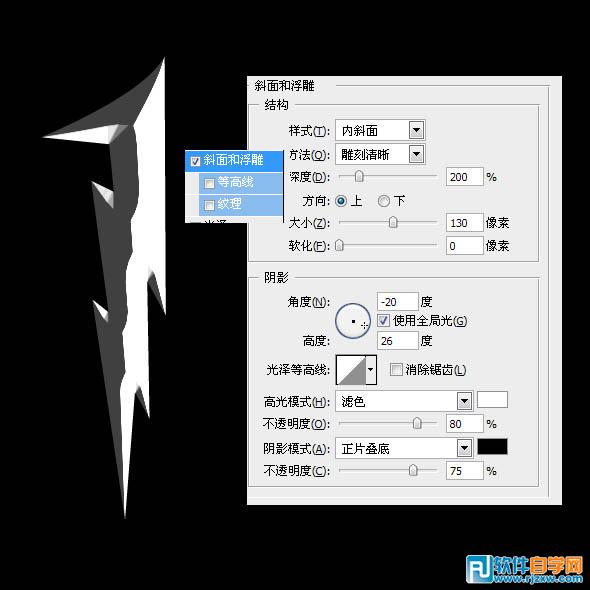 3、再添加渐变叠加。
3、再添加渐变叠加。 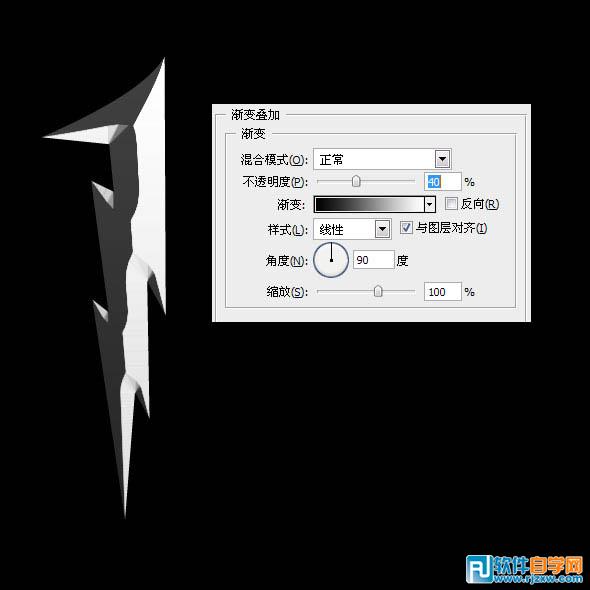
效果图的制作过程并不复杂,制作之前需要找一些纹理素材及简单的树木背景等。制作的时候只需要把纹理素材应用到文字上面,再用图层样式做出浮雕效果即可。背景部分可以按照自己的喜好渲染。
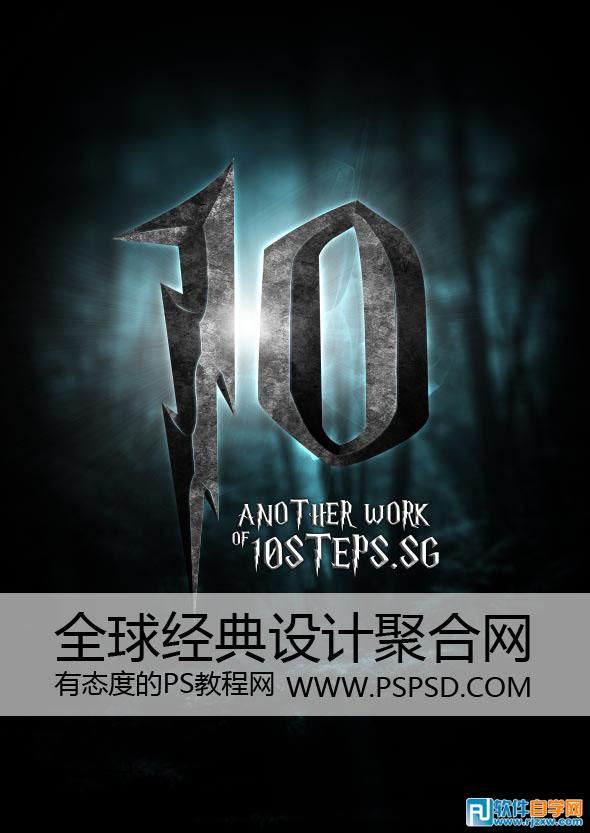 1、我们新建一个画布,大小自己决定。选择文字工具打上自己喜欢的文字,字体选用白色,在画布里面输入1和O,注意是O不是零。
1、我们新建一个画布,大小自己决定。选择文字工具打上自己喜欢的文字,字体选用白色,在画布里面输入1和O,注意是O不是零。  2、然后我们在文字上添加混合样式,设置如下。
2、然后我们在文字上添加混合样式,设置如下。 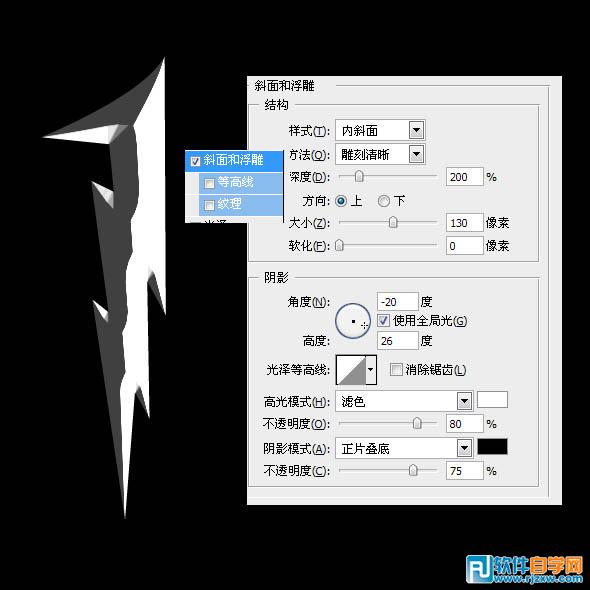 3、再添加渐变叠加。
3、再添加渐变叠加。 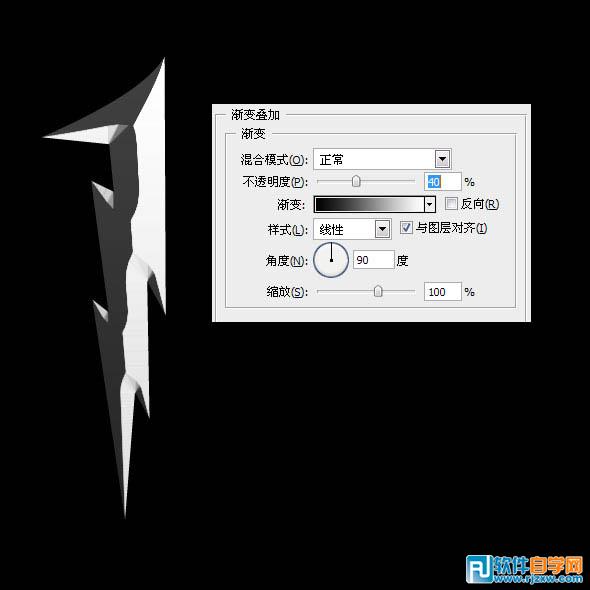
效果图的制作过程并不复杂,制作之前需要找一些纹理素材及简单的树木背景等。制作的时候只需要把纹理素材应用到文字上面,再用图层样式做出浮雕效果即可。背景部分可以按照自己的喜好渲染。
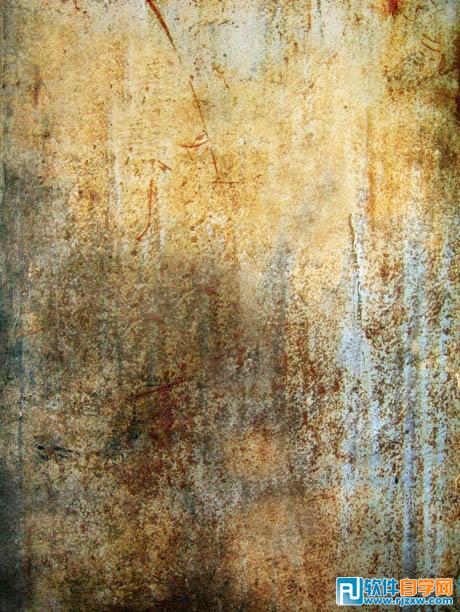
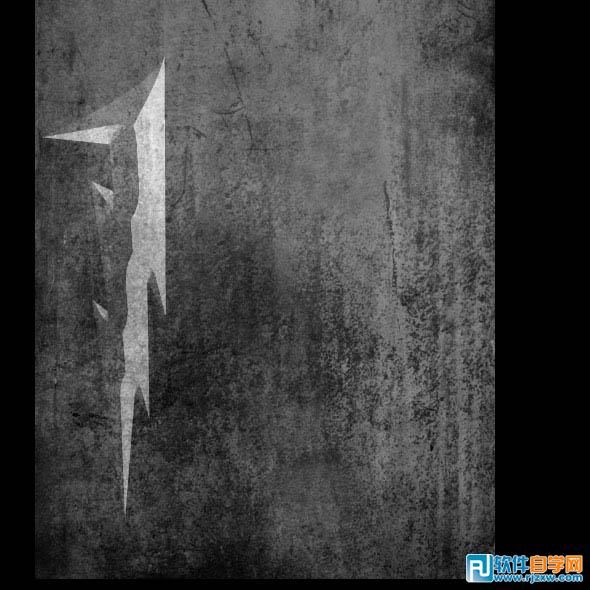 5、把纹理加上以后,按住CTRL+鼠标左键,然后转到纹理层,点击出一个蒙版来,这样字体上面就有个有个纹理叠加到上面了。蒙板出来后把混合选项设置为:正片叠低。
5、把纹理加上以后,按住CTRL+鼠标左键,然后转到纹理层,点击出一个蒙版来,这样字体上面就有个有个纹理叠加到上面了。蒙板出来后把混合选项设置为:正片叠低。 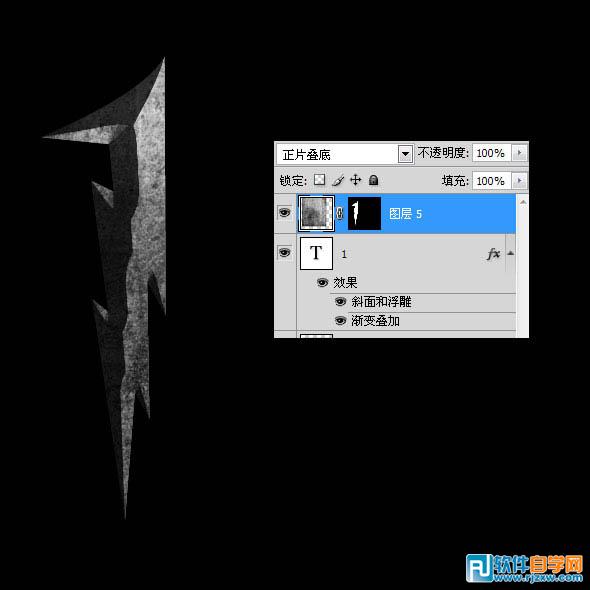 6、现在在蒙版上面新建一个图层,选择钢笔工具,照着中间的画出一条线来。(这里要注意,画线的时候线的交接处一定要圆滑)。钢笔扣好后,设置画笔的大小为3,然后鼠标右键-描边路径。现在看起来有些差异,下一步告诉你怎么办。
6、现在在蒙版上面新建一个图层,选择钢笔工具,照着中间的画出一条线来。(这里要注意,画线的时候线的交接处一定要圆滑)。钢笔扣好后,设置画笔的大小为3,然后鼠标右键-描边路径。现在看起来有些差异,下一步告诉你怎么办。  7、我们在把其它的地方也都画上。所有的线混合选项都设置为柔光,我们在到线上面添加混合样式,外发光。大小为10PX的白色光。
7、我们在把其它的地方也都画上。所有的线混合选项都设置为柔光,我们在到线上面添加混合样式,外发光。大小为10PX的白色光。 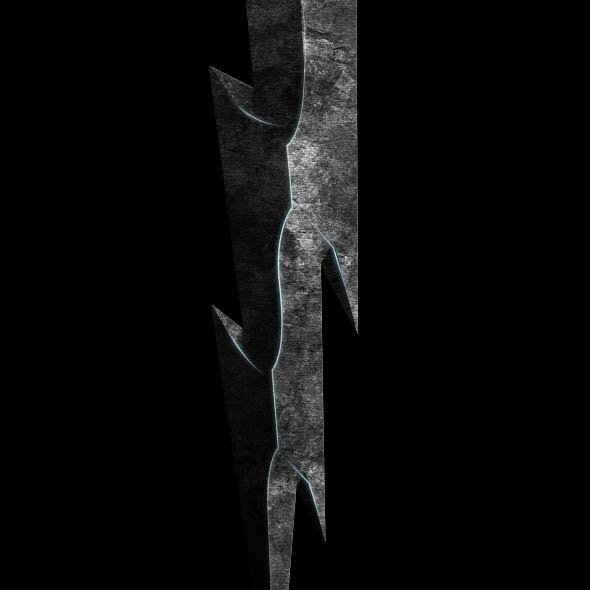
效果图的制作过程并不复杂,制作之前需要找一些纹理素材及简单的树木背景等。制作的时候只需要把纹理素材应用到文字上面,再用图层样式做出浮雕效果即可。背景部分可以按照自己的喜好渲染。
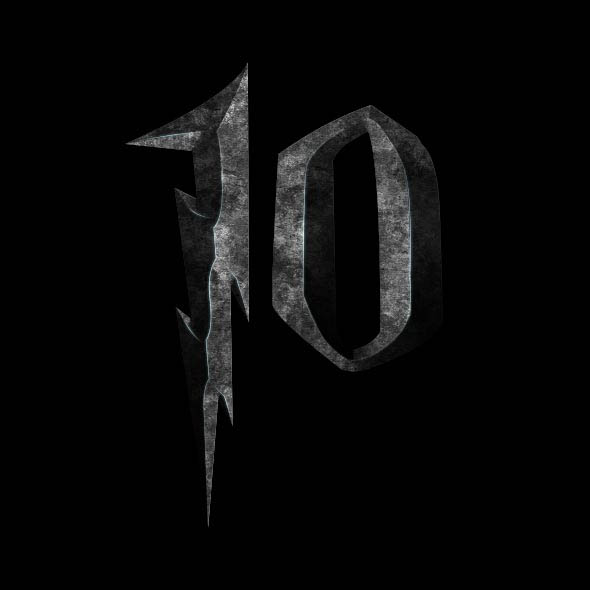 9、现在我们在背景图层上面新建一个背景,用笔刷工具点出一个圆,注意是软刷。大小按你的画布自己控制,然后设置它的混合选项为“溶解”。做好后我们在新建一个黑色背景放在它下面。
9、现在我们在背景图层上面新建一个背景,用笔刷工具点出一个圆,注意是软刷。大小按你的画布自己控制,然后设置它的混合选项为“溶解”。做好后我们在新建一个黑色背景放在它下面。把2个图层合并,然后转到滤镜 > 模糊 > 径向模糊,数量拉到最大。再选择高斯模糊,多模糊几次。


 10、现在我们在新建一个图层,把笔刷的大小缩小,点出一个高光来。
10、现在我们在新建一个图层,把笔刷的大小缩小,点出一个高光来。  11、把树林素材下载下来。然后放到图层最下面,这时候我们按Q,到蒙板模式,从图片底部往上拉渐变,如下,拉好后,我们在按Q退出模式。
11、把树林素材下载下来。然后放到图层最下面,这时候我们按Q,到蒙板模式,从图片底部往上拉渐变,如下,拉好后,我们在按Q退出模式。  12、转到滤镜“模糊”镜头模糊。 输入如下所示的设置。
12、转到滤镜“模糊”镜头模糊。 输入如下所示的设置。 
效果图的制作过程并不复杂,制作之前需要找一些纹理素材及简单的树木背景等。制作的时候只需要把纹理素材应用到文字上面,再用图层样式做出浮雕效果即可。背景部分可以按照自己的喜好渲染。
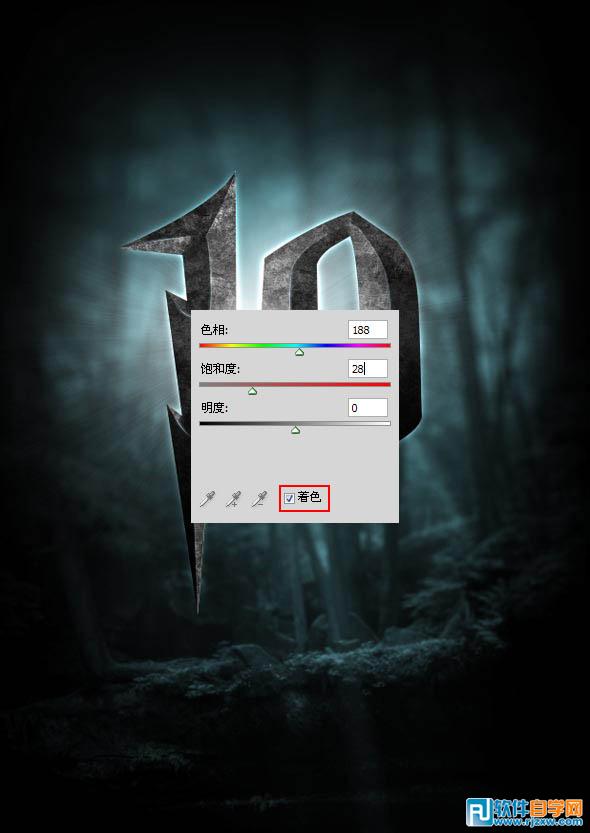 14、再添加个色阶。
14、再添加个色阶。  最后把我们的炫光素材加入到字体弄个混合选项后面就可以了。
最后把我们的炫光素材加入到字体弄个混合选项后面就可以了。 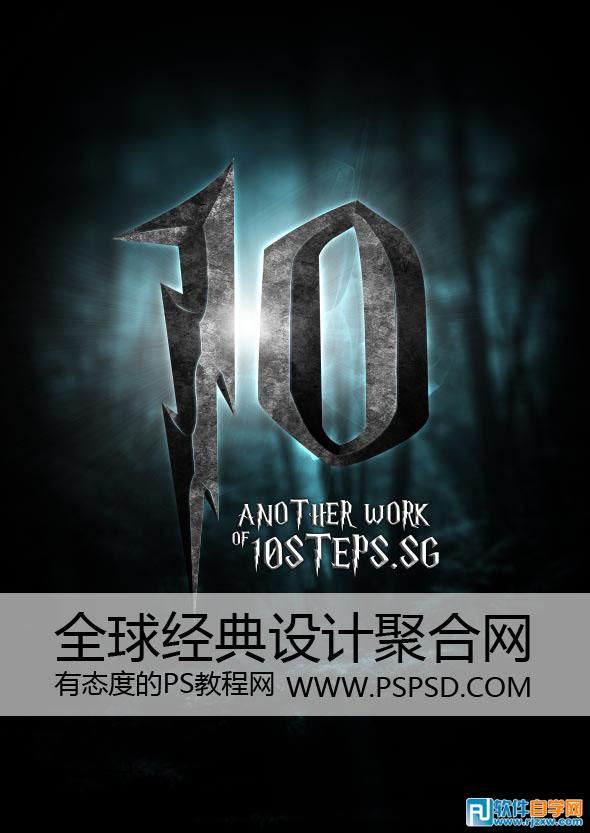
标签: PS




