最终效果
 1、新建一个23.88 * 16.58CM的画布。
1、新建一个23.88 * 16.58CM的画布。 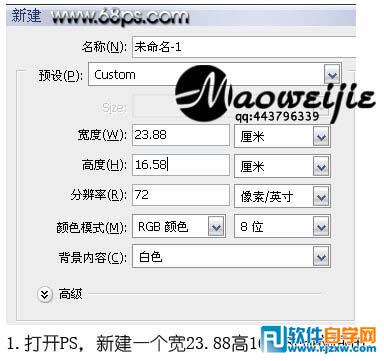
2、把背景加上黑白径向渐变,然后打上黑色文字。

3、按Ctrl + J把文字图层复制一层,然后双击图层面板中文字缩略图调出图层样式,参数设置如下图。
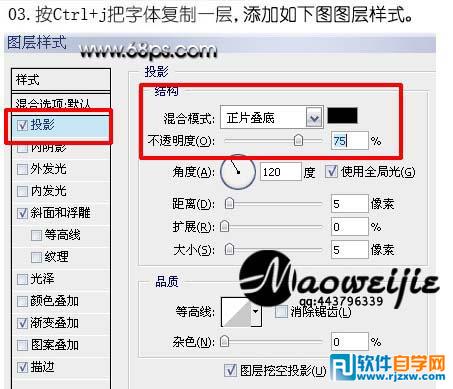
 1、新建一个23.88 * 16.58CM的画布。
1、新建一个23.88 * 16.58CM的画布。 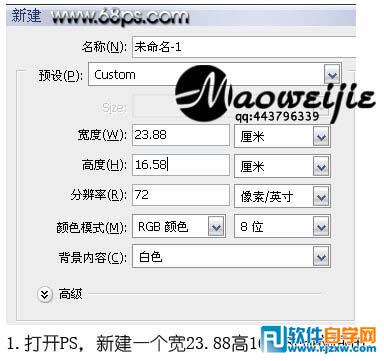
2、把背景加上黑白径向渐变,然后打上黑色文字。

3、按Ctrl + J把文字图层复制一层,然后双击图层面板中文字缩略图调出图层样式,参数设置如下图。
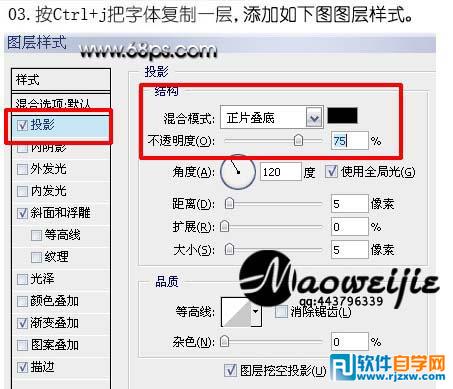
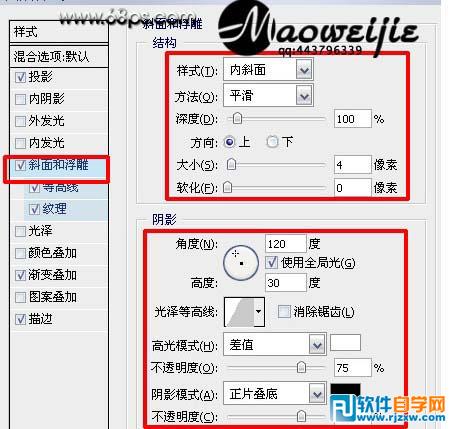

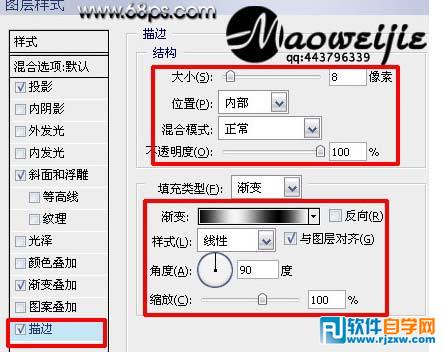
4、调出没加图层样式效果的文字图层的图层样式,参数设置如下图,确定后按Ctrl + Shift + ]移到图层的最上面,然后把图层混合模式改为“叠加”。
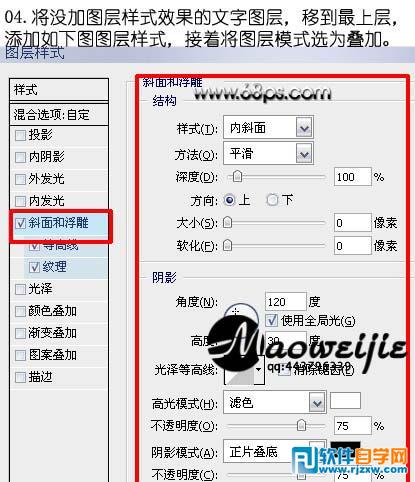


5、关掉背景图层的眼睛,合并可以见图层,然后按Ctrl + J复制一层,然Ctrl + T右键选择垂直变换,放到文字图层下面,加上图层蒙版拉上黑白渐变。

6、用椭圆选框工具,按住Shift拉出适当大小的正圆,然后拉上黑白径向渐变,如下图,接着制作多个大小不一的圆珠,每一个圆珠都制作出倒影。
 7、新建一个图层,填充黑色,拉个椭圆选框羽化为80,然后按Delete删除,把图层混合模式改为“正片叠底”,图层不透明度改为:50%,完成最终效果。
7、新建一个图层,填充黑色,拉个椭圆选框羽化为80,然后按Delete删除,把图层混合模式改为“正片叠底”,图层不透明度改为:50%,完成最终效果。

最终效果。





