本教的制作过程虽然有点复杂,不过基本的操作不算太难。大致过程:先布置好背景部分,然后用路径及形状工具做出单个的花纹图案,并定义成笔刷。调出文字的选区转为路径后用定义好的画笔描边路径,就可以做出有花边的文字。后期再加上一些图层样式及花纹装饰等即可。 最终效果

 1、打开花纹素材,让设置前景色为#a9834f。
1、打开花纹素材,让设置前景色为#a9834f。 
 2、然后我们按CTRL+U,调整“色相/饱和度”。设置如下。
2、然后我们按CTRL+U,调整“色相/饱和度”。设置如下。 
本教的制作过程虽然有点复杂,不过基本的操作不算太难。大致过程:先布置好背景部分,然后用路径及形状工具做出单个的花纹图案,并定义成笔刷。调出文字的选区转为路径后用定义好的画笔描边路径,就可以做出有花边的文字。后期再加上一些图层样式及花纹装饰等即可。

 1、打开花纹素材,让设置前景色为#a9834f。
1、打开花纹素材,让设置前景色为#a9834f。 
 2、然后我们按CTRL+U,调整“色相/饱和度”。设置如下。
2、然后我们按CTRL+U,调整“色相/饱和度”。设置如下。 
本教的制作过程虽然有点复杂,不过基本的操作不算太难。大致过程:先布置好背景部分,然后用路径及形状工具做出单个的花纹图案,并定义成笔刷。调出文字的选区转为路径后用定义好的画笔描边路径,就可以做出有花边的文字。后期再加上一些图层样式及花纹装饰等即可。
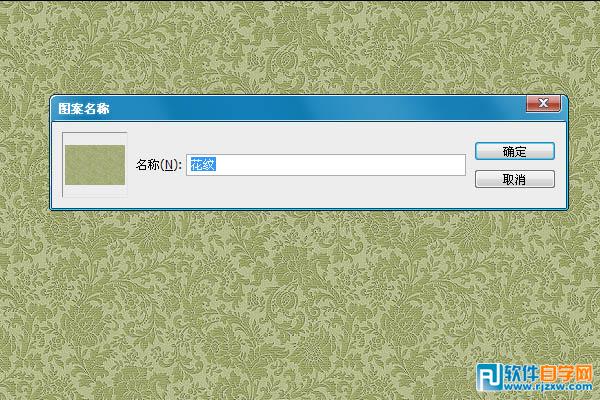 4、新建一个画布,我这里设置是600X400像素的。设置前景色为“#e5636f ”,背景色为“#970214”。使用径向渐变从中间往外面拉。
4、新建一个画布,我这里设置是600X400像素的。设置前景色为“#e5636f ”,背景色为“#970214”。使用径向渐变从中间往外面拉。 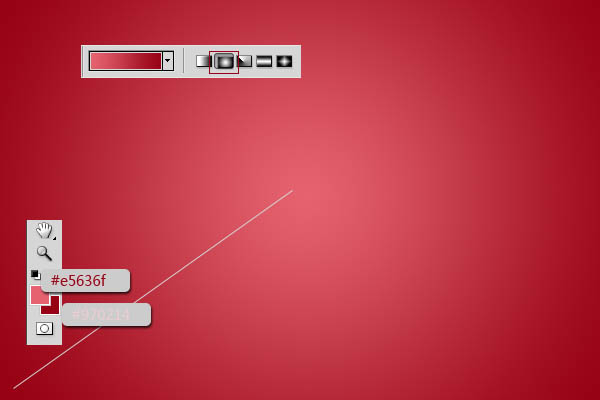 5、双击渐变图层,然后设置图案叠加,选择我们第一步制作的图案。设置如下。
5、双击渐变图层,然后设置图案叠加,选择我们第一步制作的图案。设置如下。 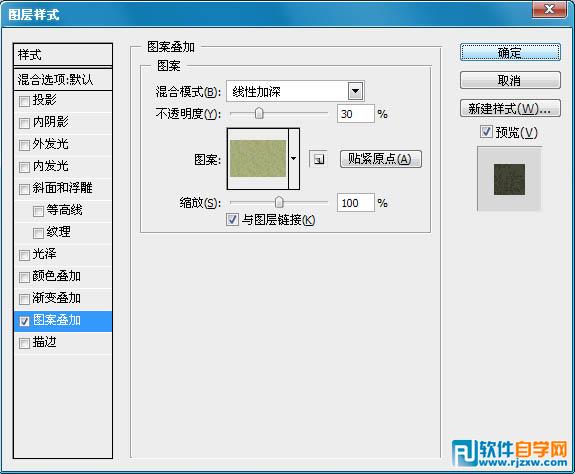
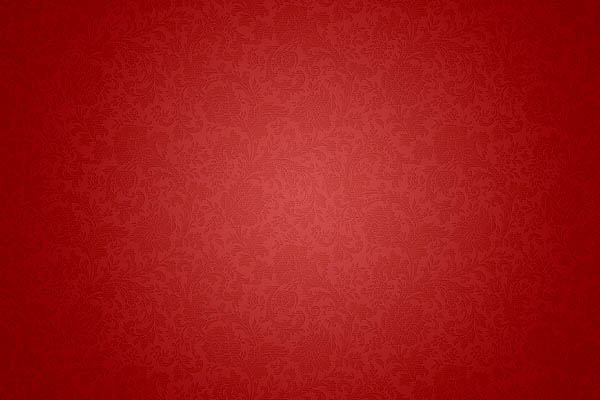
本教的制作过程虽然有点复杂,不过基本的操作不算太难。大致过程:先布置好背景部分,然后用路径及形状工具做出单个的花纹图案,并定义成笔刷。调出文字的选区转为路径后用定义好的画笔描边路径,就可以做出有花边的文字。后期再加上一些图层样式及花纹装饰等即可。

<点小图查看大图>
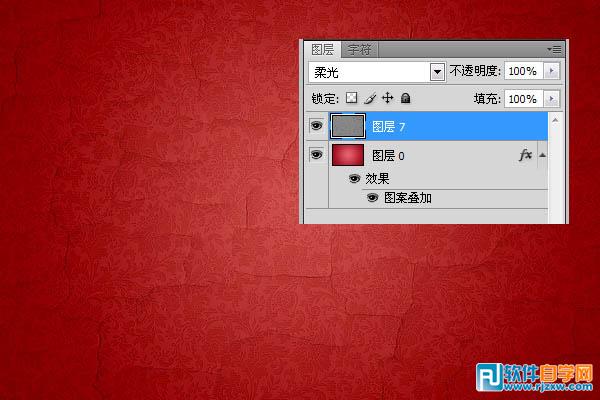 7、现在我们要制作一个花边,这个是重点,大家要仔细看了。
7、现在我们要制作一个花边,这个是重点,大家要仔细看了。创建一个新文件,大小为270PX。然后选择自定义工具,选择多变形工具,设置如下:拉圆的时候要注意。从中间开始。
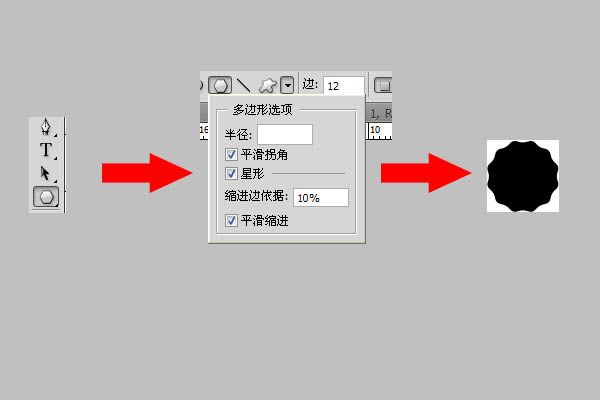 8、选择图形工具,然后绘制一个路径圆,是正圆,按住CTRL绘制,如果圆没有在图形中间,可以只用”路径选择工具“调整。
8、选择图形工具,然后绘制一个路径圆,是正圆,按住CTRL绘制,如果圆没有在图形中间,可以只用”路径选择工具“调整。 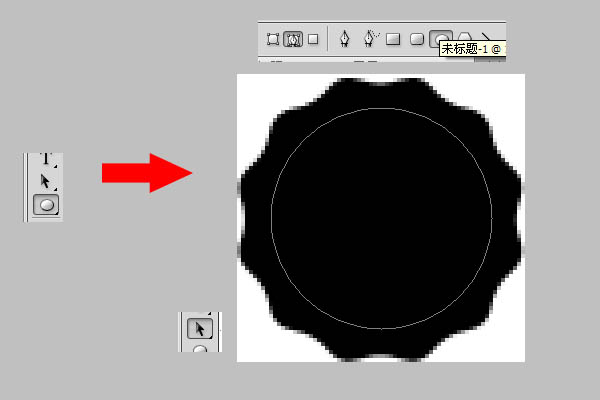
本教的制作过程虽然有点复杂,不过基本的操作不算太难。大致过程:先布置好背景部分,然后用路径及形状工具做出单个的花纹图案,并定义成笔刷。调出文字的选区转为路径后用定义好的画笔描边路径,就可以做出有花边的文字。后期再加上一些图层样式及花纹装饰等即可。
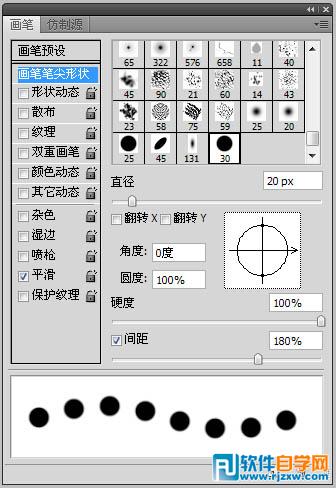 10、然后我们回到画布,右键路径>选择描边路径>在选择画笔。(那个模拟压力框别选上)。
10、然后我们回到画布,右键路径>选择描边路径>在选择画笔。(那个模拟压力框别选上)。 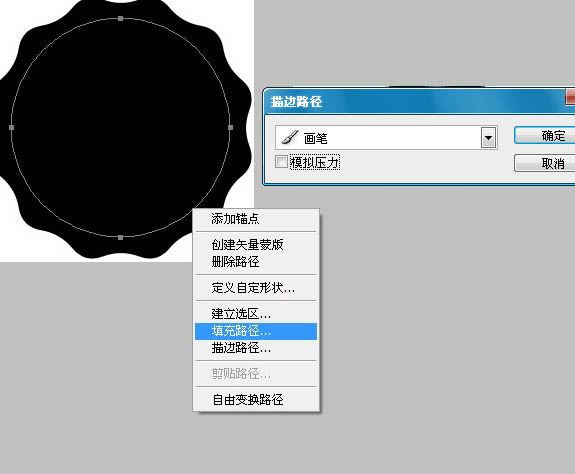 11、做完后效果是这样的。(记得把路径删掉)
11、做完后效果是这样的。(记得把路径删掉)  12、然后我们在话一个圆形路径,比以前那个小一点。在设置笔刷属性,如下: 制作上面那个是一样的。
12、然后我们在话一个圆形路径,比以前那个小一点。在设置笔刷属性,如下: 制作上面那个是一样的。 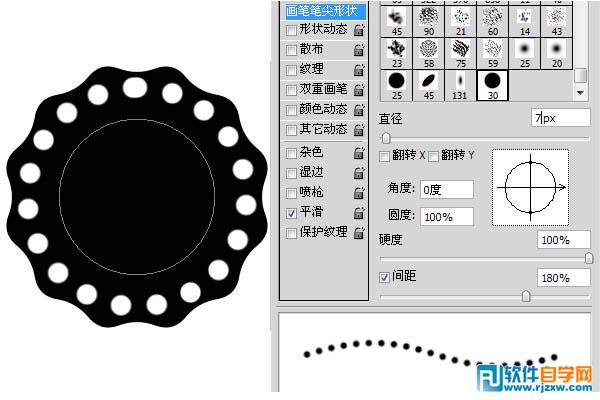
本教的制作过程虽然有点复杂,不过基本的操作不算太难。大致过程:先布置好背景部分,然后用路径及形状工具做出单个的花纹图案,并定义成笔刷。调出文字的选区转为路径后用定义好的画笔描边路径,就可以做出有花边的文字。后期再加上一些图层样式及花纹装饰等即可。
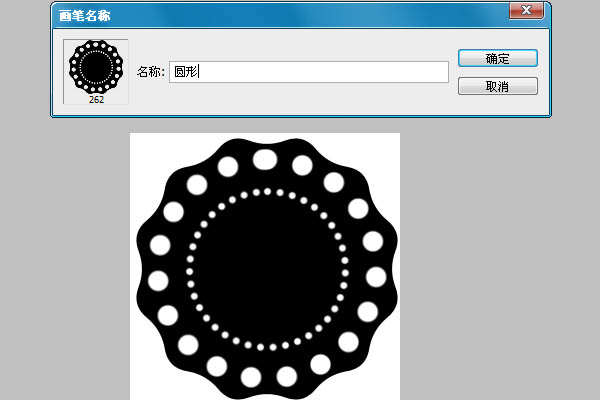 14、回来原来的画布。输入我们想要的文字。字体点这里下载。设置字体颜色为:#ae1616。这里我设置了字体间距,先设置为“-100”,在选择后面3个,改成0。
14、回来原来的画布。输入我们想要的文字。字体点这里下载。设置字体颜色为:#ae1616。这里我设置了字体间距,先设置为“-100”,在选择后面3个,改成0。  15、选择文字,右键选择“创建工作路径”。
15、选择文字,右键选择“创建工作路径”。  16、现在使用画笔工具,选择我们刚才制作出来的“圆形”画笔,然后窗口>画笔,设置画笔属性,设置如下。
16、现在使用画笔工具,选择我们刚才制作出来的“圆形”画笔,然后窗口>画笔,设置画笔属性,设置如下。 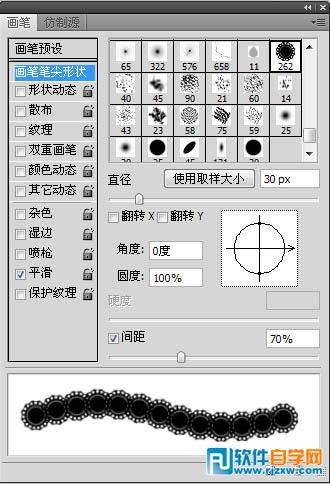 17、设置前景色为:#f5f4e6,在文字下面新建一个图层,选择直接选择工具,右键选择描边路径(模拟压力框别选上)。做完后应该是下面的效果。
17、设置前景色为:#f5f4e6,在文字下面新建一个图层,选择直接选择工具,右键选择描边路径(模拟压力框别选上)。做完后应该是下面的效果。 
本教的制作过程虽然有点复杂,不过基本的操作不算太难。大致过程:先布置好背景部分,然后用路径及形状工具做出单个的花纹图案,并定义成笔刷。调出文字的选区转为路径后用定义好的画笔描边路径,就可以做出有花边的文字。后期再加上一些图层样式及花纹装饰等即可。
阴影:注意那个使用全局光的框要去掉。颜色为#848484。
 19、斜面与浮雕:阴影颜色为:#dad1d1。
19、斜面与浮雕:阴影颜色为:#dad1d1。 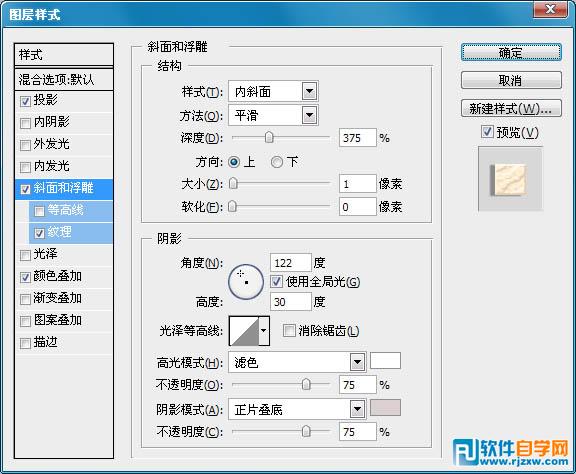 20、纹理:这里要加载一个我们提供的纹理,点这里下载,名字是“加载纹理”。
20、纹理:这里要加载一个我们提供的纹理,点这里下载,名字是“加载纹理”。 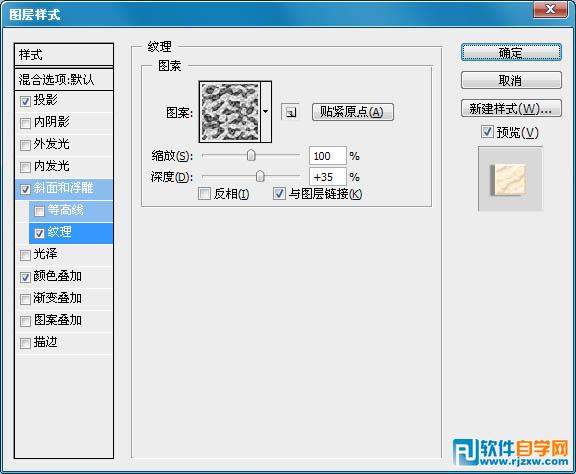 21、颜色叠加:颜色为#ffeed0。
21、颜色叠加:颜色为#ffeed0。 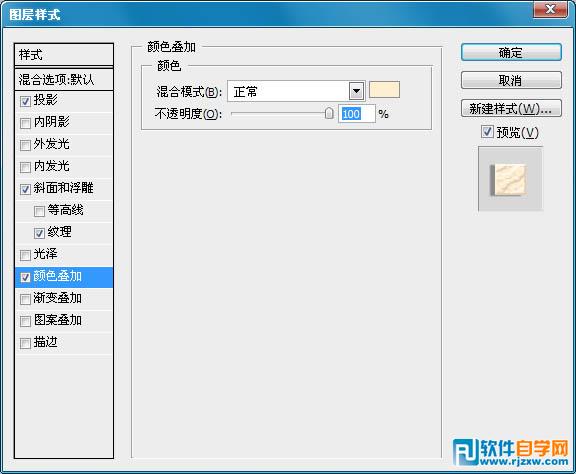 22、做完后应该是这样的效果。
22、做完后应该是这样的效果。 
本教的制作过程虽然有点复杂,不过基本的操作不算太难。大致过程:先布置好背景部分,然后用路径及形状工具做出单个的花纹图案,并定义成笔刷。调出文字的选区转为路径后用定义好的画笔描边路径,就可以做出有花边的文字。后期再加上一些图层样式及花纹装饰等即可。
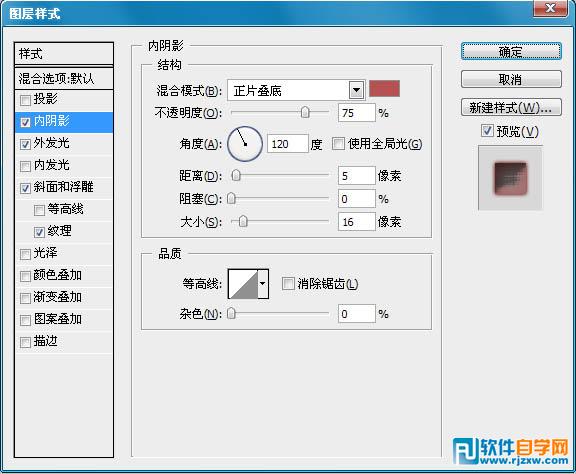
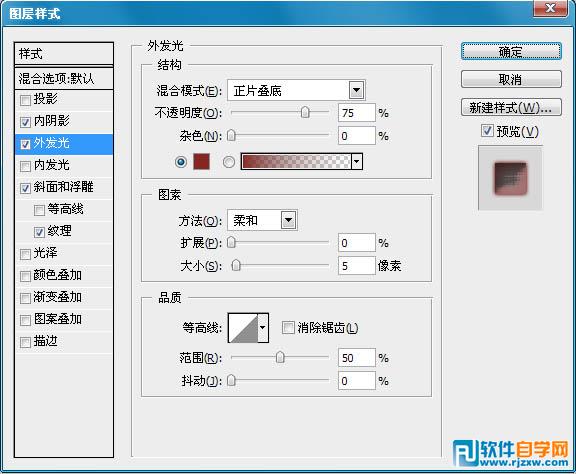
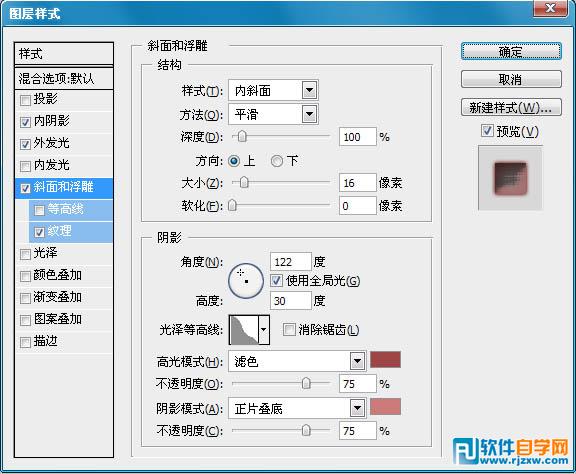
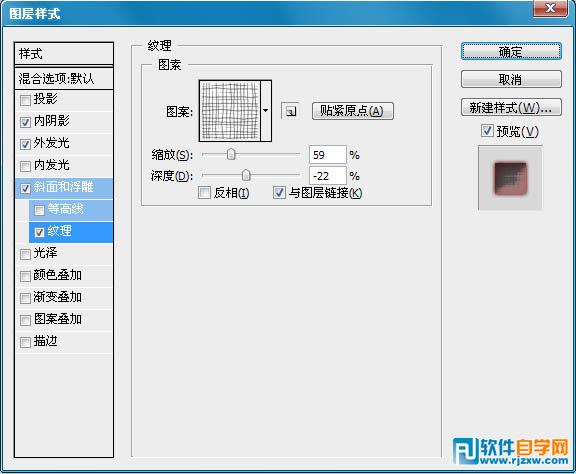
本教的制作过程虽然有点复杂,不过基本的操作不算太难。大致过程:先布置好背景部分,然后用路径及形状工具做出单个的花纹图案,并定义成笔刷。调出文字的选区转为路径后用定义好的画笔描边路径,就可以做出有花边的文字。后期再加上一些图层样式及花纹装饰等即可。
 25、最后我们在添加一些花纹元素,完成最终效果。
25、最后我们在添加一些花纹元素,完成最终效果。 




