水晶字的制作可能并不复杂。不过要做出好看的水晶字还是要花费一定心思的,首先要从文字的造型上下功夫,把普通的文字艺术化,增加一些漂亮的花纹装饰等。然后就是水晶效果的制作,尽量把文字渲染的剔透一点。最后就是装饰元素的添加,可以根据需要增加一些自己喜欢的装饰元素。 最终效果

<点小图查看大图> 1、新建一个大小自定的文档,选择渐变工具拉出一个蓝色至深蓝色的径向渐变,效果如下图。

水晶字的制作可能并不复杂。不过要做出好看的水晶字还是要花费一定心思的,首先要从文字的造型上下功夫,把普通的文字艺术化,增加一些漂亮的花纹装饰等。然后就是水晶效果的制作,尽量把文字渲染的剔透一点。最后就是装饰元素的添加,可以根据需要增加一些自己喜欢的装饰元素。

<点小图查看大图> 1、新建一个大小自定的文档,选择渐变工具拉出一个蓝色至深蓝色的径向渐变,效果如下图。

水晶字的制作可能并不复杂。不过要做出好看的水晶字还是要花费一定心思的,首先要从文字的造型上下功夫,把普通的文字艺术化,增加一些漂亮的花纹装饰等。然后就是水晶效果的制作,尽量把文字渲染的剔透一点。最后就是装饰元素的添加,可以根据需要增加一些自己喜欢的装饰元素。
 3、打开下图所示的素材,用套索工具选区左边的橙子片,再按Ctrl + C 复制。
3、打开下图所示的素材,用套索工具选区左边的橙子片,再按Ctrl + C 复制。 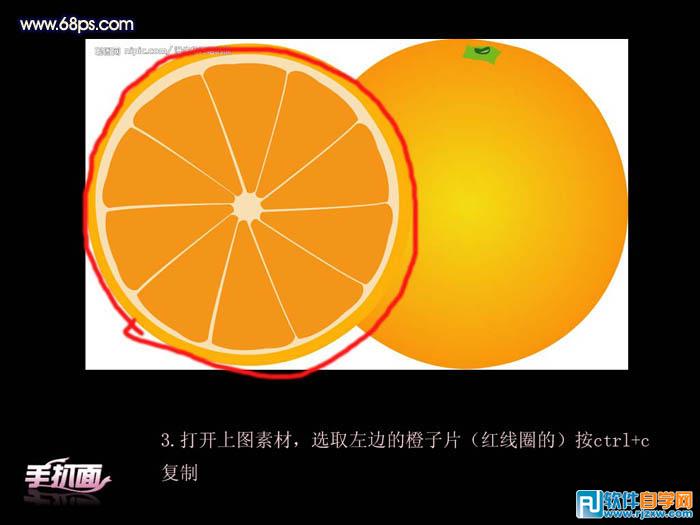
水晶字的制作可能并不复杂。不过要做出好看的水晶字还是要花费一定心思的,首先要从文字的造型上下功夫,把普通的文字艺术化,增加一些漂亮的花纹装饰等。然后就是水晶效果的制作,尽量把文字渲染的剔透一点。最后就是装饰元素的添加,可以根据需要增加一些自己喜欢的装饰元素。
 5、为文字图层添加图层样式,分别设置:内阴影、外发光、内发光、斜面和浮雕、光泽,参数设置如下图。
5、为文字图层添加图层样式,分别设置:内阴影、外发光、内发光、斜面和浮雕、光泽,参数设置如下图。 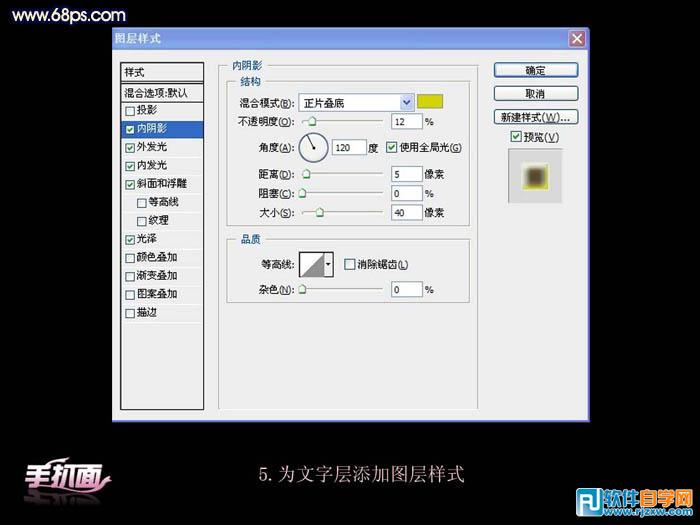
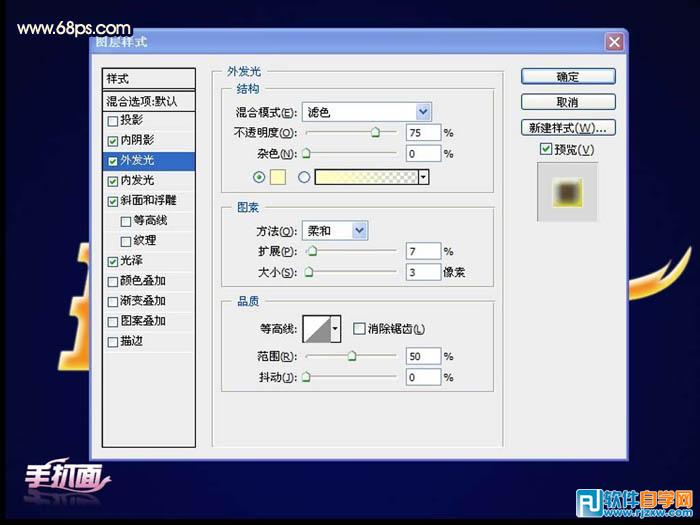
水晶字的制作可能并不复杂。不过要做出好看的水晶字还是要花费一定心思的,首先要从文字的造型上下功夫,把普通的文字艺术化,增加一些漂亮的花纹装饰等。然后就是水晶效果的制作,尽量把文字渲染的剔透一点。最后就是装饰元素的添加,可以根据需要增加一些自己喜欢的装饰元素。
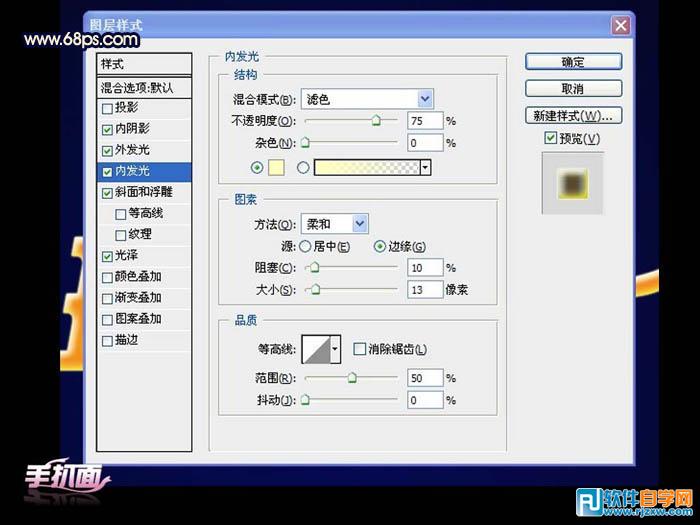
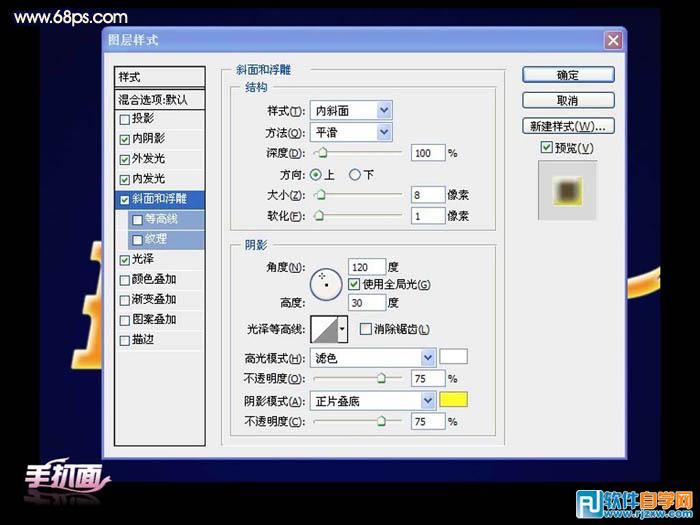
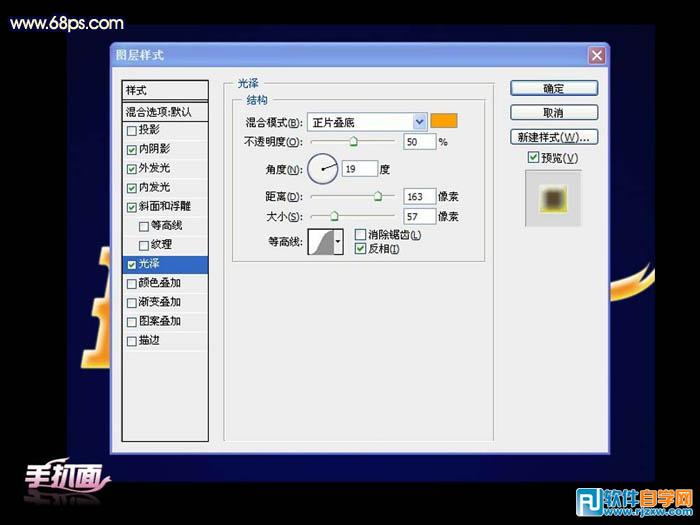
水晶字的制作可能并不复杂。不过要做出好看的水晶字还是要花费一定心思的,首先要从文字的造型上下功夫,把普通的文字艺术化,增加一些漂亮的花纹装饰等。然后就是水晶效果的制作,尽量把文字渲染的剔透一点。最后就是装饰元素的添加,可以根据需要增加一些自己喜欢的装饰元素。
 7、新建一个图层,拉一个长方形选区填充白色至透明的线性渐变,如下图。然后按Ctrl 点文字层得到文字选区,再按Ctrl + Shift + I 反选,按Delete 删除,得到右下图所示的效果,接下来删除橙子片下面的白色。
7、新建一个图层,拉一个长方形选区填充白色至透明的线性渐变,如下图。然后按Ctrl 点文字层得到文字选区,再按Ctrl + Shift + I 反选,按Delete 删除,得到右下图所示的效果,接下来删除橙子片下面的白色。 
水晶字的制作可能并不复杂。不过要做出好看的水晶字还是要花费一定心思的,首先要从文字的造型上下功夫,把普通的文字艺术化,增加一些漂亮的花纹装饰等。然后就是水晶效果的制作,尽量把文字渲染的剔透一点。最后就是装饰元素的添加,可以根据需要增加一些自己喜欢的装饰元素。
 最终效果:
最终效果: 




