本教程文字需要制作的细节较多。首先是背景部分,要能跟文字搭配,选用一些较为破旧的墙壁等作为背景。然后开始制作文字部分,并加入石纹纹理做出破旧的效果。后期再渲染颜色即可。 最终效果

1、载入一个锈迹纹理图片来当做背景。

 2、点击图层面板下方的“创建新的填充或调整图层”选择色阶调节选项。
2、点击图层面板下方的“创建新的填充或调整图层”选择色阶调节选项。 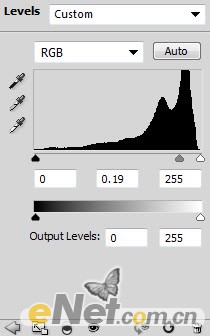 3、在选中色阶的图层蒙版状态下,在画布上将锈迹部分涂抹出来,让其不被色阶调整,下面是色阶蒙版里的效果。
3、在选中色阶的图层蒙版状态下,在画布上将锈迹部分涂抹出来,让其不被色阶调整,下面是色阶蒙版里的效果。  4、黑白。
4、黑白。 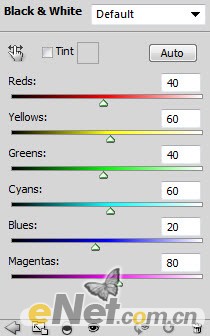

本教程文字需要制作的细节较多。首先是背景部分,要能跟文字搭配,选用一些较为破旧的墙壁等作为背景。然后开始制作文字部分,并加入石纹纹理做出破旧的效果。后期再渲染颜色即可。

1、载入一个锈迹纹理图片来当做背景。

 2、点击图层面板下方的“创建新的填充或调整图层”选择色阶调节选项。
2、点击图层面板下方的“创建新的填充或调整图层”选择色阶调节选项。 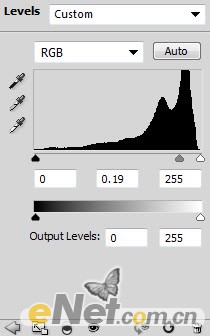 3、在选中色阶的图层蒙版状态下,在画布上将锈迹部分涂抹出来,让其不被色阶调整,下面是色阶蒙版里的效果。
3、在选中色阶的图层蒙版状态下,在画布上将锈迹部分涂抹出来,让其不被色阶调整,下面是色阶蒙版里的效果。  4、黑白。
4、黑白。 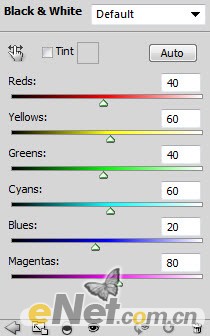

本教程文字需要制作的细节较多。首先是背景部分,要能跟文字搭配,选用一些较为破旧的墙壁等作为背景。然后开始制作文字部分,并加入石纹纹理做出破旧的效果。后期再渲染颜色即可。

<点小图查看大图>
 6、复制并粘贴到画布上,用一个软角橡皮擦将硬边涂抹掉。
6、复制并粘贴到画布上,用一个软角橡皮擦将硬边涂抹掉。  7、添加一个“黑白”图层调整选项。
7、添加一个“黑白”图层调整选项。 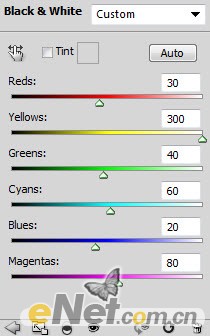 8、选择图层样式,在里面将样式里的模式选择为“叠加”,如下图。
8、选择图层样式,在里面将样式里的模式选择为“叠加”,如下图。 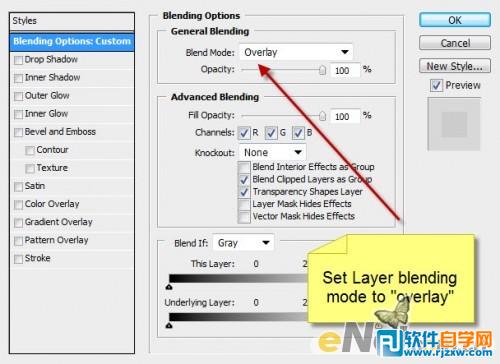 9、使用硬角画笔,选择颜色为深红色,然后设置笔尖为5,新建图层在地面绘制不规则红线,如下图所示。
9、使用硬角画笔,选择颜色为深红色,然后设置笔尖为5,新建图层在地面绘制不规则红线,如下图所示。  10、下载一个字体,在画布上键入如下字体。
10、下载一个字体,在画布上键入如下字体。  11、我们只需要轻微的文本显示效果,所以将文本的图层混合模式设置为“叠加”如下图所示。
11、我们只需要轻微的文本显示效果,所以将文本的图层混合模式设置为“叠加”如下图所示。  12、新建一个层,用一个柔角黑色画笔在文本下绘制一些阴影。
12、新建一个层,用一个柔角黑色画笔在文本下绘制一些阴影。  13、复制文本层,使用自由变换工具,稍微缩小如下图所示,并改变图层混合模式为“叠加”。
13、复制文本层,使用自由变换工具,稍微缩小如下图所示,并改变图层混合模式为“叠加”。 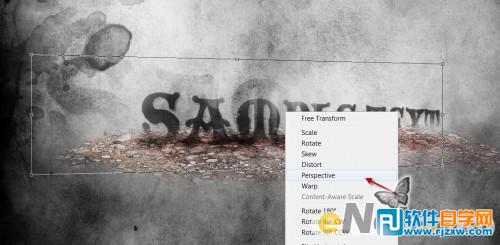
本教程文字需要制作的细节较多。首先是背景部分,要能跟文字搭配,选用一些较为破旧的墙壁等作为背景。然后开始制作文字部分,并加入石纹纹理做出破旧的效果。后期再渲染颜色即可。
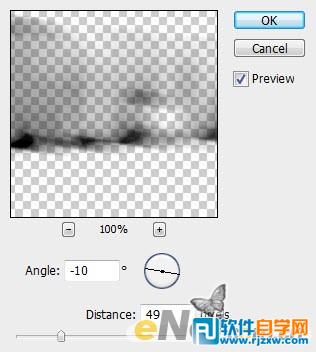
 15、使用云笔刷,在画布文字周围绘制云环绕效果。
15、使用云笔刷,在画布文字周围绘制云环绕效果。  16、使用“橡皮擦”工具将边缘涂抹,让它有流动的感觉。
16、使用“橡皮擦”工具将边缘涂抹,让它有流动的感觉。 

 17、打开岩石图片。使用了“套索工具”选区一部分纹理。
17、打开岩石图片。使用了“套索工具”选区一部分纹理。 
 18、复制并粘贴到画布,覆盖住文本。
18、复制并粘贴到画布,覆盖住文本。  19、回到文本层,按住Ctrl键,使用鼠标点击文本略缩图,调出选区。
19、回到文本层,按住Ctrl键,使用鼠标点击文本略缩图,调出选区。 
本教程文字需要制作的细节较多。首先是背景部分,要能跟文字搭配,选用一些较为破旧的墙壁等作为背景。然后开始制作文字部分,并加入石纹纹理做出破旧的效果。后期再渲染颜色即可。
 21、选择“橡皮擦”工具,用下图所示的笔尖。
21、选择“橡皮擦”工具,用下图所示的笔尖。 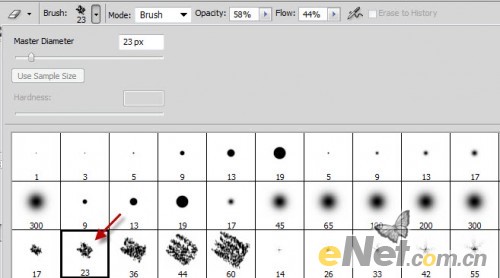 22、仔细的将文本和地面的结合处擦的自然。
22、仔细的将文本和地面的结合处擦的自然。  23、最后来添加一些纹理完成这个效果。使用套索工具设置羽化为30px,如下绘制个选区,并用黑色填充。
23、最后来添加一些纹理完成这个效果。使用套索工具设置羽化为30px,如下绘制个选区,并用黑色填充。  24、使用“滤镜>渲染>纤维”并如下调整。
24、使用“滤镜>渲染>纤维”并如下调整。 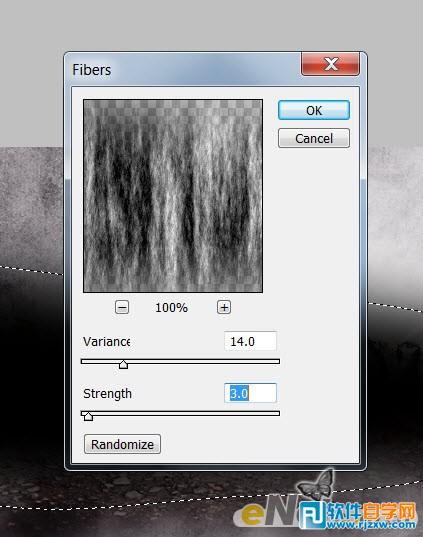 25、改变混合样式模式为“强光”并设置不透明度为50%,得到如下效果。
25、改变混合样式模式为“强光”并设置不透明度为50%,得到如下效果。 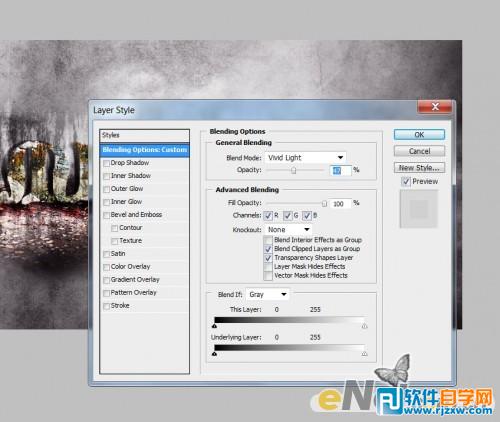 26、复制纤维层并改变它的混合模式为“滤色”,把透明度设置为40%,得到如下效果。
26、复制纤维层并改变它的混合模式为“滤色”,把透明度设置为40%,得到如下效果。  27、最后使用“色彩平衡”做颜色的调整。
27、最后使用“色彩平衡”做颜色的调整。 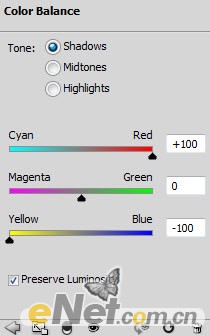
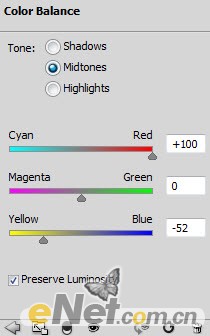
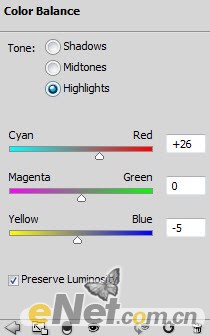 28、选择色彩平衡的图层蒙版,在画布上涂抹除文字以外的区域,下面是蒙版中的效果。
28、选择色彩平衡的图层蒙版,在画布上涂抹除文字以外的区域,下面是蒙版中的效果。  最终效果:
最终效果: 
标签: PS




