本教程的立体字制作要用到3D功能,需要CS4及以上版本支持。作者有提供立体字制作的动作,如果不能正常使用,就需要自己按照效果图摸索制作方法。 最终效果

1、新建一个PSD文件,这里我使用的尺寸为800×564px,你可以根据自己的情况来定义画布的大小。然后将仓库素材拖动到文件中,调整好大小与位置。


本教程的立体字制作要用到3D功能,需要CS4及以上版本支持。作者有提供立体字制作的动作,如果不能正常使用,就需要自己按照效果图摸索制作方法。

1、新建一个PSD文件,这里我使用的尺寸为800×564px,你可以根据自己的情况来定义画布的大小。然后将仓库素材拖动到文件中,调整好大小与位置。


本教程的立体字制作要用到3D功能,需要CS4及以上版本支持。作者有提供立体字制作的动作,如果不能正常使用,就需要自己按照效果图摸索制作方法。
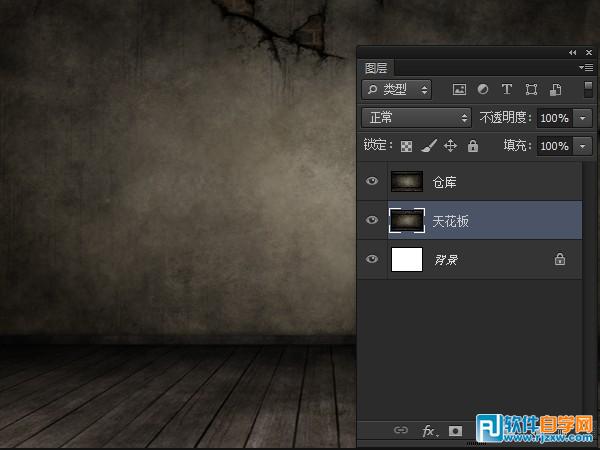 3、将天花板图层Ctrl+T垂直翻转,向下调整到合适位置。选中仓库图层,利用矩形选框工具选择上半部分,然后切换到移动工具,将选择的部分向下移动到如下图所示位置,使天花板露出。
3、将天花板图层Ctrl+T垂直翻转,向下调整到合适位置。选中仓库图层,利用矩形选框工具选择上半部分,然后切换到移动工具,将选择的部分向下移动到如下图所示位置,使天花板露出。 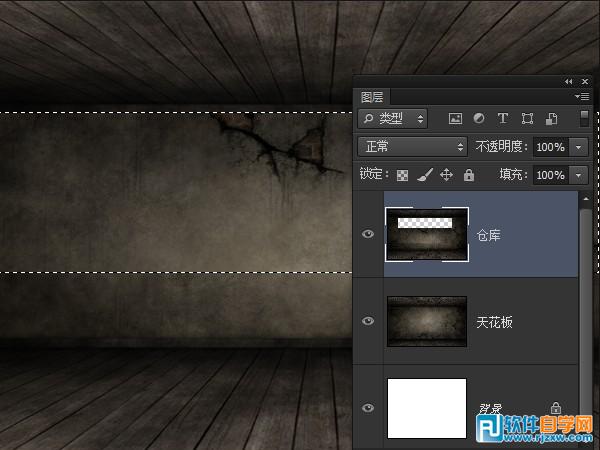 4、为仓库图层添加一个图层蒙版,使用黑色柔边画笔在蒙版上绘制,使下方区域和天花板图层融合到一起。
4、为仓库图层添加一个图层蒙版,使用黑色柔边画笔在蒙版上绘制,使下方区域和天花板图层融合到一起。  5、为天花板图层添加一个亮度/对比度调整层,使用黑色画笔在蒙版上绘制,使下半部分不受调整层影响。
5、为天花板图层添加一个亮度/对比度调整层,使用黑色画笔在蒙版上绘制,使下半部分不受调整层影响。 
本教程的立体字制作要用到3D功能,需要CS4及以上版本支持。作者有提供立体字制作的动作,如果不能正常使用,就需要自己按照效果图摸索制作方法。
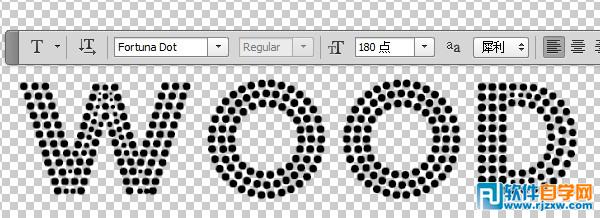 7、打开木制纹理,在Photoshop中打开。执行编辑>定义图案,将木制纹理添加到图案中。
7、打开木制纹理,在Photoshop中打开。执行编辑>定义图案,将木制纹理添加到图案中。 
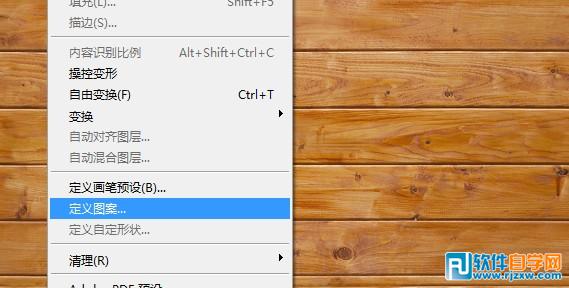
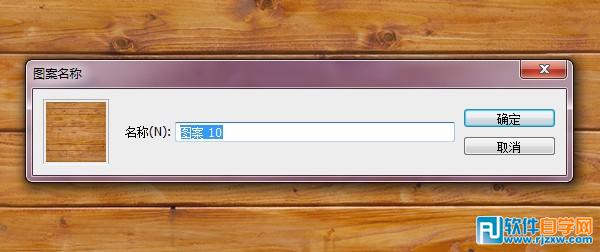 8、回到点状文字图层,为其添加描边图层样式。
8、回到点状文字图层,为其添加描边图层样式。 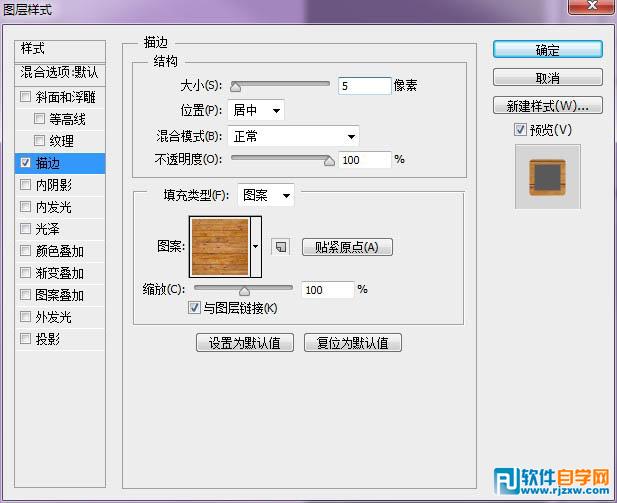
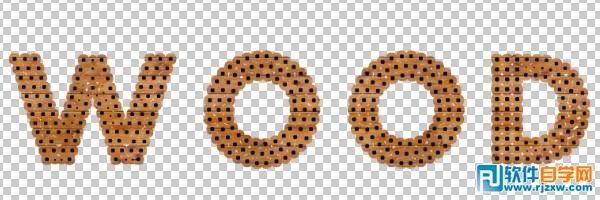
本教程的立体字制作要用到3D功能,需要CS4及以上版本支持。作者有提供立体字制作的动作,如果不能正常使用,就需要自己按照效果图摸索制作方法。
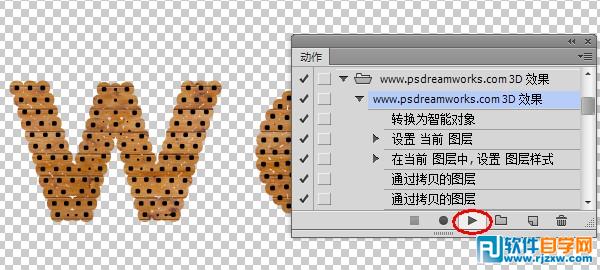
 10、隐藏掉3D效果图层组以外的其他图层组。
10、隐藏掉3D效果图层组以外的其他图层组。  11、点击菜单图层>图层样式>全局光,调整全局光数值。
11、点击菜单图层>图层样式>全局光,调整全局光数值。 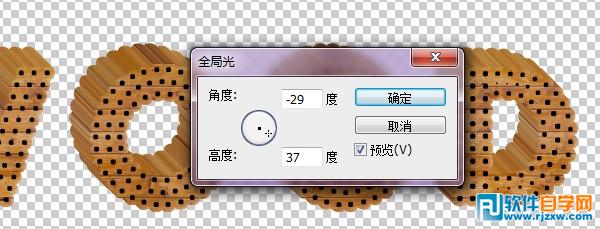 12、展开3D效果组,选中除第一个图层外的其他图层。点击右键,选择转换为智能对象。
12、展开3D效果组,选中除第一个图层外的其他图层。点击右键,选择转换为智能对象。 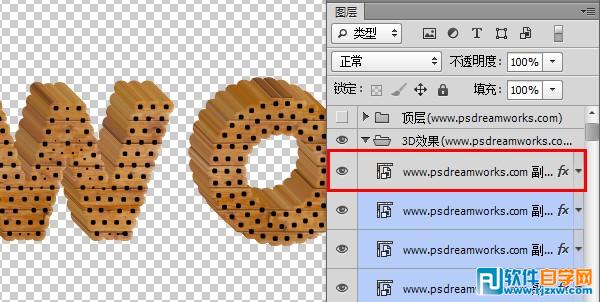 13、为新建的智能对象添加亮度/对比度(剪贴蒙版)调整图层。
13、为新建的智能对象添加亮度/对比度(剪贴蒙版)调整图层。 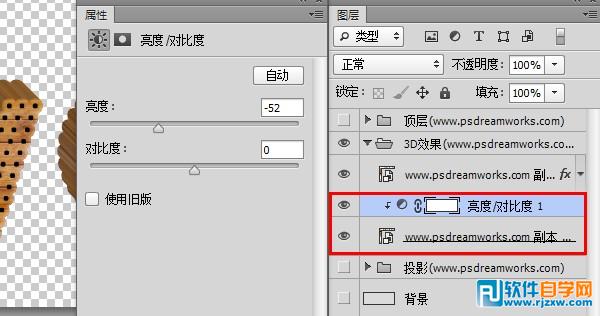
本教程的立体字制作要用到3D功能,需要CS4及以上版本支持。作者有提供立体字制作的动作,如果不能正常使用,就需要自己按照效果图摸索制作方法。
 15、将wood文字图层复制一层,拖动到wood图层下方,命名为阴影。按Ctrl键点击阴影图层缩略图建立选区,然后填充为黑色。执行滤镜>模糊>高斯模糊,将阴影虚化。然后将阴影移动到合适位置,做为文字在墙上的投影。
15、将wood文字图层复制一层,拖动到wood图层下方,命名为阴影。按Ctrl键点击阴影图层缩略图建立选区,然后填充为黑色。执行滤镜>模糊>高斯模糊,将阴影虚化。然后将阴影移动到合适位置,做为文字在墙上的投影。 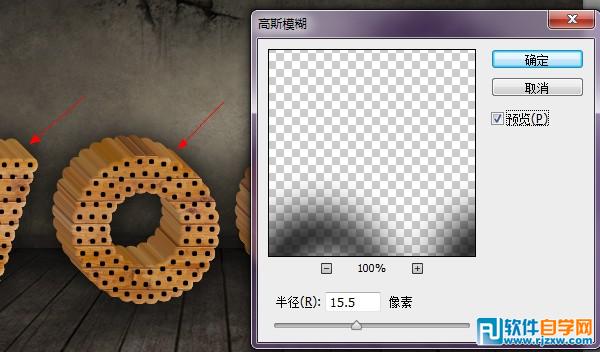 16、将阴影图层复制一层,Ctrl+T将其压扁做为在地板上的投影。
16、将阴影图层复制一层,Ctrl+T将其压扁做为在地板上的投影。  17、为两个O添加图案。我用的是两个卡通图案,这里就不提供下载了。你可以根据自己的喜好添加。然后为图案添加图层样式。
17、为两个O添加图案。我用的是两个卡通图案,这里就不提供下载了。你可以根据自己的喜好添加。然后为图案添加图层样式。 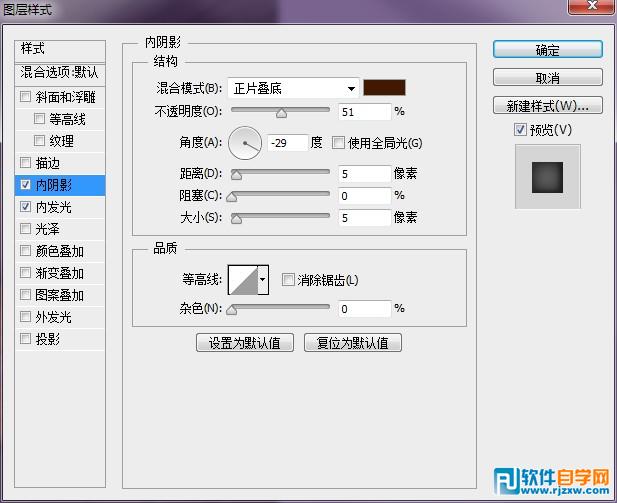
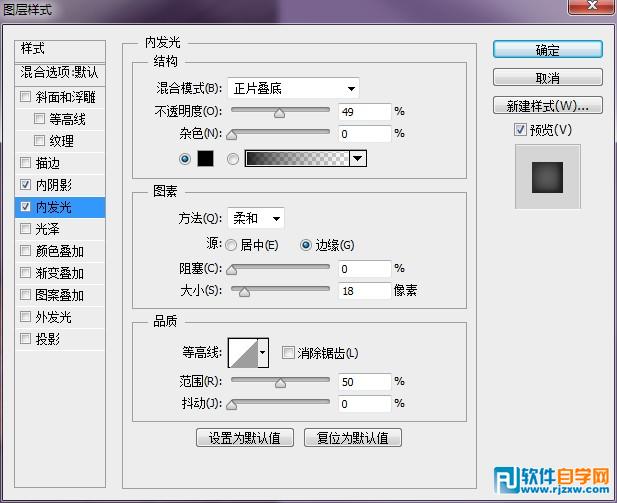

本教程的立体字制作要用到3D功能,需要CS4及以上版本支持。作者有提供立体字制作的动作,如果不能正常使用,就需要自己按照效果图摸索制作方法。

 19、接下来在绳索图层下面新建一层,我们来为绳索添加投影。使用黑色柔边画笔在新建的图层上绘制,这里要注意投影的角度。你可以使用Shift键来画直线。
19、接下来在绳索图层下面新建一层,我们来为绳索添加投影。使用黑色柔边画笔在新建的图层上绘制,这里要注意投影的角度。你可以使用Shift键来画直线。 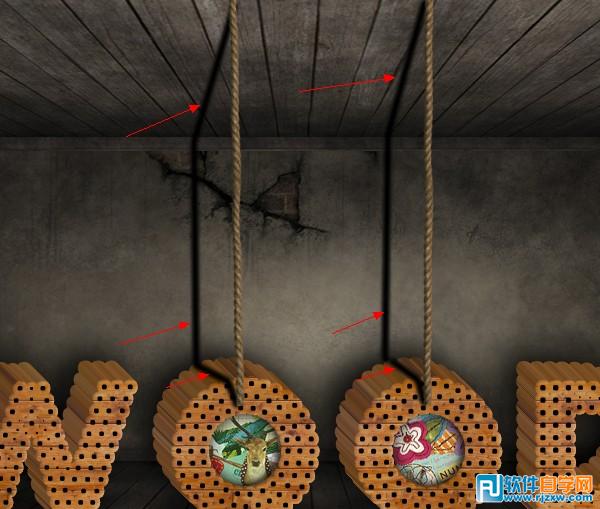 20、将绳索阴影图层进行高斯模糊。
20、将绳索阴影图层进行高斯模糊。  21、新建一层,选择合适的白色画笔在图层上绘制。绘制完后将图层混合模式设置为叠加,调整图层不透明度为50%,完成最终效果。
21、新建一层,选择合适的白色画笔在图层上绘制。绘制完后将图层混合模式设置为叠加,调整图层不透明度为50%,完成最终效果。 
标签: PS




