效果图制作较为简单,大致由两部分构成:水晶字及发光效果。水晶字用图层样式来完成;发光效果需要先做出选区,然后填色,再用模糊滤镜柔化即可。 最终效果
 1、新建800*600px大小文档,拉颜色#c8a445到#534215的径向渐变。
1、新建800*600px大小文档,拉颜色#c8a445到#534215的径向渐变。 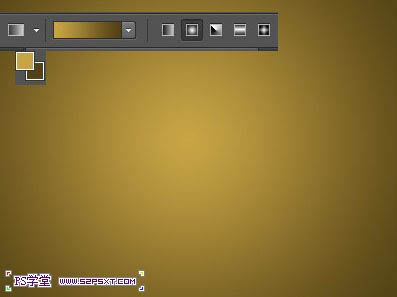 2、打上文字,这里我选择的字体是Signika,颜色#d5b900。
2、打上文字,这里我选择的字体是Signika,颜色#d5b900。 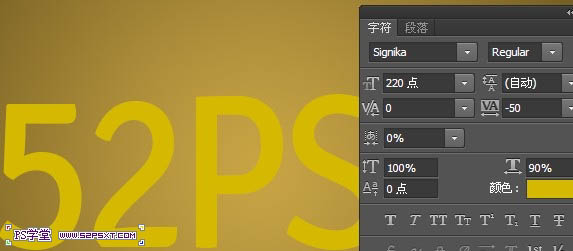 3、给字体图层设置图层样式如下(如果你的字体大小和我设置的不一样,可能图层样式的某些数值也要相应的进行调整,具体还是看效果)。
3、给字体图层设置图层样式如下(如果你的字体大小和我设置的不一样,可能图层样式的某些数值也要相应的进行调整,具体还是看效果)。 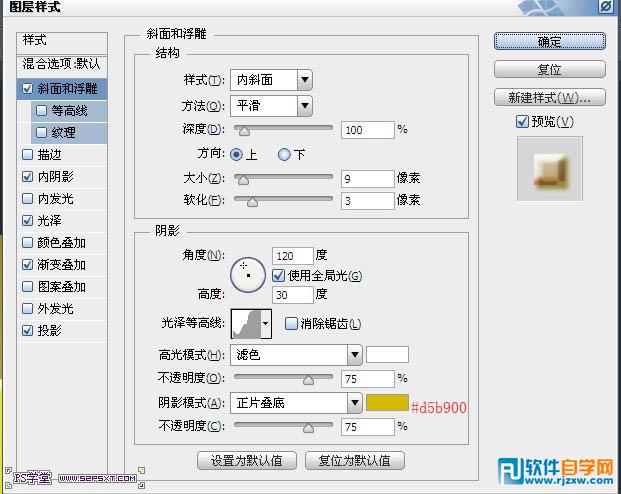
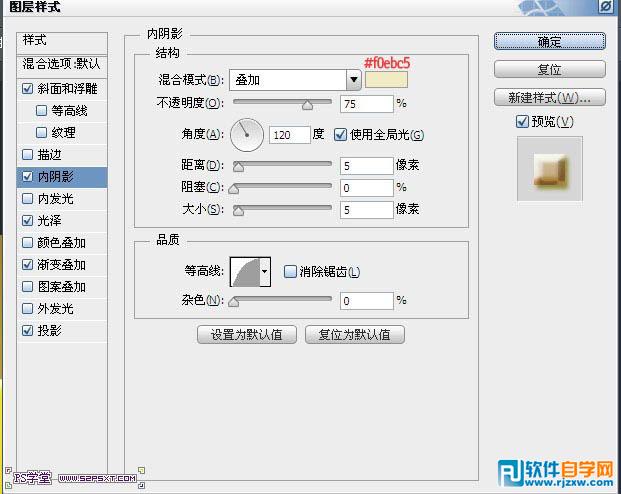
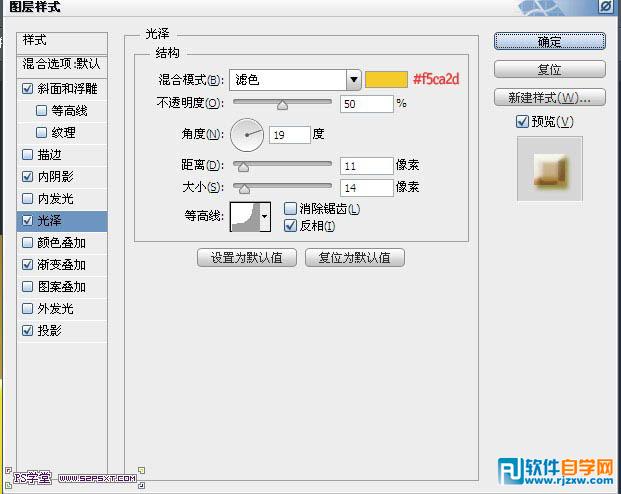
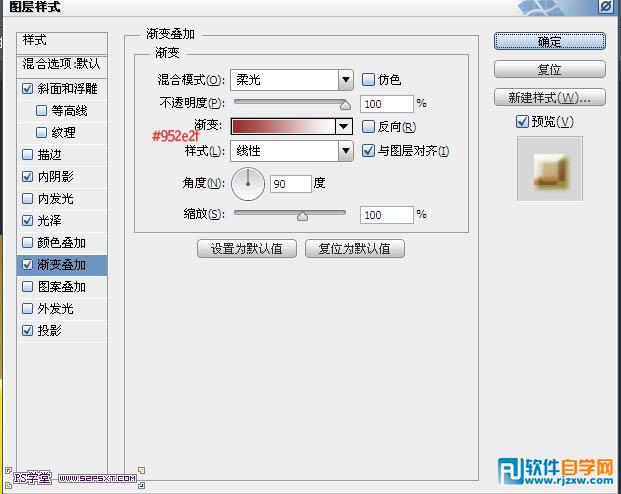

效果图制作较为简单,大致由两部分构成:水晶字及发光效果。水晶字用图层样式来完成;发光效果需要先做出选区,然后填色,再用模糊滤镜柔化即可。
 1、新建800*600px大小文档,拉颜色#c8a445到#534215的径向渐变。
1、新建800*600px大小文档,拉颜色#c8a445到#534215的径向渐变。 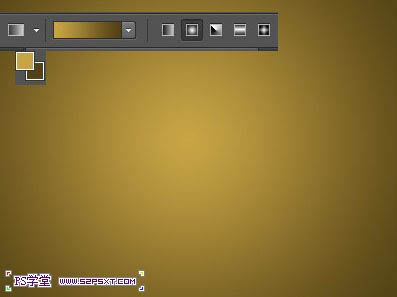 2、打上文字,这里我选择的字体是Signika,颜色#d5b900。
2、打上文字,这里我选择的字体是Signika,颜色#d5b900。 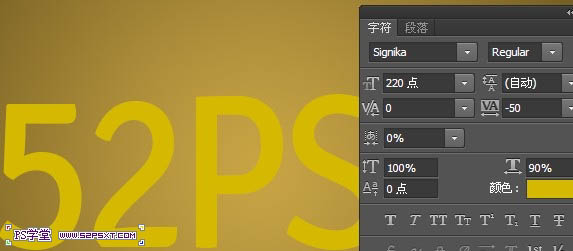 3、给字体图层设置图层样式如下(如果你的字体大小和我设置的不一样,可能图层样式的某些数值也要相应的进行调整,具体还是看效果)。
3、给字体图层设置图层样式如下(如果你的字体大小和我设置的不一样,可能图层样式的某些数值也要相应的进行调整,具体还是看效果)。 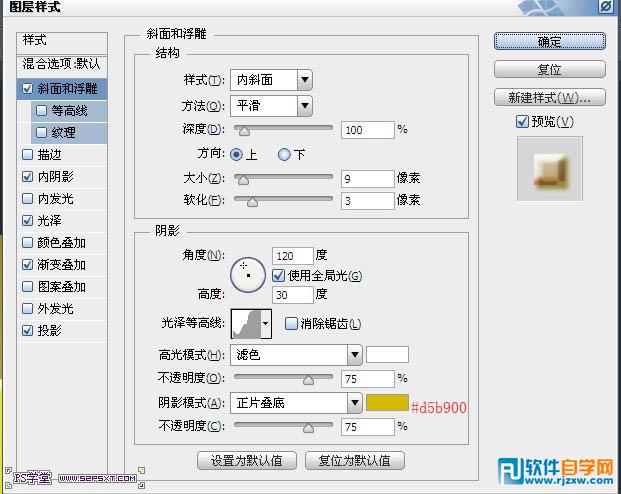
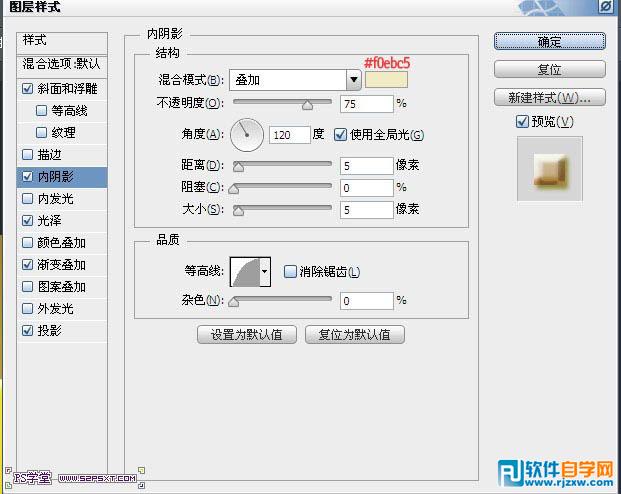
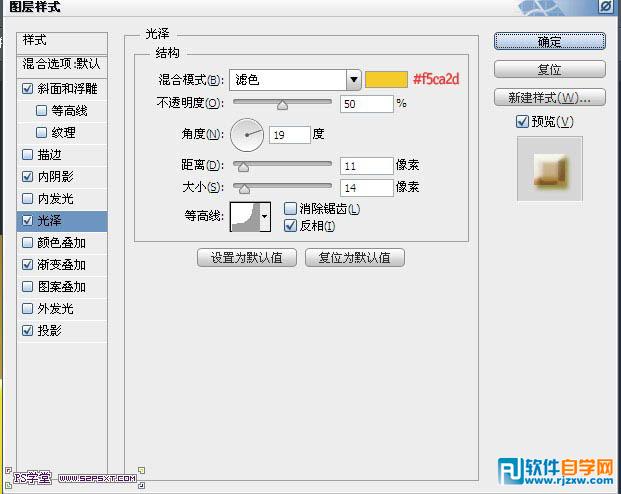
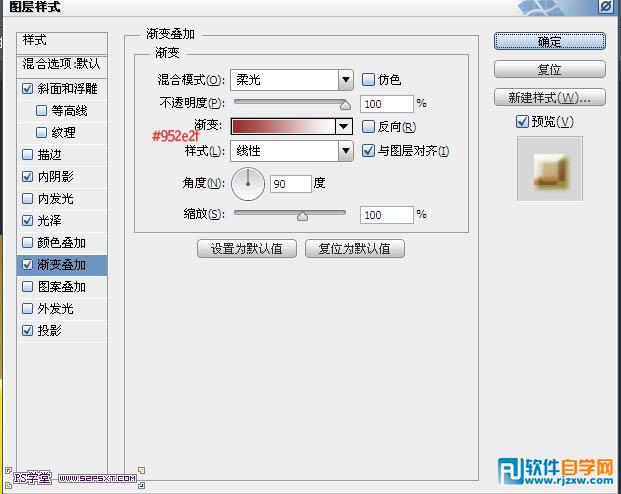

效果图制作较为简单,大致由两部分构成:水晶字及发光效果。水晶字用图层样式来完成;发光效果需要先做出选区,然后填色,再用模糊滤镜柔化即可。

 5、在字体图层下面新建图层,改模式为亮光,编辑填充颜色#f0ebc5,ctrl+D取消选区。
5、在字体图层下面新建图层,改模式为亮光,编辑填充颜色#f0ebc5,ctrl+D取消选区。 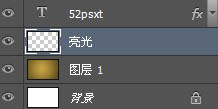
 6、给亮光图层执行滤镜--模糊--动感模糊,设置如下。
6、给亮光图层执行滤镜--模糊--动感模糊,设置如下。 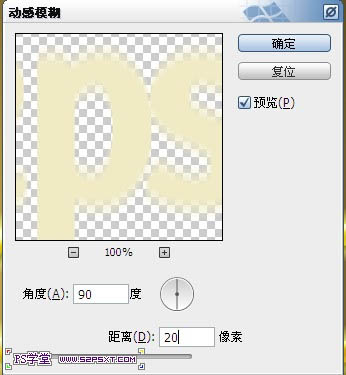 7、继续动感模糊,这次角度改为0。
7、继续动感模糊,这次角度改为0。 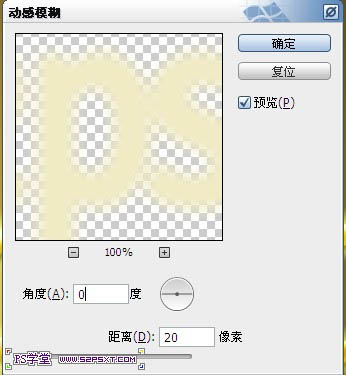
 8、继续高斯模糊。
8、继续高斯模糊。 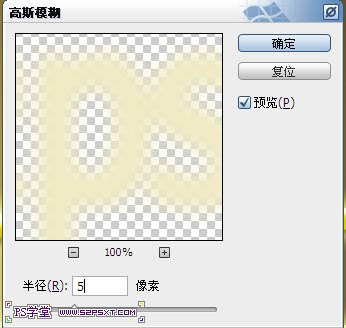
 给背景添加点散布开的小亮点,打上小字,裁剪一下,加个小边框,完成最终效果。
给背景添加点散布开的小亮点,打上小字,裁剪一下,加个小边框,完成最终效果。 
标签: PS




