本教程字体效果大致分为两个大的部分来完成。首先是立体字部分的制作,方法跟其他立体字制作相似。另一部分是装饰部分的制作,需要用一些花纹等笔刷来装饰。 最终效果
 1、新建文档500x400像素,背景填充#520100。前景色#aa0b09输入文字Love。
1、新建文档500x400像素,背景填充#520100。前景色#aa0b09输入文字Love。  2、右击文字层>栅格化文字,ctrl+J复制一层,添加图层样式。
2、右击文字层>栅格化文字,ctrl+J复制一层,添加图层样式。 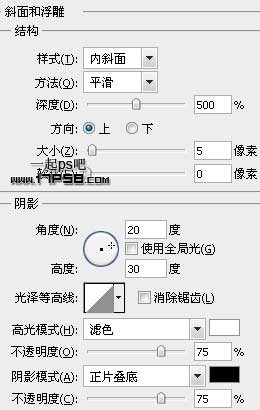

本教程字体效果大致分为两个大的部分来完成。首先是立体字部分的制作,方法跟其他立体字制作相似。另一部分是装饰部分的制作,需要用一些花纹等笔刷来装饰。
 1、新建文档500x400像素,背景填充#520100。前景色#aa0b09输入文字Love。
1、新建文档500x400像素,背景填充#520100。前景色#aa0b09输入文字Love。  2、右击文字层>栅格化文字,ctrl+J复制一层,添加图层样式。
2、右击文字层>栅格化文字,ctrl+J复制一层,添加图层样式。 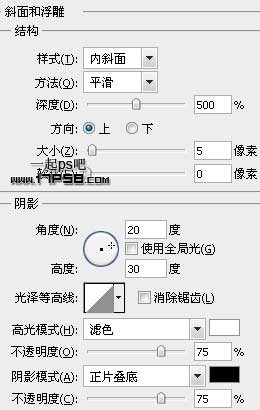

本教程字体效果大致分为两个大的部分来完成。首先是立体字部分的制作,方法跟其他立体字制作相似。另一部分是装饰部分的制作,需要用一些花纹等笔刷来装饰。
 4、将原来的文字层(没加图层样式的)挪到图层顶部。
4、将原来的文字层(没加图层样式的)挪到图层顶部。  5、添加图层样式。
5、添加图层样式。 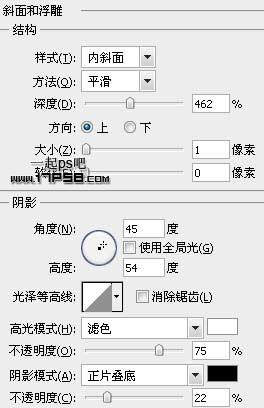
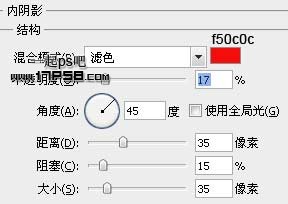

本教程字体效果大致分为两个大的部分来完成。首先是立体字部分的制作,方法跟其他立体字制作相似。另一部分是装饰部分的制作,需要用一些花纹等笔刷来装饰。
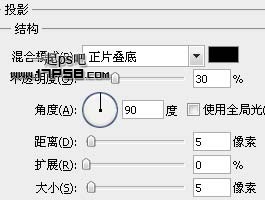
 7、底部建新层,前景色#d01815柔角笔刷涂抹,图层不透明度50%。
7、底部建新层,前景色#d01815柔角笔刷涂抹,图层不透明度50%。  8、建新层,导入心形笔刷,前景色红色画几个大小不一的心。
8、建新层,导入心形笔刷,前景色红色画几个大小不一的心。 
本教程字体效果大致分为两个大的部分来完成。首先是立体字部分的制作,方法跟其他立体字制作相似。另一部分是装饰部分的制作,需要用一些花纹等笔刷来装饰。
 10、建新层,选择实心笔刷前景色# f41916在文字周围涂抹(画笔不透明度不同)。
10、建新层,选择实心笔刷前景色# f41916在文字周围涂抹(画笔不透明度不同)。  11、文字层底部建新层,导入花纹笔刷,前景色#f65553涂抹,ctrl+T变形,效果如下。
11、文字层底部建新层,导入花纹笔刷,前景色#f65553涂抹,ctrl+T变形,效果如下。  12、建新层,3像素笔刷画一些装饰点,添加外发光样式,设置默认即可。
12、建新层,3像素笔刷画一些装饰点,添加外发光样式,设置默认即可。 
本教程字体效果大致分为两个大的部分来完成。首先是立体字部分的制作,方法跟其他立体字制作相似。另一部分是装饰部分的制作,需要用一些花纹等笔刷来装饰。
 14、Ctrl+T水平方向拉伸。
14、Ctrl+T水平方向拉伸。  15、旋转一定角度,复制几个,排列位置,添加蒙版涂抹掉一些尖锐的部分。
15、旋转一定角度,复制几个,排列位置,添加蒙版涂抹掉一些尖锐的部分。 
本教程字体效果大致分为两个大的部分来完成。首先是立体字部分的制作,方法跟其他立体字制作相似。另一部分是装饰部分的制作,需要用一些花纹等笔刷来装饰。
 17、减淡工具涂抹提亮画面中央区域,最终效果如下:
17、减淡工具涂抹提亮画面中央区域,最终效果如下: 
标签: PS




