本教程的文字大致分为两个部分来完成。首先是LED字及背景的制作,只需要按照LED字的规律,用简单的圆点拼成文字再加上图层样式即可。然后就是动画部分的制作,方法跟其它动画制作方法一样,用一组图层来表示动画的过程。 最终效果
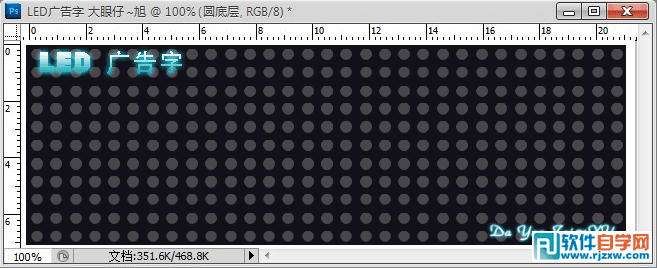 1、新建一个600 * 200像素文档,背景填充暗灰色:#121117。新建一个图层,用椭圆选框工具拉出下图所示的正圆选区并填充灰色:#8D8C92,放置在左上角。
1、新建一个600 * 200像素文档,背景填充暗灰色:#121117。新建一个图层,用椭圆选框工具拉出下图所示的正圆选区并填充灰色:#8D8C92,放置在左上角。 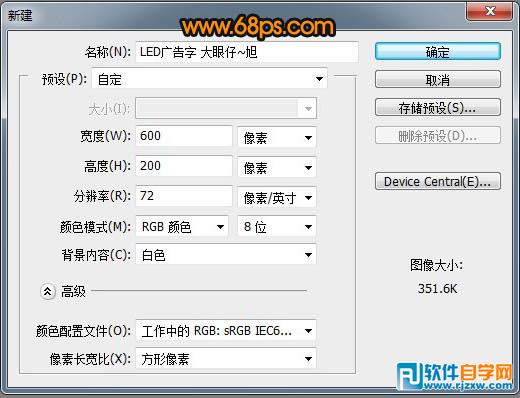
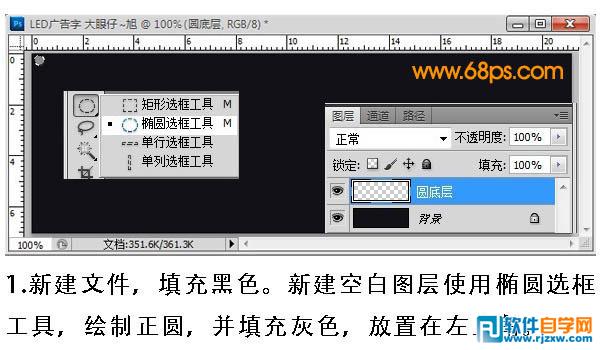 2、按照之前的教程:Photoshop制作简单的发光LED字,用动作命令开始复制圆(当然也可以用其它方法复制)。
2、按照之前的教程:Photoshop制作简单的发光LED字,用动作命令开始复制圆(当然也可以用其它方法复制)。 
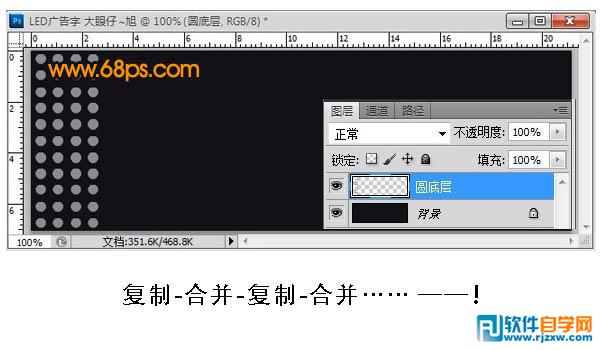

本教程的文字大致分为两个部分来完成。首先是LED字及背景的制作,只需要按照LED字的规律,用简单的圆点拼成文字再加上图层样式即可。然后就是动画部分的制作,方法跟其它动画制作方法一样,用一组图层来表示动画的过程。
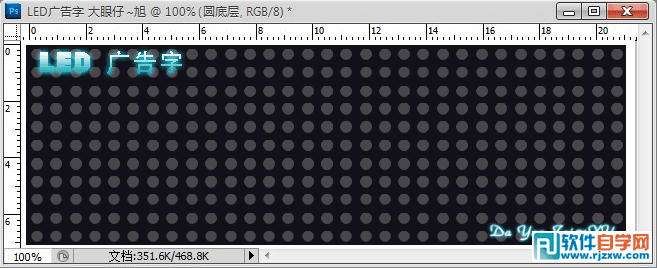 1、新建一个600 * 200像素文档,背景填充暗灰色:#121117。新建一个图层,用椭圆选框工具拉出下图所示的正圆选区并填充灰色:#8D8C92,放置在左上角。
1、新建一个600 * 200像素文档,背景填充暗灰色:#121117。新建一个图层,用椭圆选框工具拉出下图所示的正圆选区并填充灰色:#8D8C92,放置在左上角。 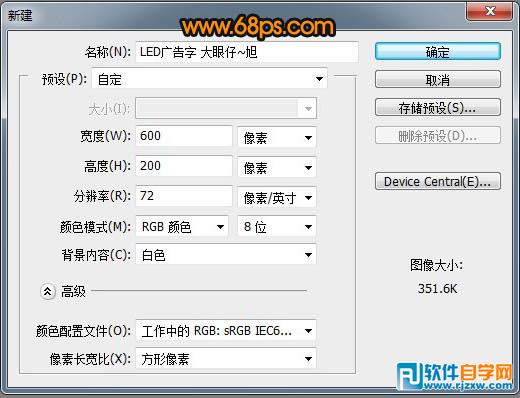
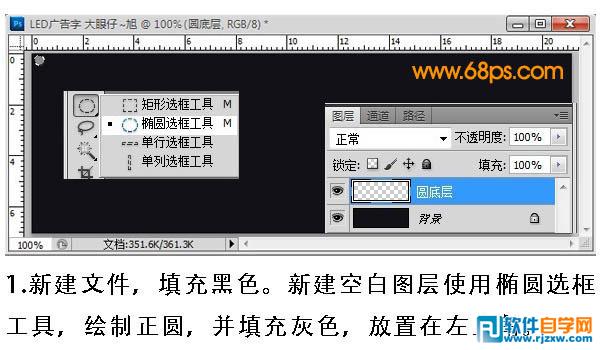 2、按照之前的教程:Photoshop制作简单的发光LED字,用动作命令开始复制圆(当然也可以用其它方法复制)。
2、按照之前的教程:Photoshop制作简单的发光LED字,用动作命令开始复制圆(当然也可以用其它方法复制)。 
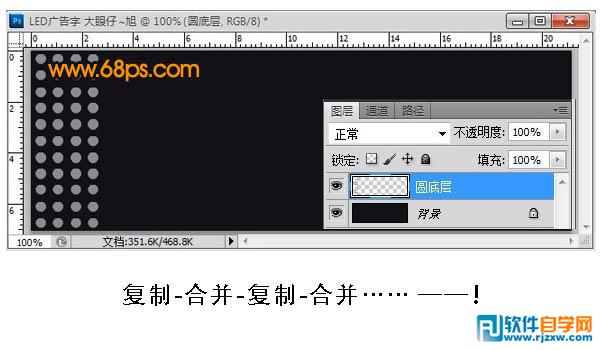

本教程的文字大致分为两个部分来完成。首先是LED字及背景的制作,只需要按照LED字的规律,用简单的圆点拼成文字再加上图层样式即可。然后就是动画部分的制作,方法跟其它动画制作方法一样,用一组图层来表示动画的过程。
 4、使用矩形选框工具拉出下图所示的选区,按Delete 删除不需要的部分,如下图如下图。
4、使用矩形选框工具拉出下图所示的选区,按Delete 删除不需要的部分,如下图如下图。  5、使用同样的方法删除不需要的部分来完成字体的制作。
5、使用同样的方法删除不需要的部分来完成字体的制作。 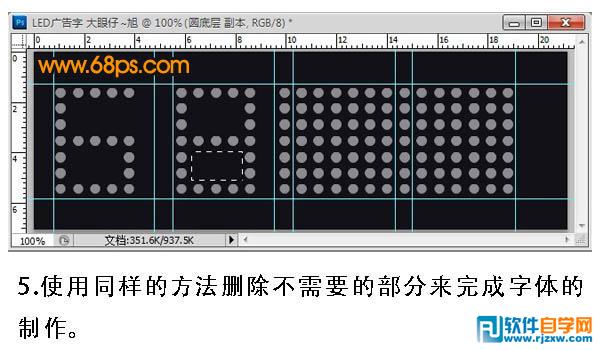 6、删除完后并为其添加图层样式。
6、删除完后并为其添加图层样式。 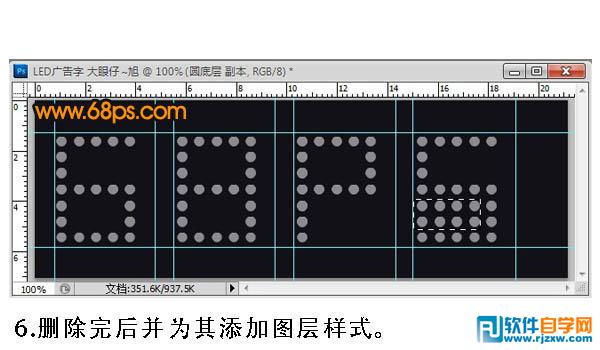 分别设置外发光、内发光、光泽、颜色叠加,参数设置如下图。
分别设置外发光、内发光、光泽、颜色叠加,参数设置如下图。 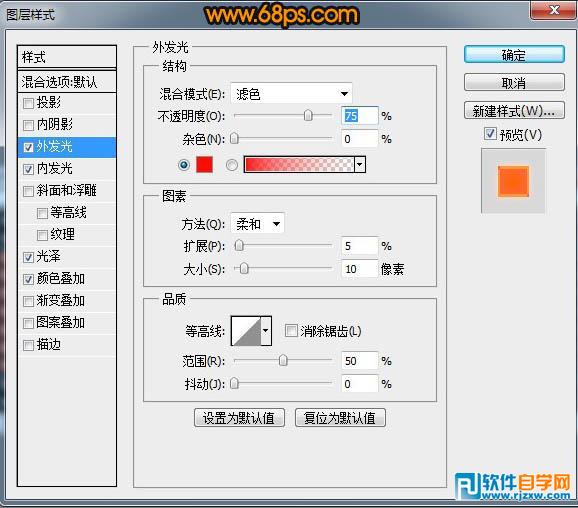
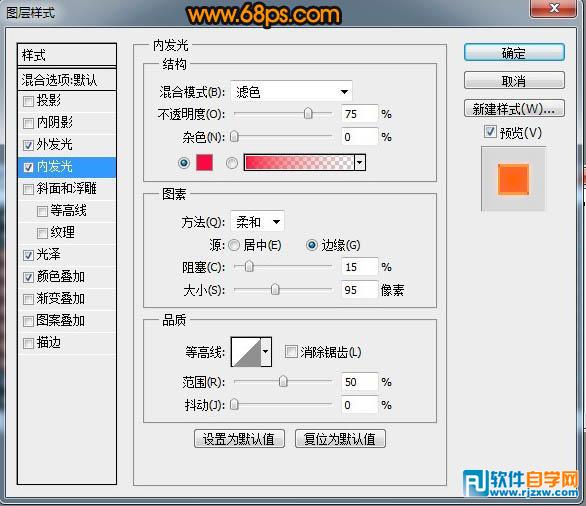
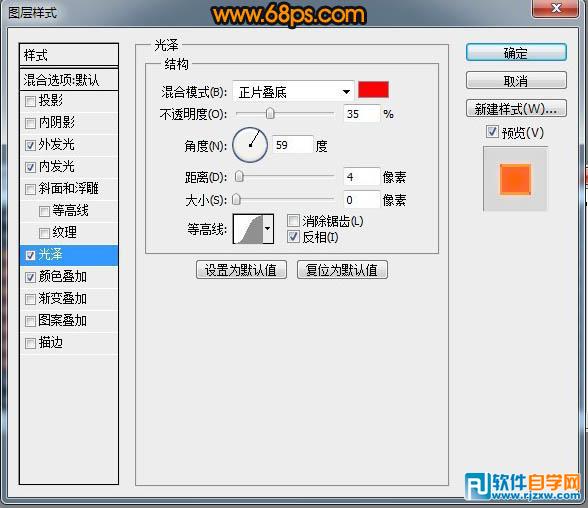
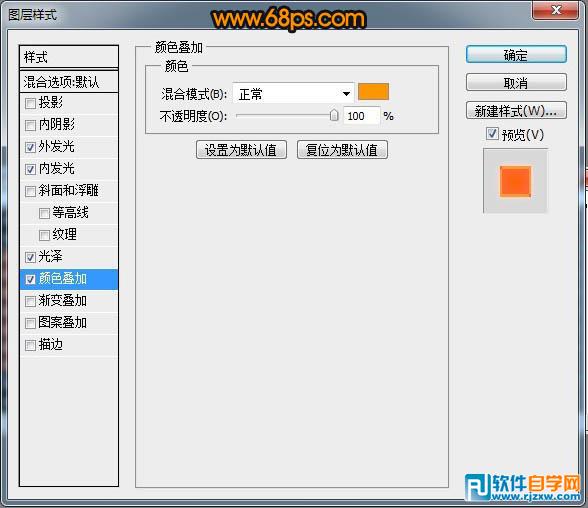
本教程的文字大致分为两个部分来完成。首先是LED字及背景的制作,只需要按照LED字的规律,用简单的圆点拼成文字再加上图层样式即可。然后就是动画部分的制作,方法跟其它动画制作方法一样,用一组图层来表示动画的过程。
 7、选择菜单:窗口 > 动画,出现下面的动画面板,下面开始制作动画。
7、选择菜单:窗口 > 动画,出现下面的动画面板,下面开始制作动画。  8、在制作动画的时候,我们需要注意帧是有规律的,文字上的圆点要与背景部分的圆点对齐,高度要保质一只。最好是拉上参考线来校准。移动的时候把文字由左至右移动,大致过程如下图。
8、在制作动画的时候,我们需要注意帧是有规律的,文字上的圆点要与背景部分的圆点对齐,高度要保质一只。最好是拉上参考线来校准。移动的时候把文字由左至右移动,大致过程如下图。 


 9、最好添加装饰(制作GIF动画时一定要有耐心),最好导出为GIF格式,完成最终效果。
9、最好添加装饰(制作GIF动画时一定要有耐心),最好导出为GIF格式,完成最终效果。  最终效果:
最终效果: 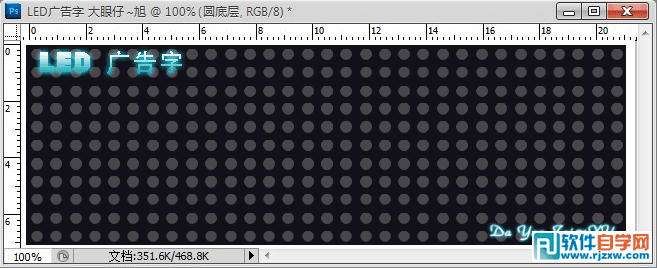
标签: PS




