作者寄语:当看到最终效果的时候,我建议学习的朋友不要急着跟教程做。我们要先分析下该如何去做,自己脑海要有个整体思路。这一步做什么,下一步做什么,这样自己就明确多了。而不是作者下一步干什么,你也做什么,做完还不知道是什么效果。
最终效果

1、新建一个文档:1280 * 800 像素,背景颜色选择黑色。

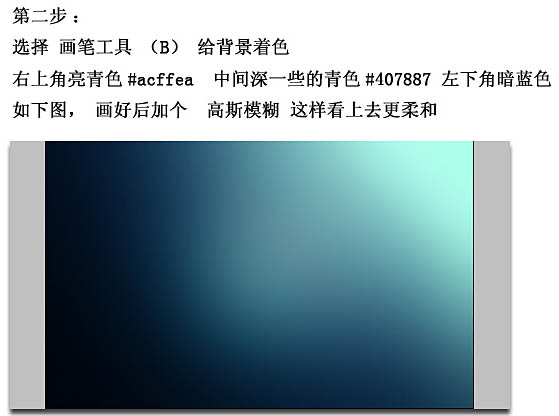 3、新建一个图层,填充黑色,设置填充数量为0%,然后双击图层调成图层样式,参数设置如下图。
3、新建一个图层,填充黑色,设置填充数量为0%,然后双击图层调成图层样式,参数设置如下图。 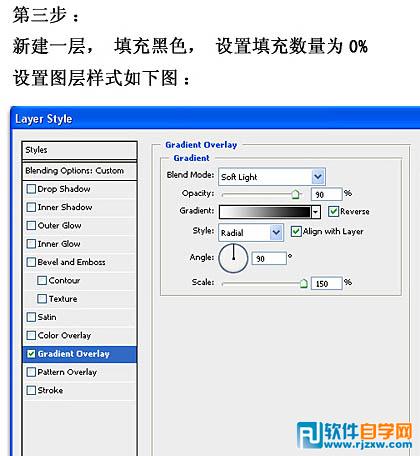
作者寄语:当看到最终效果的时候,我建议学习的朋友不要急着跟教程做。我们要先分析下该如何去做,自己脑海要有个整体思路。这一步做什么,下一步做什么,这样自己就明确多了。而不是作者下一步干什么,你也做什么,做完还不知道是什么效果。
最终效果

1、新建一个文档:1280 * 800 像素,背景颜色选择黑色。

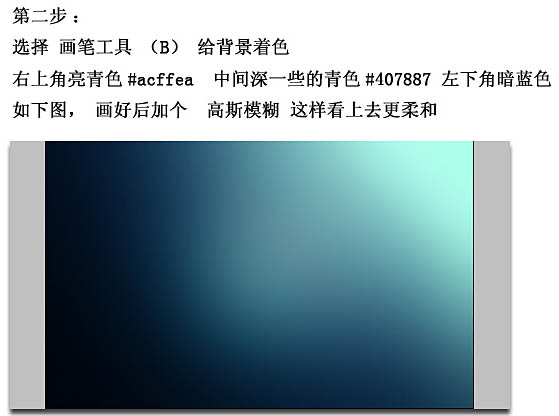 3、新建一个图层,填充黑色,设置填充数量为0%,然后双击图层调成图层样式,参数设置如下图。
3、新建一个图层,填充黑色,设置填充数量为0%,然后双击图层调成图层样式,参数设置如下图。 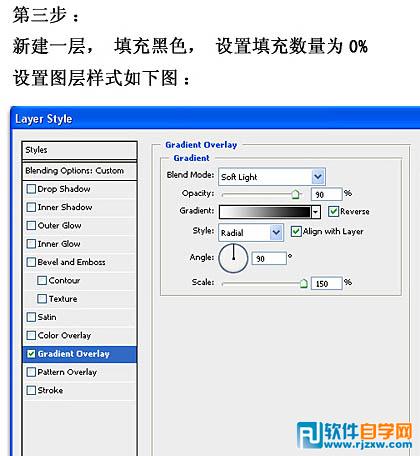
作者寄语:当看到最终效果的时候,我建议学习的朋友不要急着跟教程做。我们要先分析下该如何去做,自己脑海要有个整体思路。这一步做什么,下一步做什么,这样自己就明确多了。而不是作者下一步干什么,你也做什么,做完还不知道是什么效果。
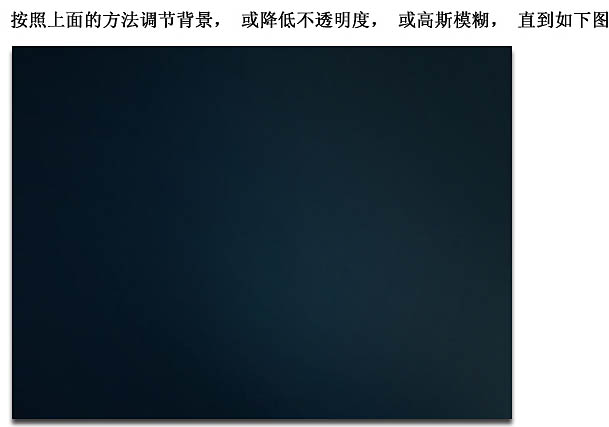 4、制作星星笔刷,选择一款柔边缘的笔刷,如下图设置画笔。按F5打开笔刷设置面板,参数设置如下图。
4、制作星星笔刷,选择一款柔边缘的笔刷,如下图设置画笔。按F5打开笔刷设置面板,参数设置如下图。 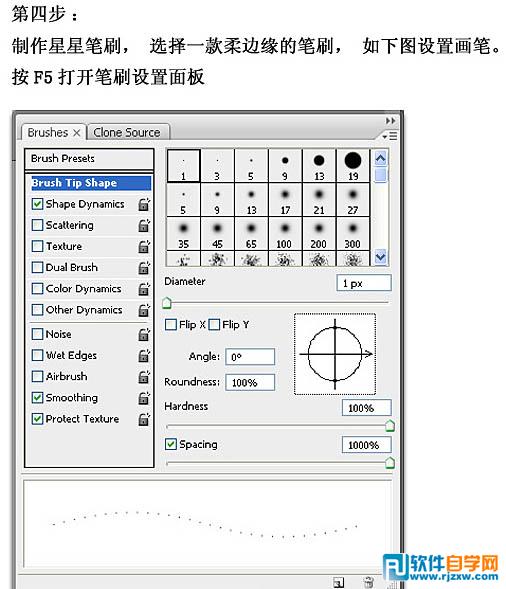
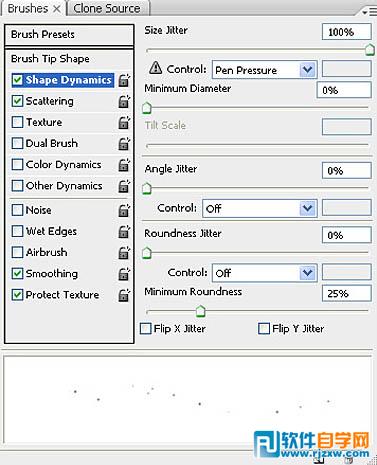
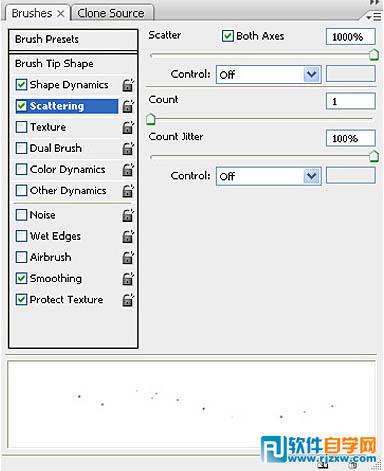
作者寄语:当看到最终效果的时候,我建议学习的朋友不要急着跟教程做。我们要先分析下该如何去做,自己脑海要有个整体思路。这一步做什么,下一步做什么,这样自己就明确多了。而不是作者下一步干什么,你也做什么,做完还不知道是什么效果。
 6、添加线条,如下图。教程最后又线条笔刷下载。
6、添加线条,如下图。教程最后又线条笔刷下载。 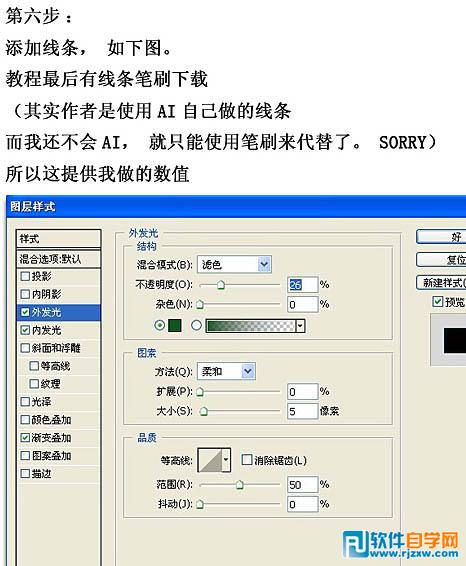

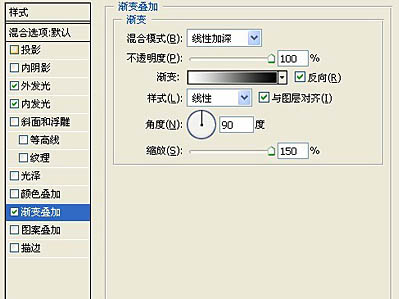
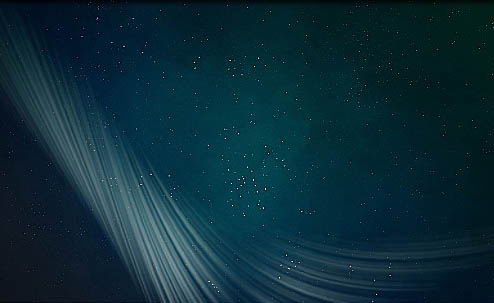
作者寄语:当看到最终效果的时候,我建议学习的朋友不要急着跟教程做。我们要先分析下该如何去做,自己脑海要有个整体思路。这一步做什么,下一步做什么,这样自己就明确多了。而不是作者下一步干什么,你也做什么,做完还不知道是什么效果。
 反向一下就变成火焰的颜色了。颜色我们可以使用色相/饱和度随意调整。
反向一下就变成火焰的颜色了。颜色我们可以使用色相/饱和度随意调整。  8、调整图层混合模式为“滤色”,加上图层蒙版用黑色画笔擦掉不需要的部分。
8、调整图层混合模式为“滤色”,加上图层蒙版用黑色画笔擦掉不需要的部分。 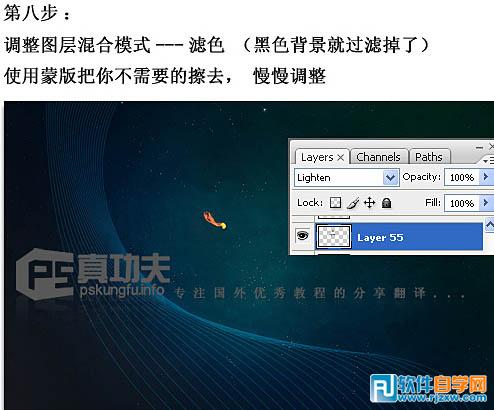
作者寄语:当看到最终效果的时候,我建议学习的朋友不要急着跟教程做。我们要先分析下该如何去做,自己脑海要有个整体思路。这一步做什么,下一步做什么,这样自己就明确多了。而不是作者下一步干什么,你也做什么,做完还不知道是什么效果。
作者继续使用了云彩滤镜来渲染气氛,新建一个空白图层,按“D”复位请加背景色,既前景色为黑色背景色为白色。执行:滤镜 > 渲染 > 云彩。确定后把图层混合模式改为“叠加”,图层不透明度改为:25%。
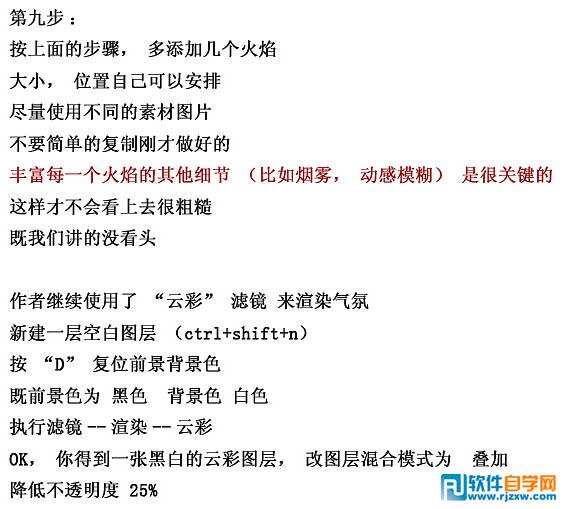
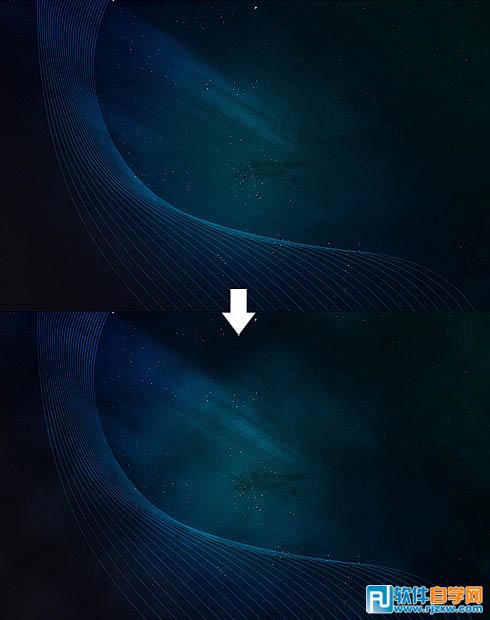
作者寄语:当看到最终效果的时候,我建议学习的朋友不要急着跟教程做。我们要先分析下该如何去做,自己脑海要有个整体思路。这一步做什么,下一步做什么,这样自己就明确多了。而不是作者下一步干什么,你也做什么,做完还不知道是什么效果。
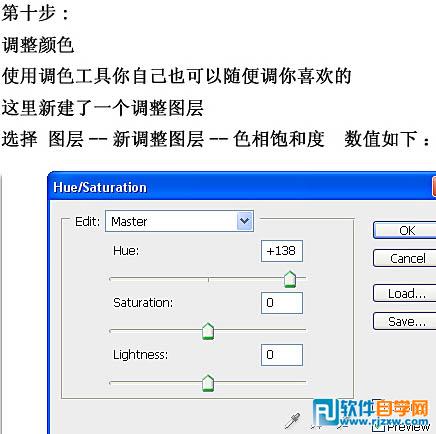
 11、继续添加细节,给每一个火焰添加动感模糊(滤镜 > 模糊 > 动感模糊)。
11、继续添加细节,给每一个火焰添加动感模糊(滤镜 > 模糊 > 动感模糊)。  1继续完善细节,完成最终效果:
1继续完善细节,完成最终效果: 




