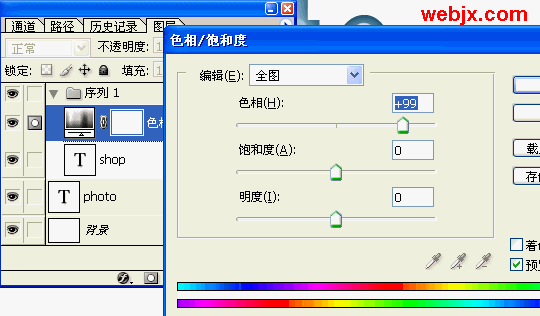最终效果图

1、新建文档,宽度:640像素,高度:480像素,分辨率:72像素,颜色模式:RGB颜色,背景景容:白色。
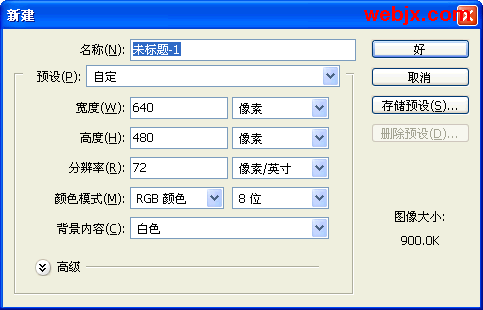
2、输入字,我使用的颜色是#96c3da,我采用的字体是“Bauhaus 93”。点击这里下载该字体
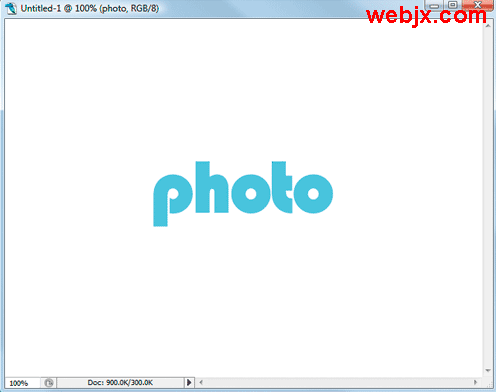
3、按Ctrl+T可以调整大小。
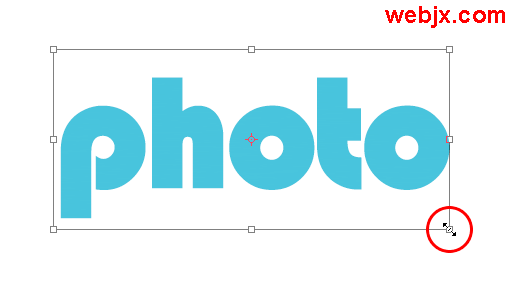
最终效果图

1、新建文档,宽度:640像素,高度:480像素,分辨率:72像素,颜色模式:RGB颜色,背景景容:白色。
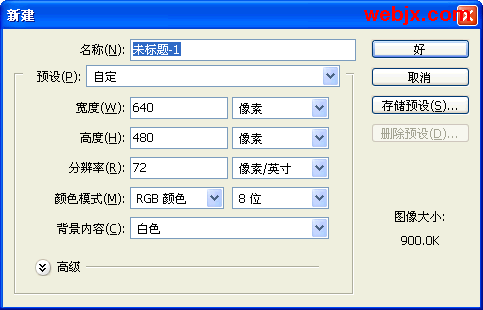
2、输入字,我使用的颜色是#96c3da,我采用的字体是“Bauhaus 93”。点击这里下载该字体
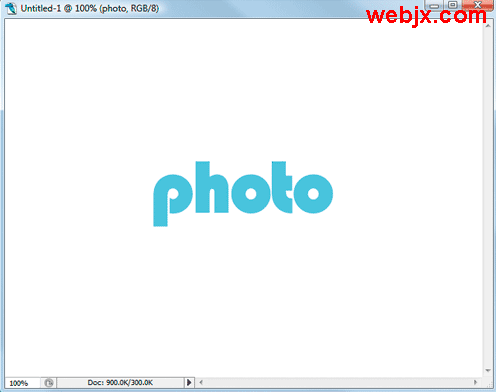
3、按Ctrl+T可以调整大小。
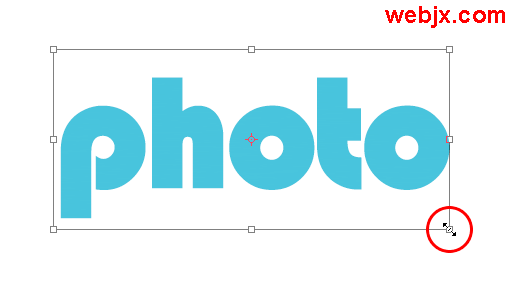
4、然后为文字添加图层样式“投影”效果。参数如下图设置:
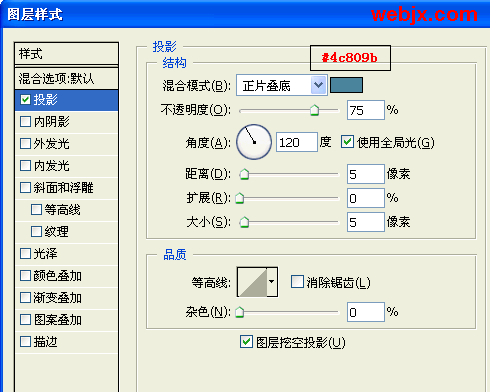
5、再添加图层样式“内阴影”效果。参数如下图设置:
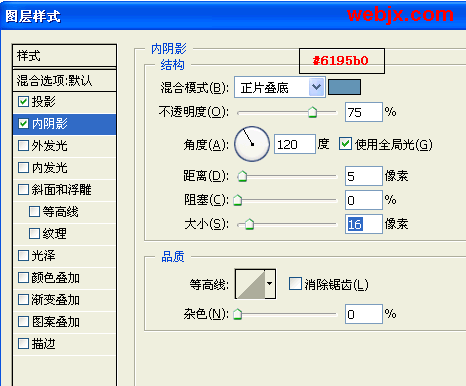
6、再添加图层样式“外发光”效果。参数如下图设置:
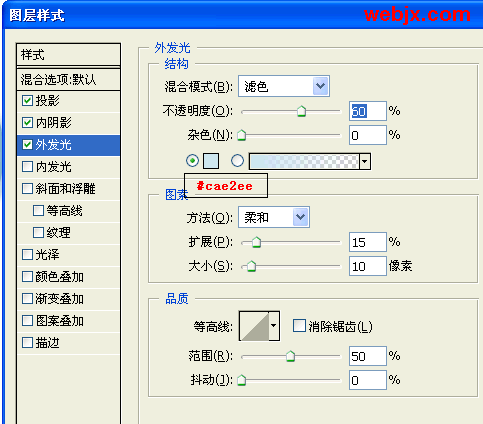
7、再添加图层样式“内发光”效果。参数如下图设置:
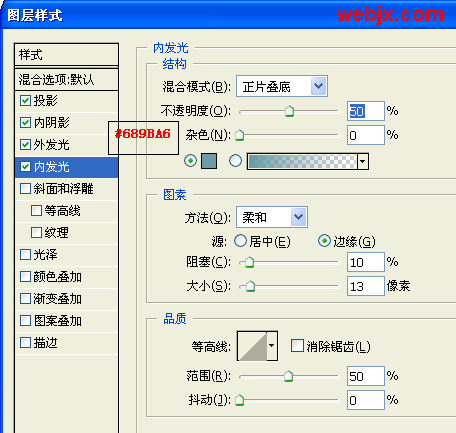
8、再添加图层样式“斜面和浮雕”效果。参数如下图设置:
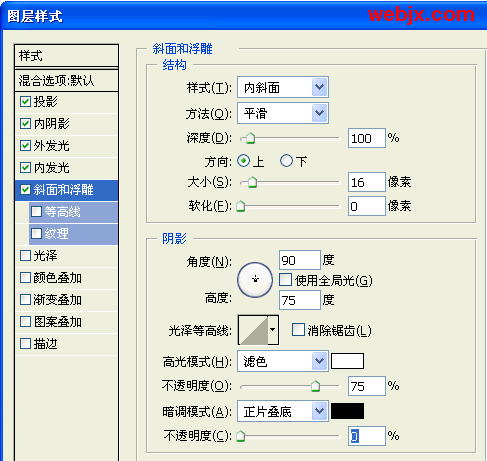
9、再添加图层样式“等高线”效果。参数如下图设置:
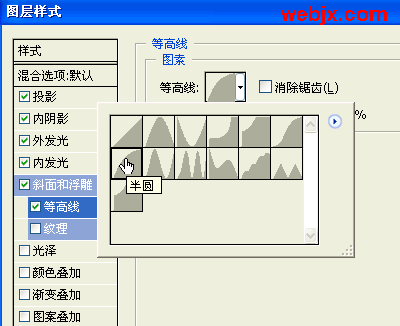
10、再添加图层样式“光泽”效果。参数如下图设置:
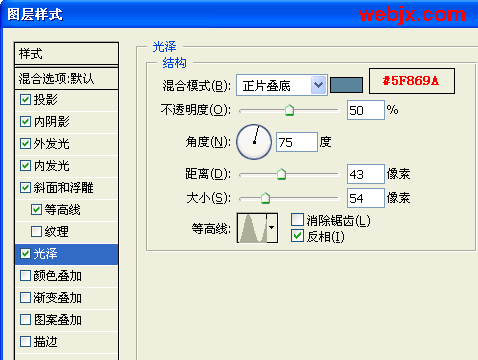
11、点击新建样式按钮,命名为:胶体字,定义一种新样式。 如下图设置:
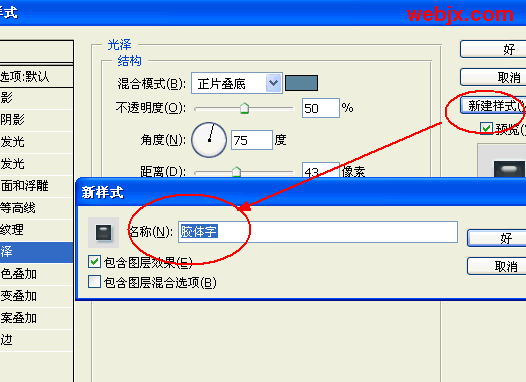
12、再输入shop,旋转,然后打开样式面板,选择“胶体字”,就上一步自定义的样式,如下图:
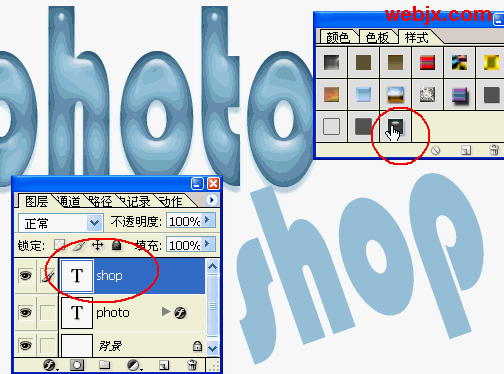
13、可以再调整不同的颜色就可以。

15、在这里我们使用调整层调整试试,可能会发现问题,文字的颜色都跟着调整层发生变化,解决的方法是我们建立图层组。最后再建立色相饱和度调整层。