本教程的字体效果设计非常有创意。制作方法也非常经典。大致过程:先打好想要的文字以后,用一些纹理素材加到文字上面,再用加深,减淡工具涂出立体感。然后再适当对单个文字进行分拆处理,中间加上一些纹理即可。 最终效果


1、让我们先在Photoshop中创建一个新文件。 因为我想创建一个可以作为桌面墙纸使用的图形,所以我设置大小为1920 × 1200像素的,当然你可以设置你自己喜欢的大小。
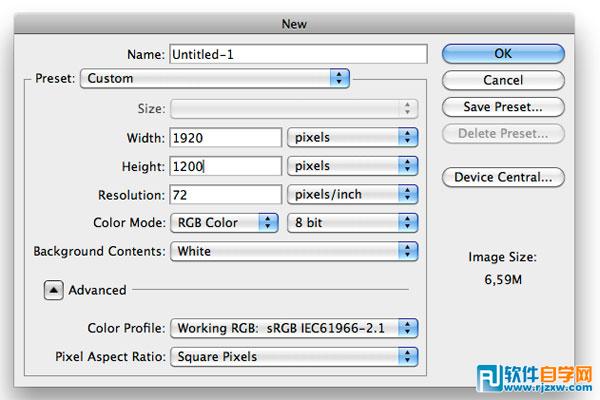
2、现在我们新建一个图层,然后选择混合模式为渐变叠加,样式为“径向”,颜色从淡红色(#e45f5f)去一个暗红色(#7a2424)。
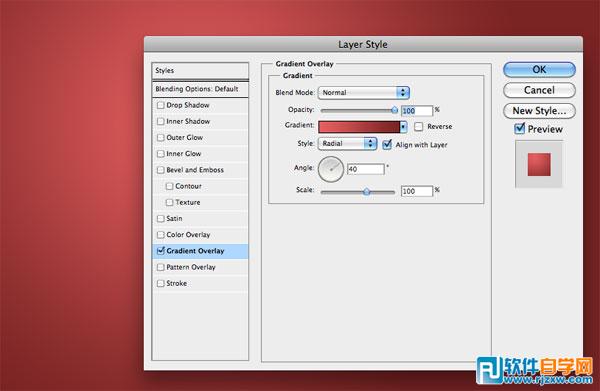
3、现在我们先不要关闭混合面板,然后我们点击图层拖动渐变,把高光往左移动,跟下图一样。
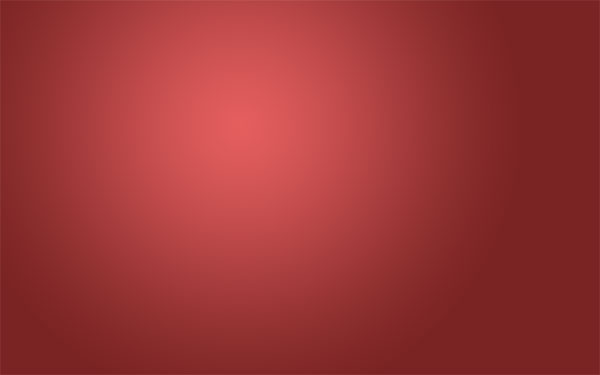
本教程的字体效果设计非常有创意。制作方法也非常经典。大致过程:先打好想要的文字以后,用一些纹理素材加到文字上面,再用加深,减淡工具涂出立体感。然后再适当对单个文字进行分拆处理,中间加上一些纹理即可。


1、让我们先在Photoshop中创建一个新文件。 因为我想创建一个可以作为桌面墙纸使用的图形,所以我设置大小为1920 × 1200像素的,当然你可以设置你自己喜欢的大小。
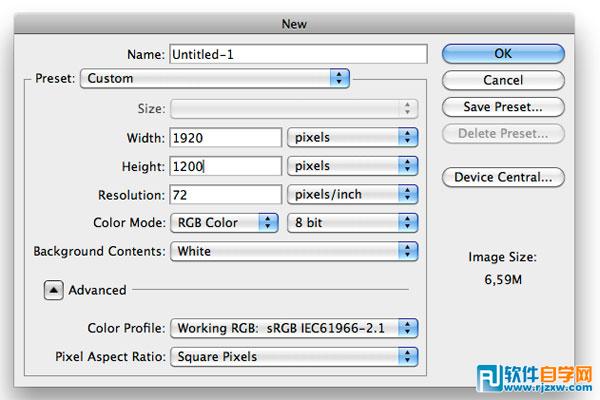
2、现在我们新建一个图层,然后选择混合模式为渐变叠加,样式为“径向”,颜色从淡红色(#e45f5f)去一个暗红色(#7a2424)。
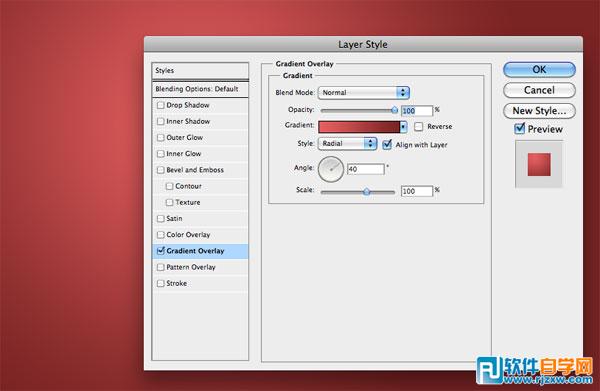
3、现在我们先不要关闭混合面板,然后我们点击图层拖动渐变,把高光往左移动,跟下图一样。
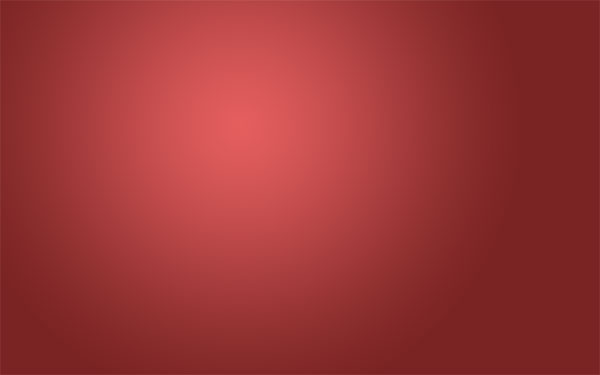
本教程的字体效果设计非常有创意。制作方法也非常经典。大致过程:先打好想要的文字以后,用一些纹理素材加到文字上面,再用加深,减淡工具涂出立体感。然后再适当对单个文字进行分拆处理,中间加上一些纹理即可。
4、现在我们为背景添加点纹理,打开下图所示的背景素材,把图打开拖到画布,按CTRL+T调为画布大小。

<点小图查看大图>

5、设置图层的混合模式为叠加,不透明度为20%。
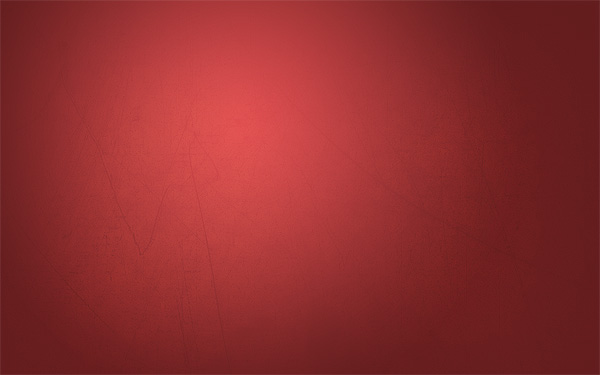
6、然后我们在新建一个图层,选择画笔工具,选择柔软笔,在左边高光的地方点一两下,目的是把高光在强度加高,做完后在设置下透明度。
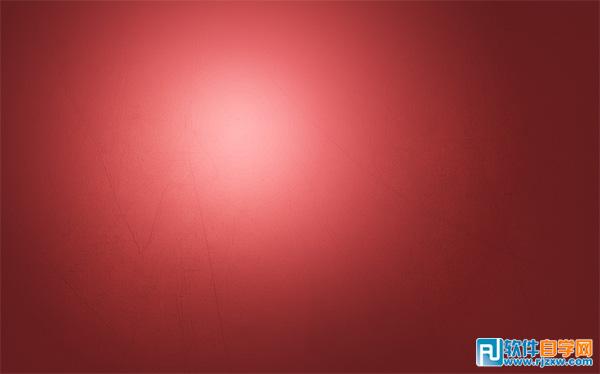
7、添加文字,这里选用的是英文字体“Doughboy”,喜好的可以去网上下载。

8、然后把文字添加混合选项,渐变叠加,颜色为#d19494和#ab6e6e。
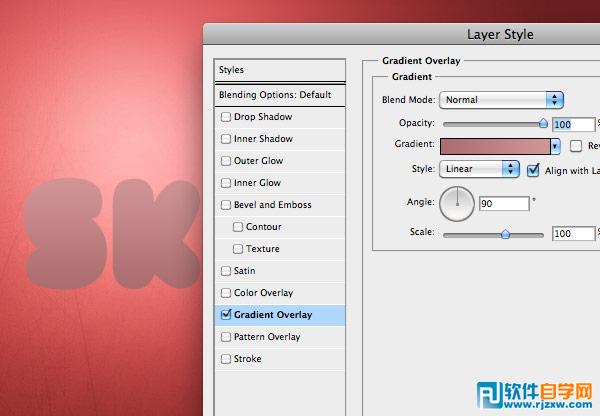
9、再添加一个阴影。颜色为#3f0202。
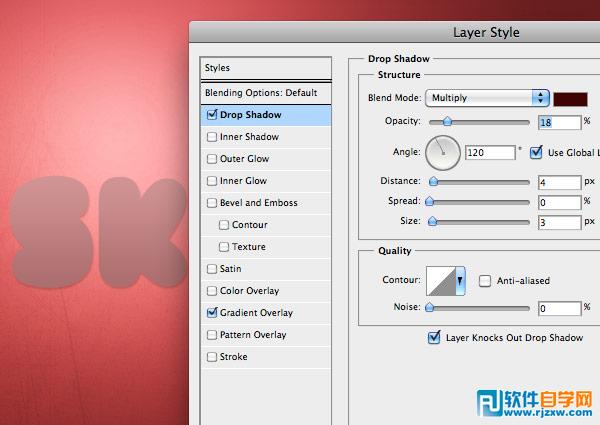
本教程的字体效果设计非常有创意。制作方法也非常经典。大致过程:先打好想要的文字以后,用一些纹理素材加到文字上面,再用加深,减淡工具涂出立体感。然后再适当对单个文字进行分拆处理,中间加上一些纹理即可。
10、现在我们把皮肤加入到画布里面去。


11、然后移动到第一个字母上面,调整大小,适当的删除一些部分。

12、设置混合模式为叠加,这样就可以看到字了。

13、然后我们单击文字,把选取框选出来。在到皮肤上面按CTRL+J复制出字母大小的纹理。

14、我们将只依靠两个强大的Photoshop工具:加深工具和减淡工具手动绘制他的明暗关系,我们先加深边缘,然后下面箭头指向的地方曝光度为50%。

15、减小画笔大小,增加曝光。

16、继续做下去,知道你自己满意为止,这里注意了。为什么要这么说,没个教程每个人做出来的效果基本都不一样,所以大家在学习每个教程的时候不要太在意效果图,因为这是实力教程,不是简单的。大家学会用工具和知道什么效果怎么做就可以了。

本教程的字体效果设计非常有创意。制作方法也非常经典。大致过程:先打好想要的文字以后,用一些纹理素材加到文字上面,再用加深,减淡工具涂出立体感。然后再适当对单个文字进行分拆处理,中间加上一些纹理即可。
17、适用减淡工具在上下的两个中心地方点出高光。
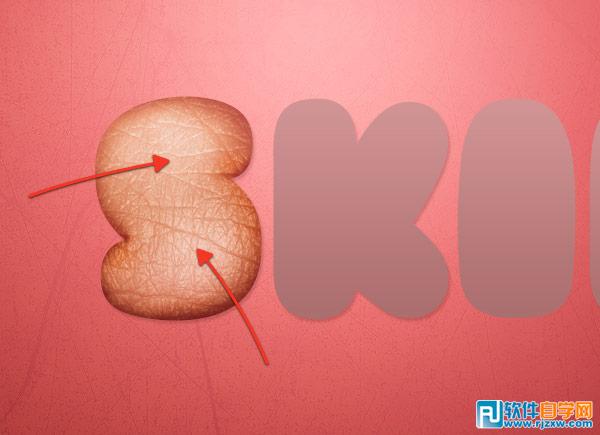
18、通过上面的步骤,我们把剩下的字母都做了。

19、这里我们将制作文字的独特性,我们将把字母“I”做出肉肠。我们先把皮肤纹理层都隐藏起来。然后用选取工具选择I字母,前提是文字都是栅格化的。
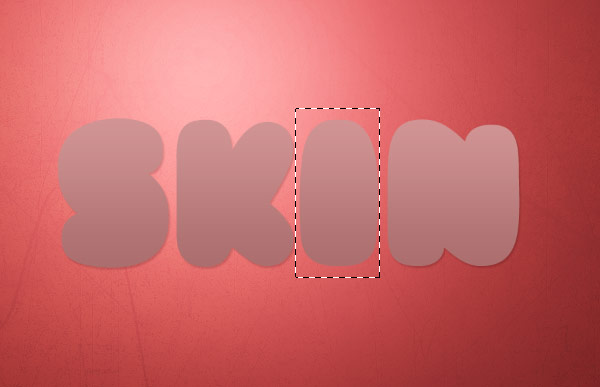
20、现在我们删掉I字母。把开始隐藏的皮肤“I”复制一个,在把所有的皮肤图层选取,按CTRL+E合并,在删掉中间的”I”,这样我们的就把“I”和其它的字分开了。
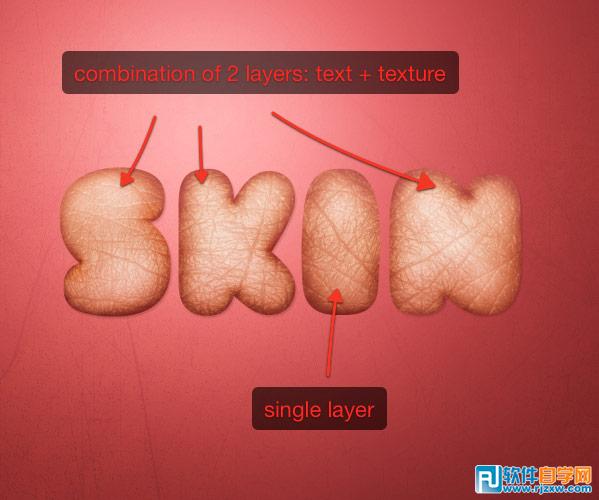 21、使用钢笔工具(P)来创建一个路径,画出英文字母“i”的上半部分。
21、使用钢笔工具(P)来创建一个路径,画出英文字母“i”的上半部分。

22、CTRL+按回车换成选取。
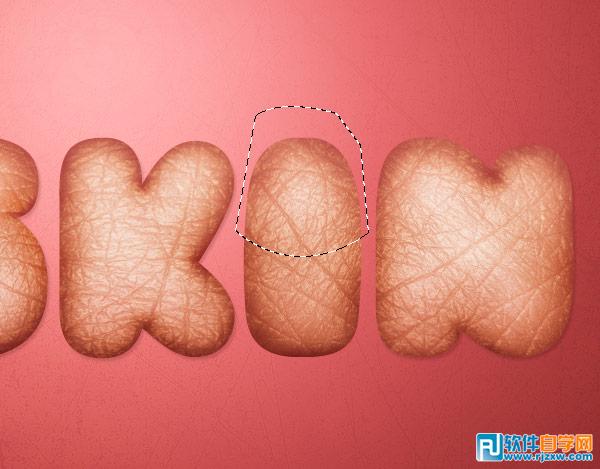
23、然后我们把选取出来的部分往上面移,在按CTRL+T变换一下。

24、把我们的素材,牛排放进去。然后钢笔工具按下面的效果选取出来。

本教程的字体效果设计非常有创意。制作方法也非常经典。大致过程:先打好想要的文字以后,用一些纹理素材加到文字上面,再用加深,减淡工具涂出立体感。然后再适当对单个文字进行分拆处理,中间加上一些纹理即可。
25、复制并粘贴到画布,然后拖到制作画布里面。按CTRL+T变换下和调整成如下:

26、添加餐具:

 27、把叉移动到S字,如下,添加一个图层蒙板层,使用画笔工具,100%硬度,在叉的上部画出被戳的效果。
27、把叉移动到S字,如下,添加一个图层蒙板层,使用画笔工具,100%硬度,在叉的上部画出被戳的效果。


28、最后我们把整个画布的对比加强,选择图层>“新调整图层”>渐变映射,白到黑,设置图层的混合模式为叠加,不透明度为20%。

最终效果:





