最终效果图
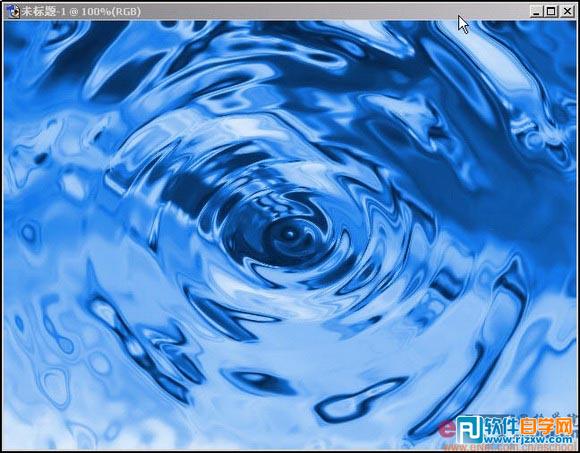
1.新建立一个文件,将前景色和背景色设置为默认的黑白色。
2.单击滤镜/渲染/云彩命令,制作云彩效果是制作水纹的基础,效果如图1
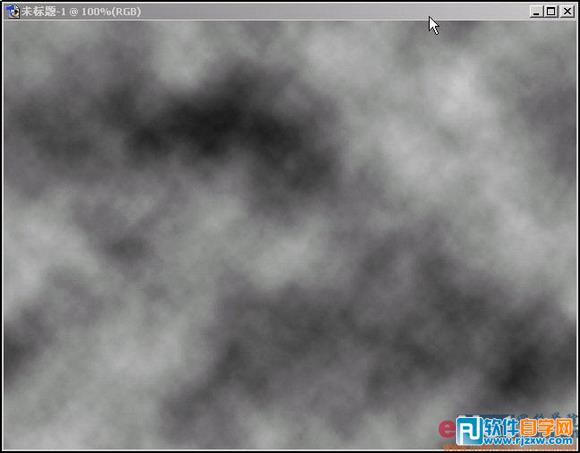 图1
图1
3.单击滤镜/模糊/径向模糊命令,设置参数如图2 效果如图3
 图2
图2
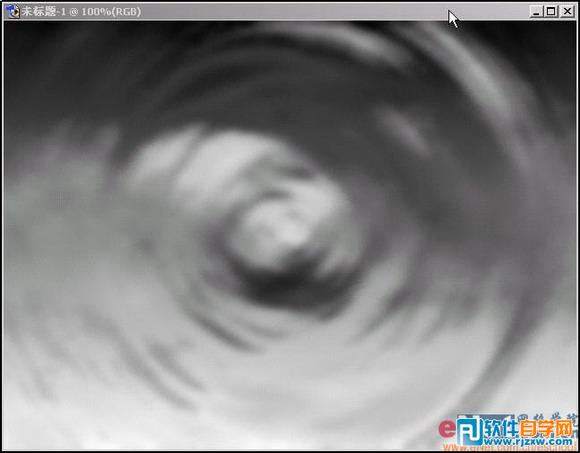 图3
图3
最终效果图
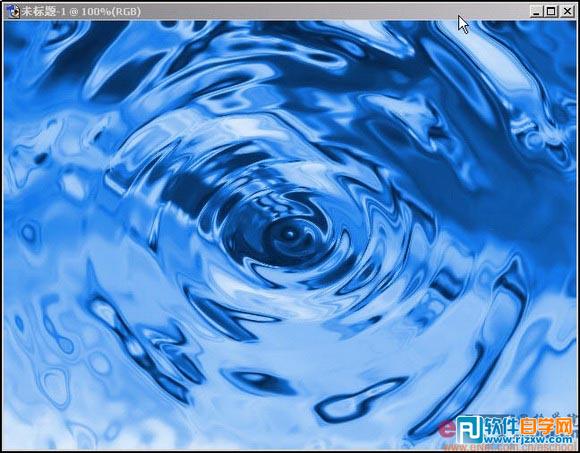
1.新建立一个文件,将前景色和背景色设置为默认的黑白色。
2.单击滤镜/渲染/云彩命令,制作云彩效果是制作水纹的基础,效果如图1
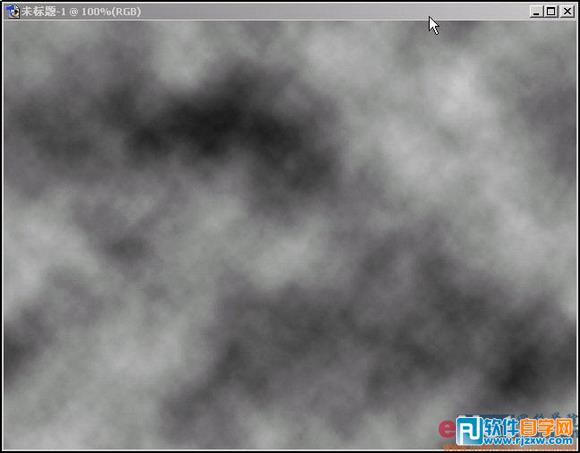 图1
图1
3.单击滤镜/模糊/径向模糊命令,设置参数如图2 效果如图3
 图2
图2
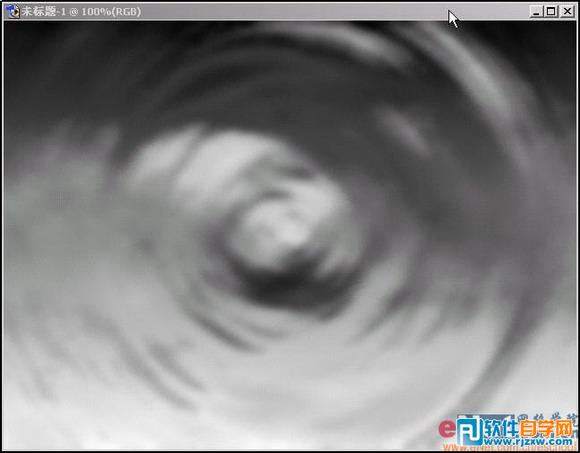 图3
图3
4.单击滤镜/模糊/高斯模糊命令,打开如图4的对话框,将半径设置为2单击好,将图象进行高斯模糊,设置参数如图4
 图4
图4
5.单击滤镜/素描/基底凸现命令,参数设置如图5 ,单击好 , 然后单击滤镜/素描/铭黄命令,设置参数为如图6.效果如图7
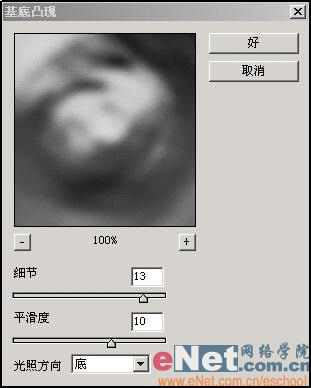 图5
图5
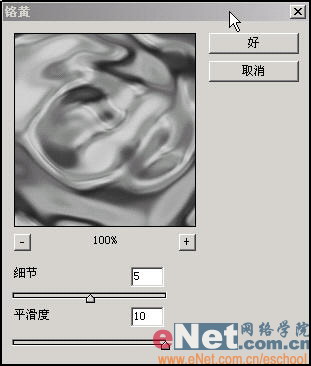 图6
图6
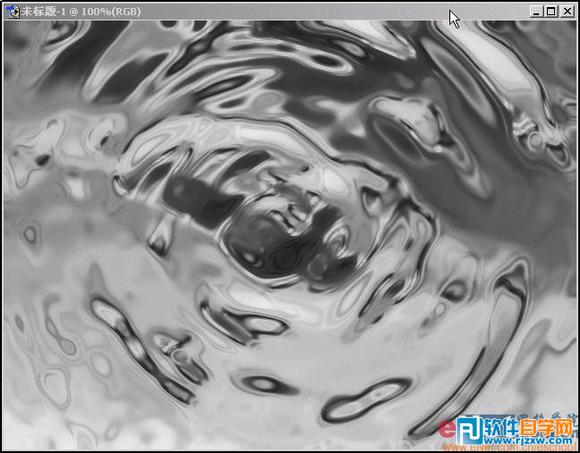 图7
图7
6.接下来给图象上色,单击图象/调整/色相饱和度命令,调整图象色相饱和度,在设置中选择"着色"设置具体如图8 效果如图9
 图8
图8
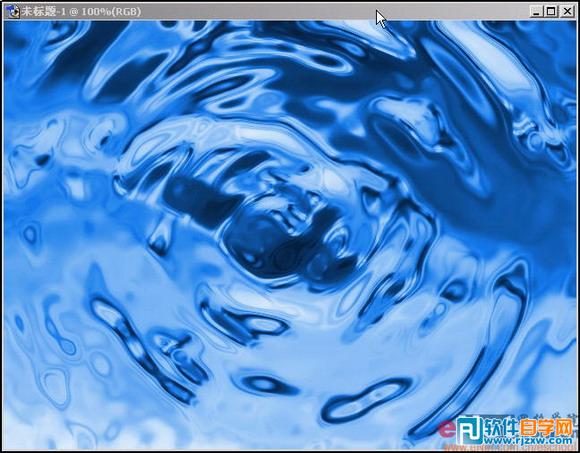 图9
图9
7.这时为了让水面更逼真,我们继续用滤镜进行处理,单击滤镜/扭曲/水波命令,设置参数如图10,效果如图11
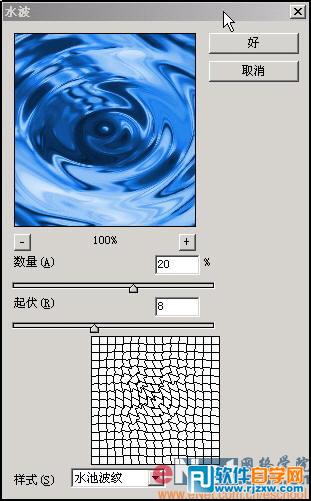 图10
图10
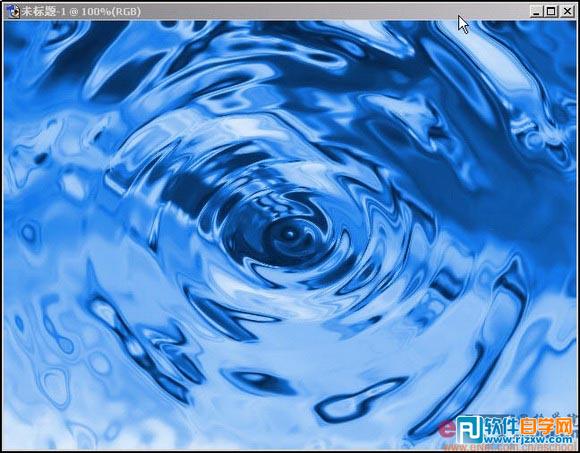 图11
图11




