本教程介绍流畅的线条字效果的制作方法。思路:先用钢笔工具勾出流畅的曲线,然后描边路径,再用画笔根据路径装饰一下高光背景,最后把曲线复制并模糊变形即可。制作的时候背景颜色选择稍微深一点的色调。 最终效果1
 最终效果2
最终效果2 
1、创建一个新文档,大小为1920 x 1200,之后设置渐变色:

2、使用钢笔工具绘制如下图形,钢笔工具的使用方法大家可以在网页教学网的Photoshop频道去找找。

本教程介绍流畅的线条字效果的制作方法。思路:先用钢笔工具勾出流畅的曲线,然后描边路径,再用画笔根据路径装饰一下高光背景,最后把曲线复制并模糊变形即可。制作的时候背景颜色选择稍微深一点的色调。
 最终效果2
最终效果2 
1、创建一个新文档,大小为1920 x 1200,之后设置渐变色:

2、使用钢笔工具绘制如下图形,钢笔工具的使用方法大家可以在网页教学网的Photoshop频道去找找。

本教程介绍流畅的线条字效果的制作方法。思路:先用钢笔工具勾出流畅的曲线,然后描边路径,再用画笔根据路径装饰一下高光背景,最后把曲线复制并模糊变形即可。制作的时候背景颜色选择稍微深一点的色调。
3、创建新图层,打开路径面板,描绘出文字的大体情况,然后设置画笔大小为2像素,再选择描边路径:
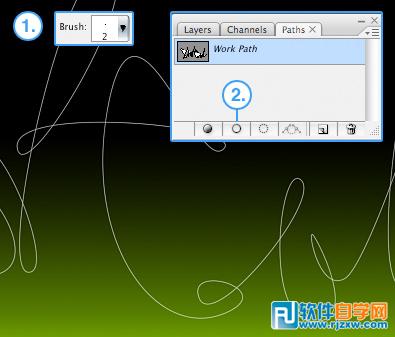
4、之后设置图层样式,选择外发光,参数设置如下图,确定后吧图层混合模式改为“叠加”:

5、再背景图层上面新建一个图层,把前景颜色设置为稍亮的色调,再用画笔在文字有交点部位点上高光:
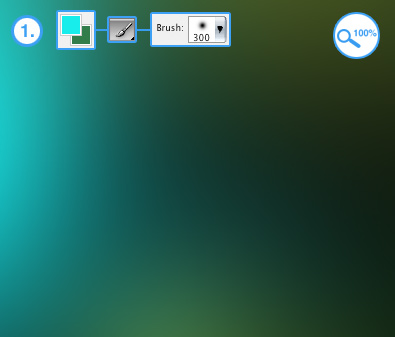
6、把线条图层复制一层,按Ctrl + T适当改变下角度,然后再执行:滤镜 > 模糊 > 高斯模糊,数值为3,确定后把图层混合模式改为“叠加”,完成最终效果:





