本教程介绍礼品结的制作方法。教程比较麻烦的地方在中间部分褶皱效果的制作。里面的高光和暗调部分比较多,可以用画笔来涂,也可以选择加深/减淡工具来做。涂得不理想的地方可以加上蒙版来修改。 最终效果
 1、新建一个800 * 600像素的文件,背景填充颜色,新建一个图层,用钢笔工具勾出图1所示的选区。
1、新建一个800 * 600像素的文件,背景填充颜色,新建一个图层,用钢笔工具勾出图1所示的选区。 
<图1> 2、选择渐变工具,颜色设置如图2,然后由上至下拉出图3所示的线性渐变。
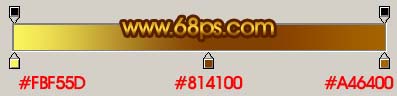
<图2>

<图3>
本教程介绍礼品结的制作方法。教程比较麻烦的地方在中间部分褶皱效果的制作。里面的高光和暗调部分比较多,可以用画笔来涂,也可以选择加深/减淡工具来做。涂得不理想的地方可以加上蒙版来修改。
 1、新建一个800 * 600像素的文件,背景填充颜色,新建一个图层,用钢笔工具勾出图1所示的选区。
1、新建一个800 * 600像素的文件,背景填充颜色,新建一个图层,用钢笔工具勾出图1所示的选区。 
<图1> 2、选择渐变工具,颜色设置如图2,然后由上至下拉出图3所示的线性渐变。
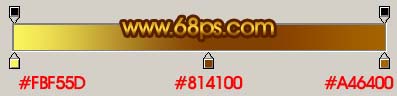
<图2>

<图3>
本教程介绍礼品结的制作方法。教程比较麻烦的地方在中间部分褶皱效果的制作。里面的高光和暗调部分比较多,可以用画笔来涂,也可以选择加深/减淡工具来做。涂得不理想的地方可以加上蒙版来修改。
按Ctrl + L调整色阶,适当调亮一点,然后加上图层蒙版,用黑色画笔把底部擦掉,效果如图6。

<图4>

<图5>

<图6>
本教程介绍礼品结的制作方法。教程比较麻烦的地方在中间部分褶皱效果的制作。里面的高光和暗调部分比较多,可以用画笔来涂,也可以选择加深/减淡工具来做。涂得不理想的地方可以加上蒙版来修改。

<图7>

<图8> 5、新建一个图层,填充颜色,如图9,加上图层蒙版,选择黑白渐变,拉出图10所示的透明渐变。
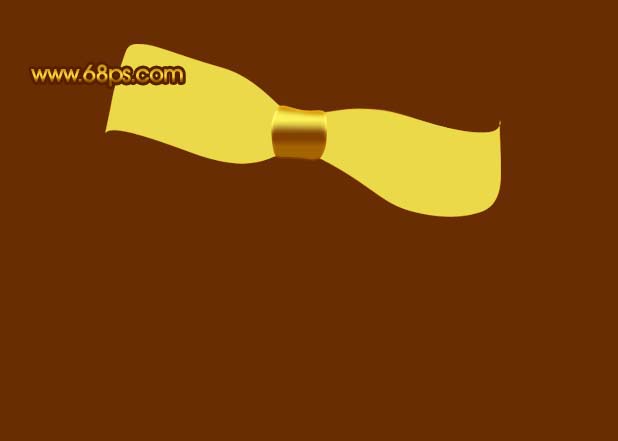
<图9>

<图10>
本教程介绍礼品结的制作方法。教程比较麻烦的地方在中间部分褶皱效果的制作。里面的高光和暗调部分比较多,可以用画笔来涂,也可以选择加深/减淡工具来做。涂得不理想的地方可以加上蒙版来修改。

<图11>

<图12> 7、按Ctrl点图层面板“彩带1”缩略图调出选区,新建一个图层填充颜色,取消选区后加上图层蒙版,用黑白渐变拉出图13所示透明渐变,确定后用黑色画笔把右边边缘部分稍微擦出反光效果,如图14。

<图13>

<图14>
本教程介绍礼品结的制作方法。教程比较麻烦的地方在中间部分褶皱效果的制作。里面的高光和暗调部分比较多,可以用画笔来涂,也可以选择加深/减淡工具来做。涂得不理想的地方可以加上蒙版来修改。

<图15> 9、调出“彩带1”选区,新建一个图层,把前景颜色设置,选择画笔工具,不透明度为:5%左右,慢慢把靠近结的附近涂上暗调,如图16。

<图16> 10、新建一个图层,把前景颜色设置为,用画笔涂出上部的反光效果,如图17,18。

<图17>

<图18>
本教程介绍礼品结的制作方法。教程比较麻烦的地方在中间部分褶皱效果的制作。里面的高光和暗调部分比较多,可以用画笔来涂,也可以选择加深/减淡工具来做。涂得不理想的地方可以加上蒙版来修改。

<图19>

<图20> 12、再涂出其它几条暗调带,如图21。

<图21>
本教程介绍礼品结的制作方法。教程比较麻烦的地方在中间部分褶皱效果的制作。里面的高光和暗调部分比较多,可以用画笔来涂,也可以选择加深/减淡工具来做。涂得不理想的地方可以加上蒙版来修改。
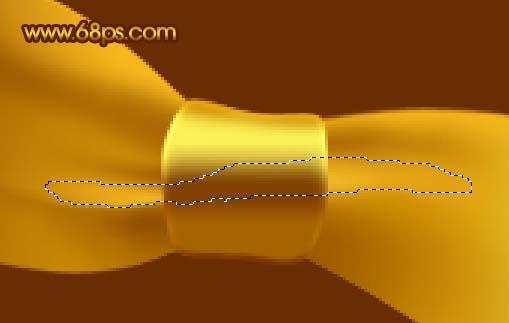
<图22>

<图23> 14、褶皱效果大致涂好,效果如下图。如果有不满意的部分可以继续涂。

<图24>
本教程介绍礼品结的制作方法。教程比较麻烦的地方在中间部分褶皱效果的制作。里面的高光和暗调部分比较多,可以用画笔来涂,也可以选择加深/减淡工具来做。涂得不理想的地方可以加上蒙版来修改。

<图25>

<图26> 16、同样的方法制作出其它部分。注意好层次关系。

<图27>
本教程介绍礼品结的制作方法。教程比较麻烦的地方在中间部分褶皱效果的制作。里面的高光和暗调部分比较多,可以用画笔来涂,也可以选择加深/减淡工具来做。涂得不理想的地方可以加上蒙版来修改。

<图28>

<图29> 18、最终整体调整下细节,调整下颜色,完成最终效果。

<图30>




