本教程介绍比较可爱的毛绒字制作方法。制作的时候先大好文字,加上一点图层样式,然后设置画笔,画笔的设置的时候可以边试边改,知道自己满意的效果。 最终效果
 1、新建文档,大小随意,选择文字工具,打上你想要的文字,颜色用黑色,双击图层设置图层样式,如下:
1、新建文档,大小随意,选择文字工具,打上你想要的文字,颜色用黑色,双击图层设置图层样式,如下: 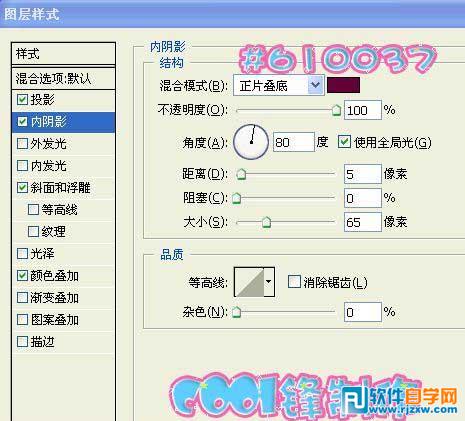
<内阴影参数>
本教程介绍比较可爱的毛绒字制作方法。制作的时候先大好文字,加上一点图层样式,然后设置画笔,画笔的设置的时候可以边试边改,知道自己满意的效果。
 1、新建文档,大小随意,选择文字工具,打上你想要的文字,颜色用黑色,双击图层设置图层样式,如下:
1、新建文档,大小随意,选择文字工具,打上你想要的文字,颜色用黑色,双击图层设置图层样式,如下: 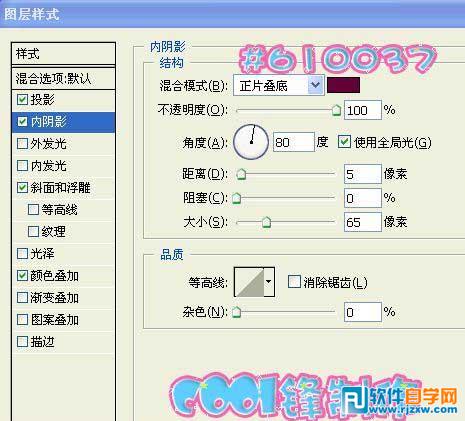
<内阴影参数>
本教程介绍比较可爱的毛绒字制作方法。制作的时候先大好文字,加上一点图层样式,然后设置画笔,画笔的设置的时候可以边试边改,知道自己满意的效果。

<斜面和浮雕参数>
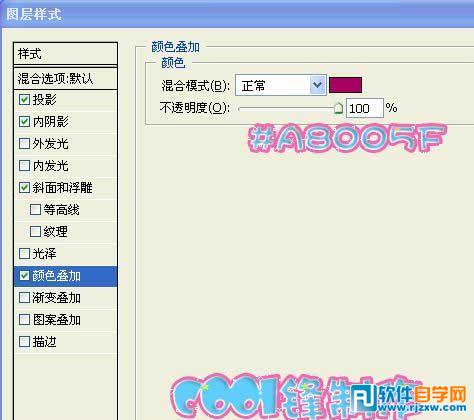
<颜色叠加参数>
本教程介绍比较可爱的毛绒字制作方法。制作的时候先大好文字,加上一点图层样式,然后设置画笔,画笔的设置的时候可以边试边改,知道自己满意的效果。
2、按F5弹出画笔预设,设置如图:
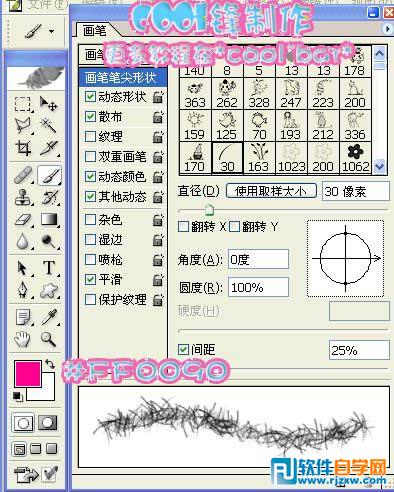
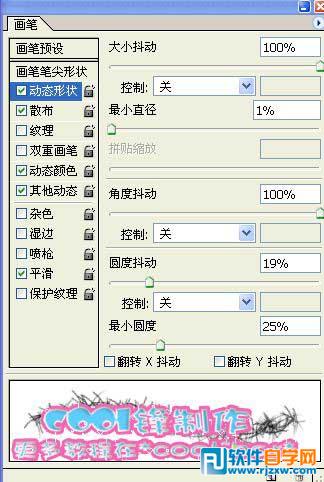
3、画笔设好后,把前景设为#FF0090,背景白色,新建一个图层,用画笔沿着字体走势描出毛茸茸。完成最终效果。

标签: PS




